Ubuntu18.04安装Anaconda及Pycharm
一、Anaconda安装
1.下载
使用清华大学开源镜像站下载
https://repo.anaconda.com/archive/
2.安装
cd到安装文件所在目录
使用bash命令
bash Anaconda3-4.4.0-Linux-x86_64.sh
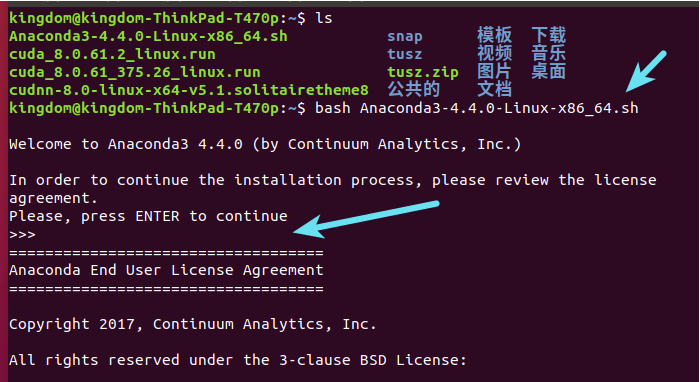
按要求敲击回车,开始阅读许可证协议。
阅读许可证协议可以使用空格键翻页
直到许可证协议的最下方,按要求输入yes接受协议

接下来确认安装位置。按回车键将会安装在默认位置。
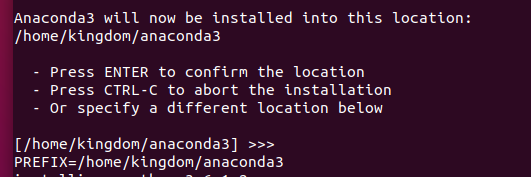
最后选择是否将anaconda添加到环境变量,输入yes

看到下图,安装便完成了
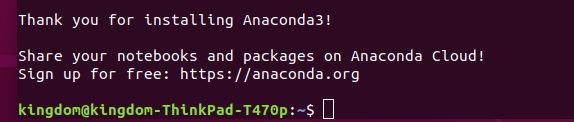
3.验证安装完成
重新打开一个terminal(不可以在原来安装的那个窗口,否则命令无效
输入python

或输入conda --version

又或者
conda list
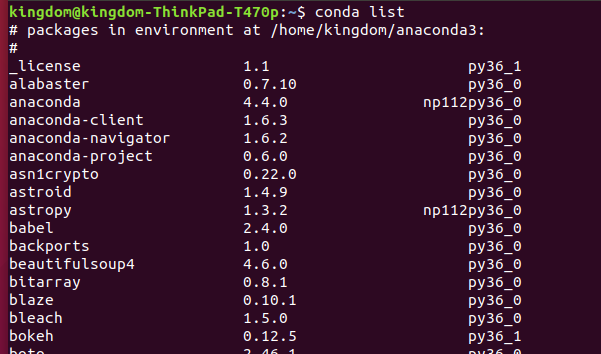
可以看到已经安装的包。
二、安装Pycharm
0.关于版本
此处安装的是PyCharm Professional Edition 2020.3.2
(后续有激活环节,使用学生认证获得一年权限,需要学校邮箱认证,JetBrains账号登陆/如果不方便申请,请使用Commuinity版本)
1.下载Pycharm
访问官网
https://www.jetbrains.com/pycharm/download/#section=linux
选择Professional版本
2.解压下载的安装包
cd到安装包所在目录
tar -zxvf pycharm-professional-2020.3.2.tar.gz
解压得到
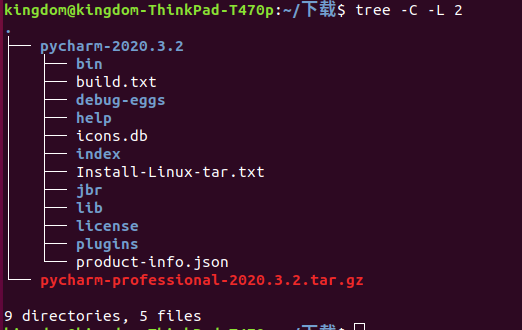
3.安装
把解压好的文件夹放到你需要的安装位置
cd进入解压好的文件夹cd pycharm-2020.3.2/,cd进入bincd bin
运行sh
sh ./pycharm.sh
弹出用户协议
勾选"I confirm......"
点击Continue
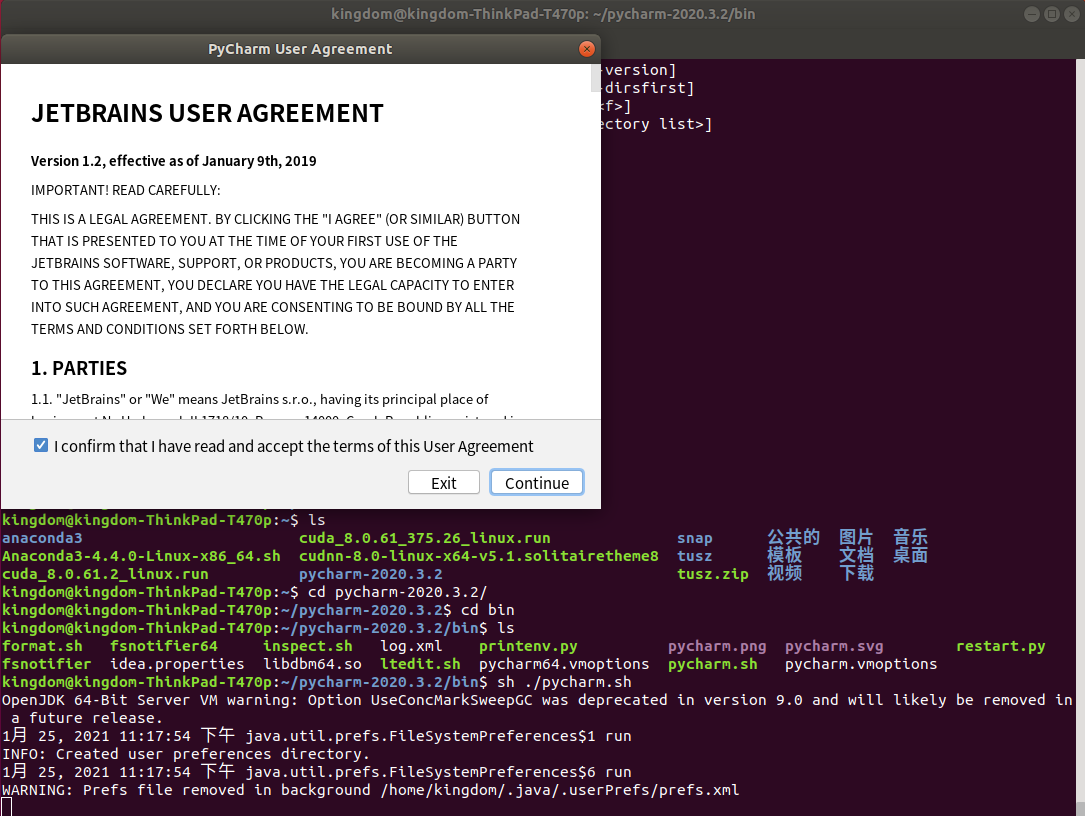
接下来是数据共享 选啥看你自己
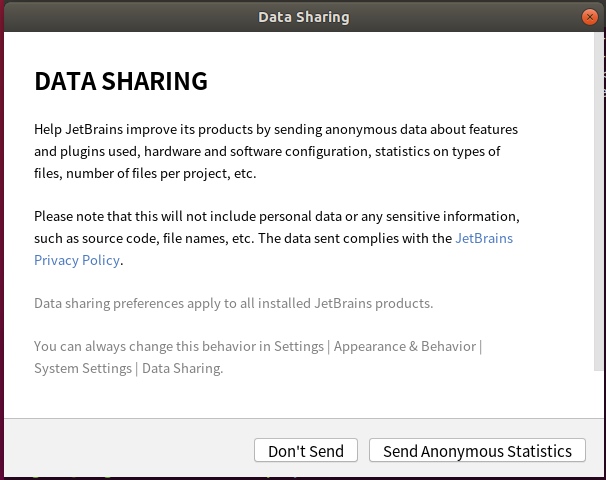
然后是导入以往设置,因为是首次安装,选择不导入

4.激活
Get license from选择JB Account
使用你的JetBrains账号登陆
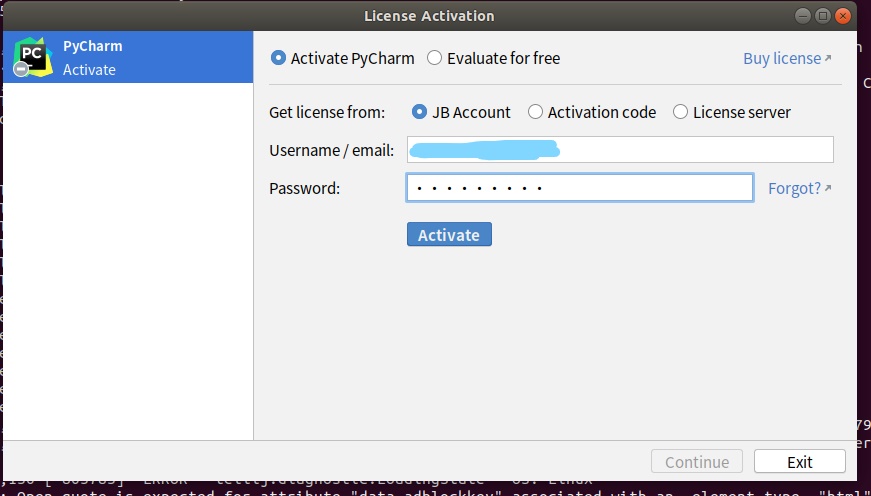
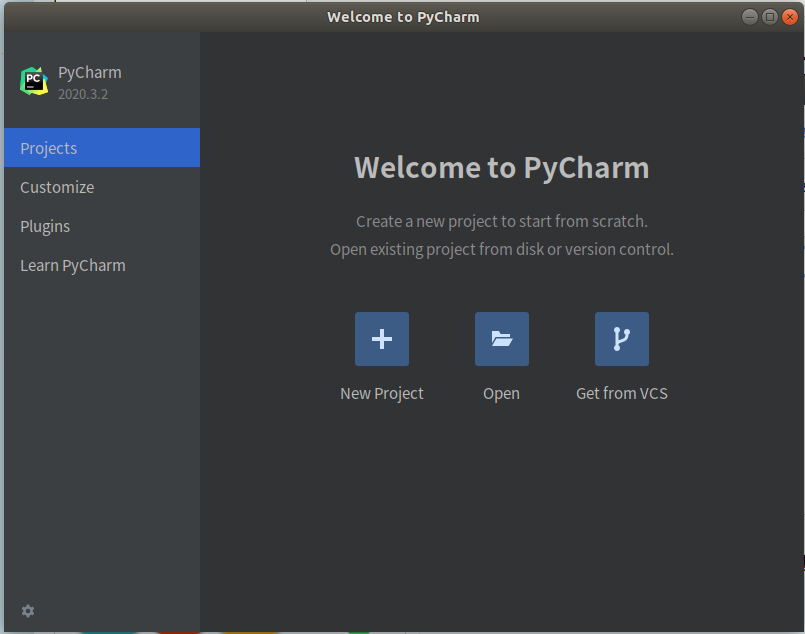
5.创建快捷方式
到这一步,虽然安装完成,但是要启动Pycharm还只能cd到安装目录的bin下运行sh
可以创建快捷方式来方便我们使用
随意新建一个项目
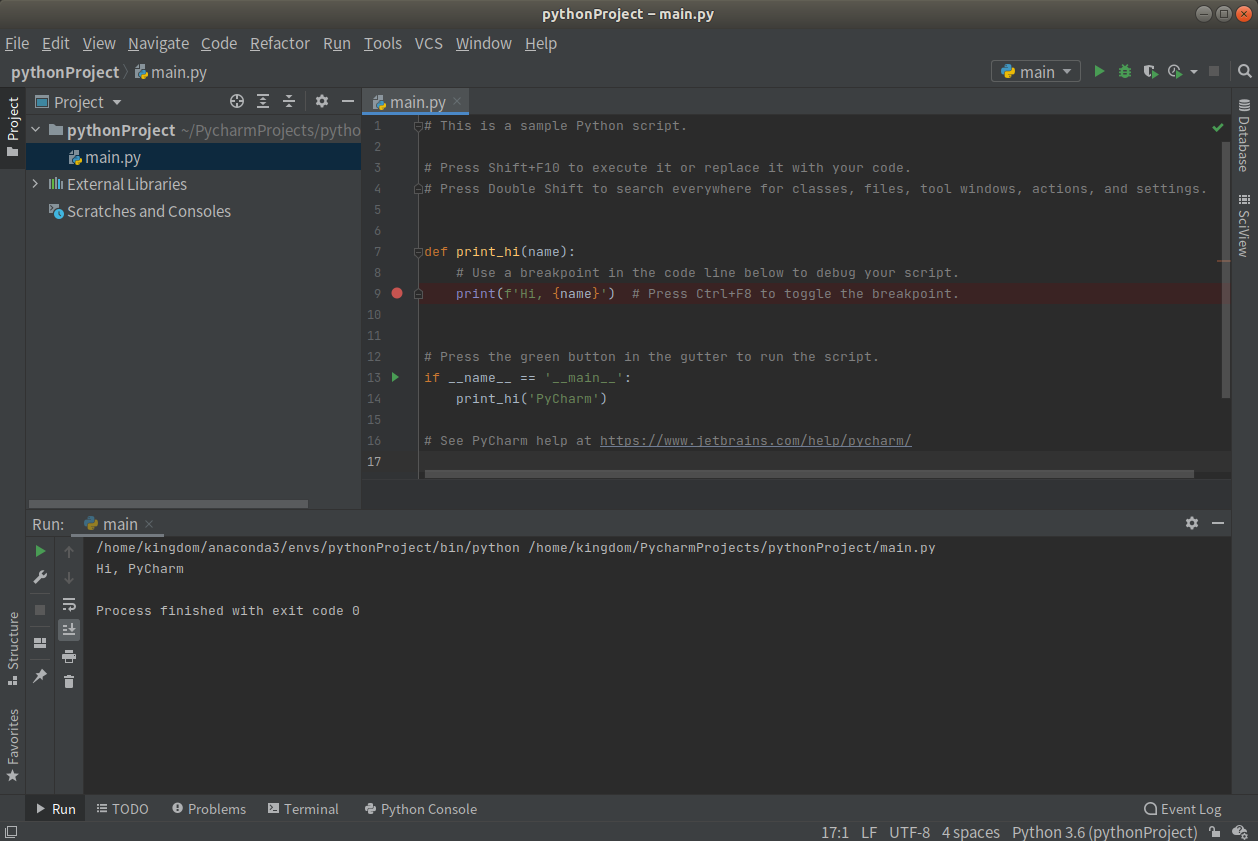
选择Tools->Create Desktop Entry

创建成功
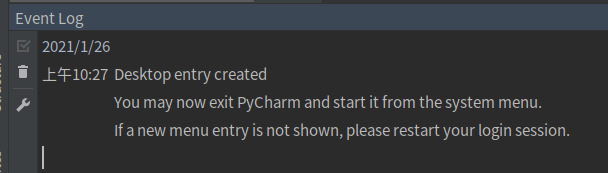
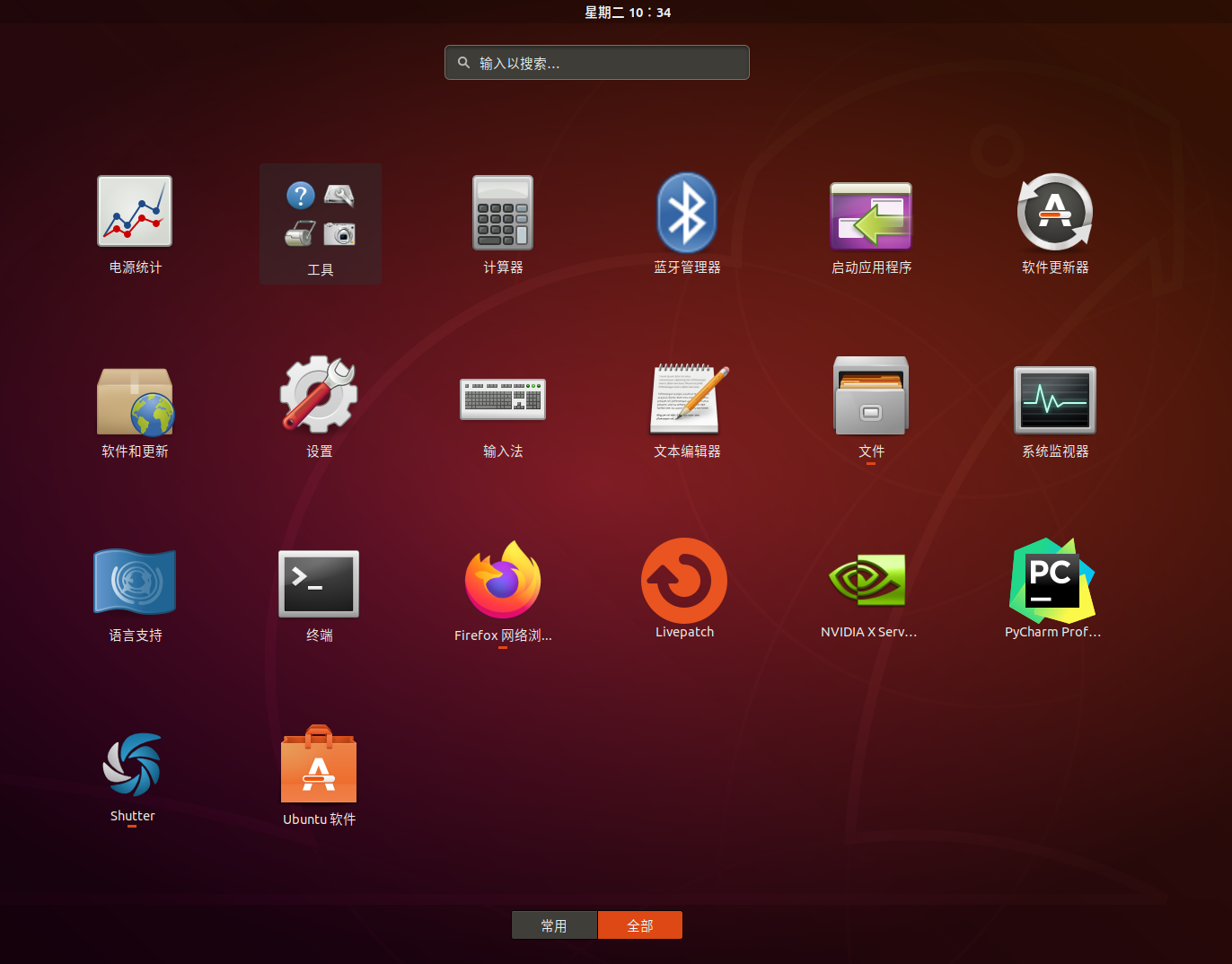



 浙公网安备 33010602011771号
浙公网安备 33010602011771号