在 Visual Studio 2019 中创建第一个 .NET Core Windows Forms应用程序
前言
盘古开天辟地之时,一声巨响,混沌一片的东西渐渐分开了。轻而清的东西,缓缓上升,变成了天;重而浊的东西,慢慢下降,变成了地。盘古看了看这片天地,说的第一句话就是:“你好,世界!”。
哈哈扯远了,总之,将一个新的Hello World程序跑起来,代表着程序猿已经站在这个新领域的门口,按动了门铃,准备入门了。
本文简单介绍了如何用VS2019创建你的第一个Windows Forms(.Net Core)程序。如果你想创建控制台应用程序,官方文档入口在这:《在 Visual Studio 2019 中创建第一个 .NET Core 控制台应用程序》。
软件环境
Visual Studio 16.5.5 (16.5.4还无法打开设计界面,需更新到16.5.5)

新建项目
1.创建新项目,选择Windows Forms App (.NET Core);

2.根据个人编码习惯,修改项目名称和位置;

3.创建后就是熟悉的cs代码界面(和Framework版本的WinForm一样);

4.右键,查看设计器,就进入和熟悉的Windows Forms设计窗体(注意左上角图标,跟之前Framework的彩色图标不一样);
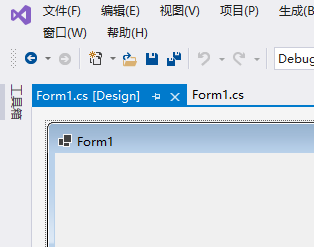
5.看看工具箱,目前支持的控件数量不多;

6.拖个Label,生成,跑起来!
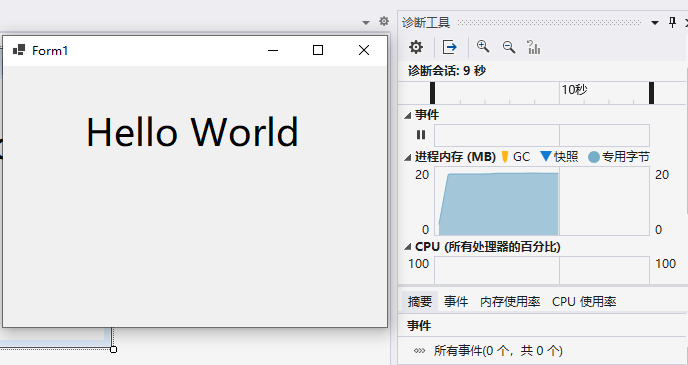
后记
貌似目前支持的控件比较少,我就瞟了一眼没找到DataGrid表格控件,估计后续会慢慢完善。等不及的可以尝试第三方控件如DevExpress等。
2020.5.14更新
貌似翻车了,再次打开设计界面,竟然打开的还是代码(之前有显示[Design],现在打开的两个Form1.cs都是代码。。。预览设置里面已经勾选了相关项(使用 .NET Core SDK 预览版)。怀疑是VS2019 v16.5.5这个功能不是很稳定,还没测试好,可能是意外的出现了设计窗口,要v16.6.x版本才有稳定可用的设计器,所以暂时还是按照网上说的改TargetFramework字段来实现设计器功能吧哎~~
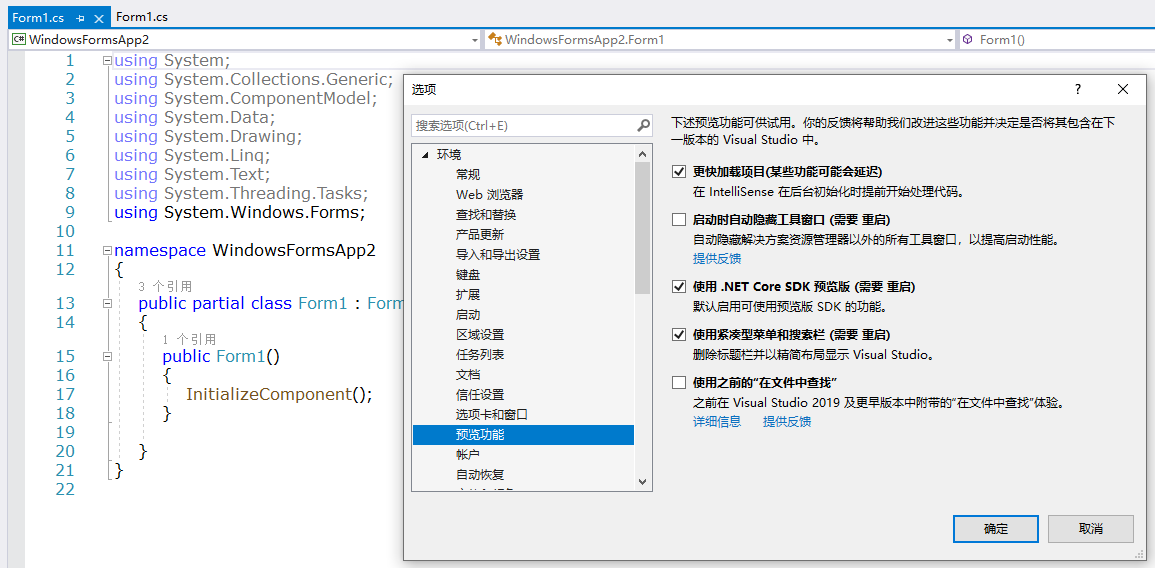
2020.5.26更新
哈哈,VS更新啦,16.6.0终于发布了正式版的Designer哦,赶紧试试吧!
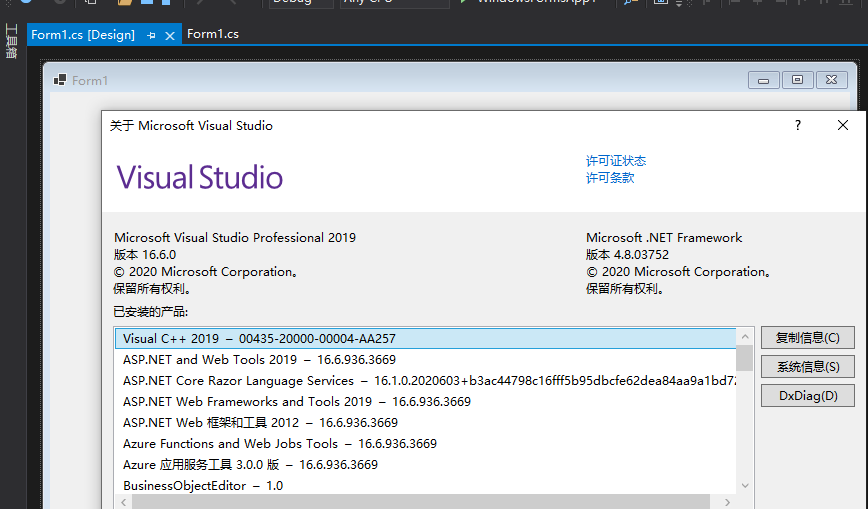
记得要勾选这里哦!
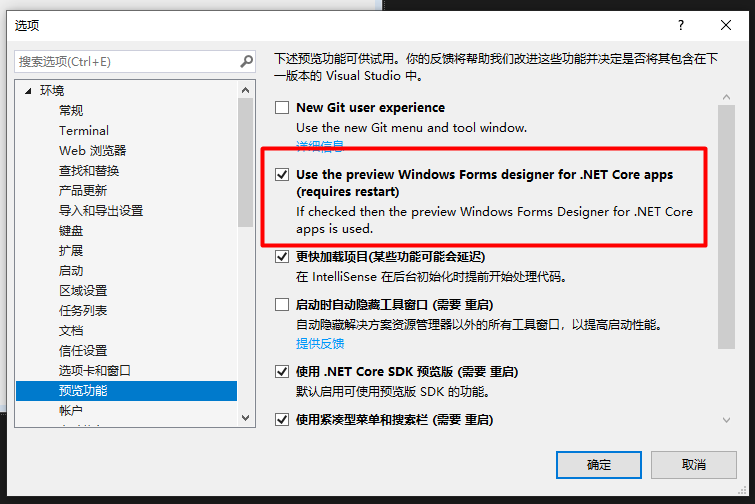
我是虚拟机里面的开发环境,新建完解决方案之后,要过一会儿才会加载出设计器,一开始文件资源管理器中,Form1.cs代码图标都只是cs,都没识别出是Form,所以也无法选择打开设计器,过一会儿就好了。





 浙公网安备 33010602011771号
浙公网安备 33010602011771号