Visual Studio .Net团队开发(下)
接Visual Studio .Net团队开发(上)
7、 在弹出的Visual SourceSafe Login登录窗口点击"Browser"按钮,弹出打开数据库对话框,点击该对话框的"Browser"按钮,弹出如下对话框,在"文件名"中输入\\DataCenter\SourceManager\srcsafe.ini。确定后输入上面所分配的SourceSafe帐号和密码。
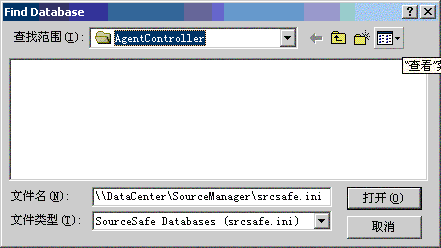
图六 打开VSS数据库对话框
8、 首先会弹出一个保存解决方案的提示窗口,让你选择将要保存到SourceSafe中的项目名称,默认与解决方案的名称相同。点击OK,会得到项目在数据库中不存在的提示,点击"Yes"创建该项目。
9、 接下来会让你选择Web应用程序的保存位置。如下图所示。由于Web应用程序通常保存在本地的IIS根目录下。与解决方案中的其它项目不在同一个目录中,所以需要为Web应用程序在SourceSafe中单独建立一个项目。在该窗口点击"OK"按钮接受SourceSafe的默认项目名称MyWebApp。
10、 到此,我们已经在SourceSafe中添加了整个解决方案,包括一个Windows应用程序和一个Web应用程序。在"解决方案资源管理器"视图中,加入源代码控制的程序旁边有一把锁(如图九所示),表示文档已签入,不可编辑。
![]()
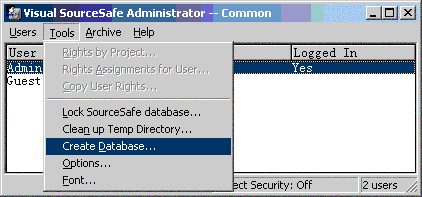
图九 解决方案资源管理器
11、 通过菜单"文件"——"源代码管理"——"Microsoft Visual SourceSafe",打开SourceSafe,可以看到,在SourceSafe中已经加入了两个项目。如图十所示:
![]()
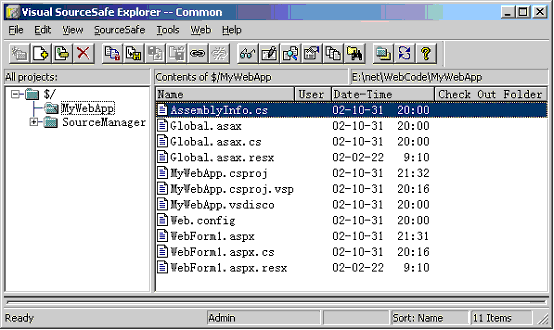
图十 VSS浏览器
四、 获取SourceSafe中的项目
下面的步骤中将讲述如何在另一台主机上从SourceSafe获取源代码。
1、 在另一台主机上打开Visual Studio.Net开发环境。使用菜单命令"文件"——"源代码管理"——"从源代码管理打开"。重复第三步中的第7个操作,选择SourceSafe数据库的位置。
2、 弹出"Create local poject from SourceSafe"窗口,在"Create a new project in the"输入框中填写你要保存项目的本地路径,这里我们选择"C:\MyProject"。在"SourceSafe project to"中选择SourceManager项目,单击OK按钮。如果目录C:\MyProject不存在,会询问是否创建,选择"Yes All"。






 浙公网安备 33010602011771号
浙公网安备 33010602011771号