新手上路A1——JDK8的下载、安装与PATH环境变量的配置
有些东西不常用总是会忘记,所以想把它写下来,方便以后自己想用的时候找得到;同时也进一步加深自己的记忆。接触JAVA的时间不长,言语或内容有不当之处,欢迎大佬们指正。
每一个学习JAVA的人都会经历的过程,必定就是下载安装JDK了。这里以JDK8为例:
JDK的下载
JDK在哪里下载?
毫无疑问,自然是在官网: oracle.com.(此链接直转官网)
或者直接在浏览器里直接搜oracle。
为了方便广大的学习群体更好的学习JAVA,Oracle公司贴心地为所有非商用用户提供免费的JDK各个版本以便学习。所以可以完全不用因为担心自己钱包,而去野鸡网站下载——极容易遇见病毒或附带什么奇怪插件什么的;广大吃土群众也能放心愉快地向着心仪的JDK冲冲冲!
找到需要的JDK版本步骤
进入官网后,第一步就是找到JAVA
如图示:在产品展示—基础设施—软件
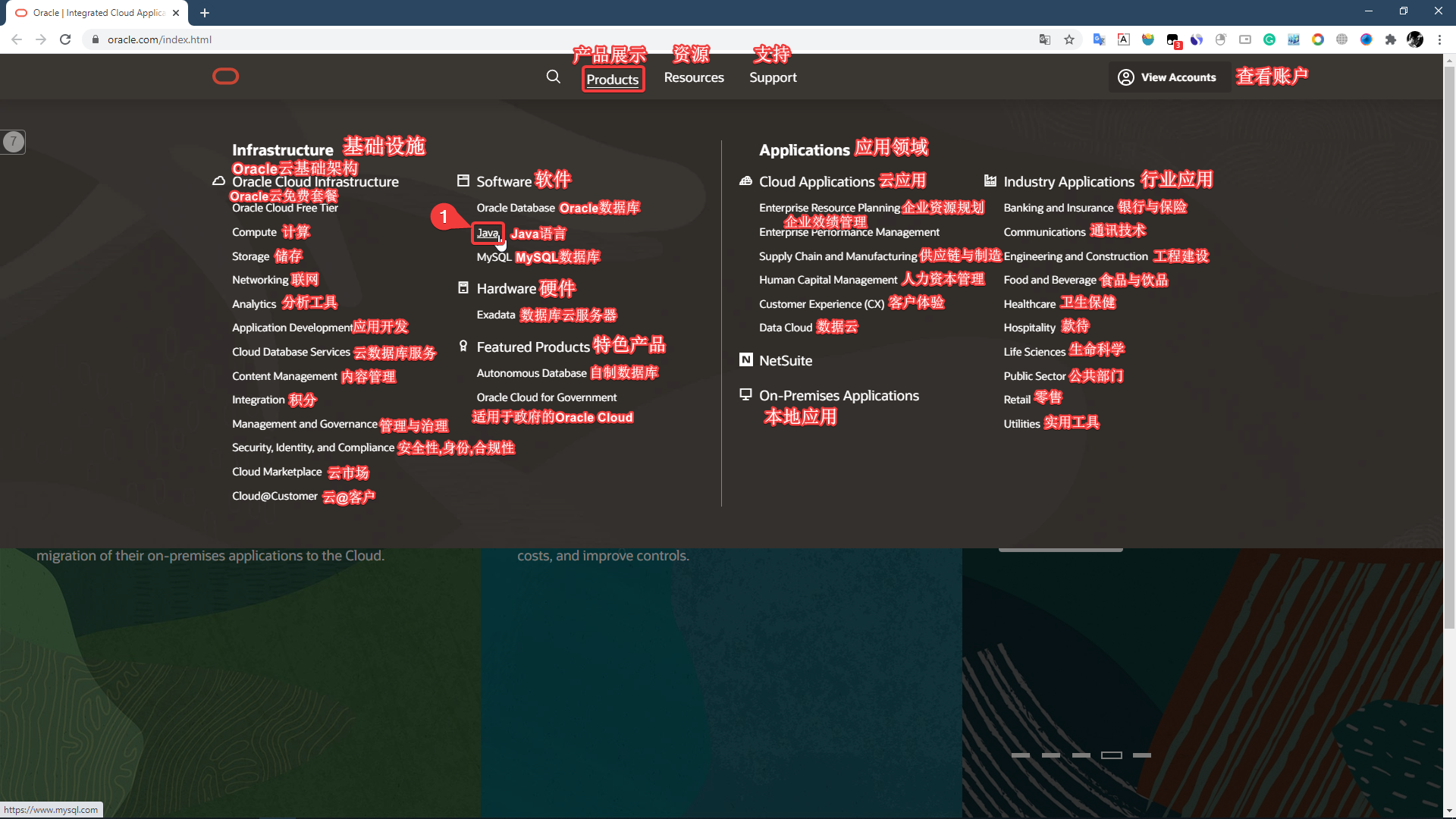
点进来后就能看到右上角的下载JAVA
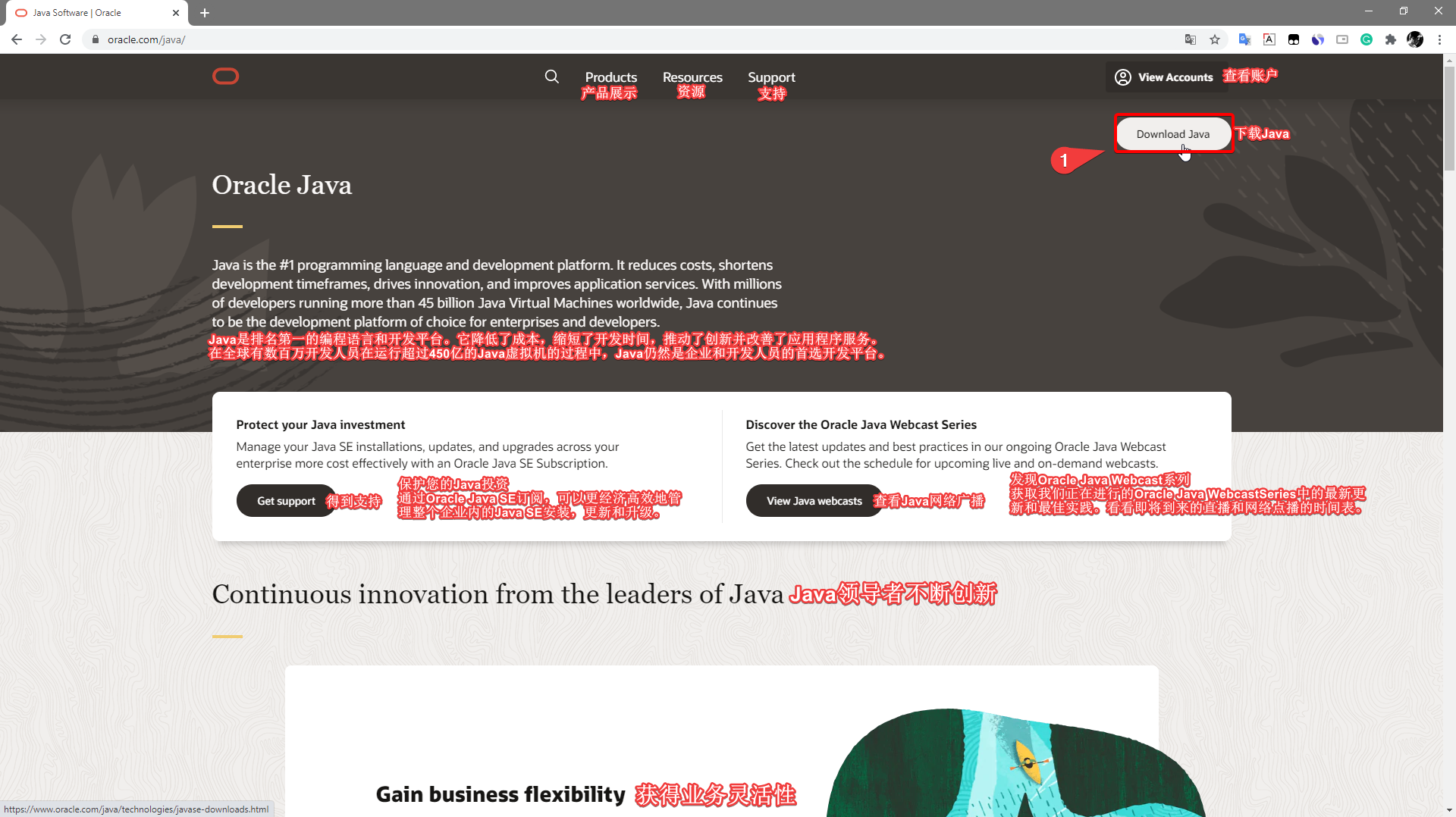
点击进入后就是Oracle官方推荐的三个版本的JDK(如图),分别是两个长期支持版本(LTS):JDK8和JDK11,以及一个最新的非长期支持版本:JDK14(我在截图准备的时候是JDK14,现在好像是JDK15了)
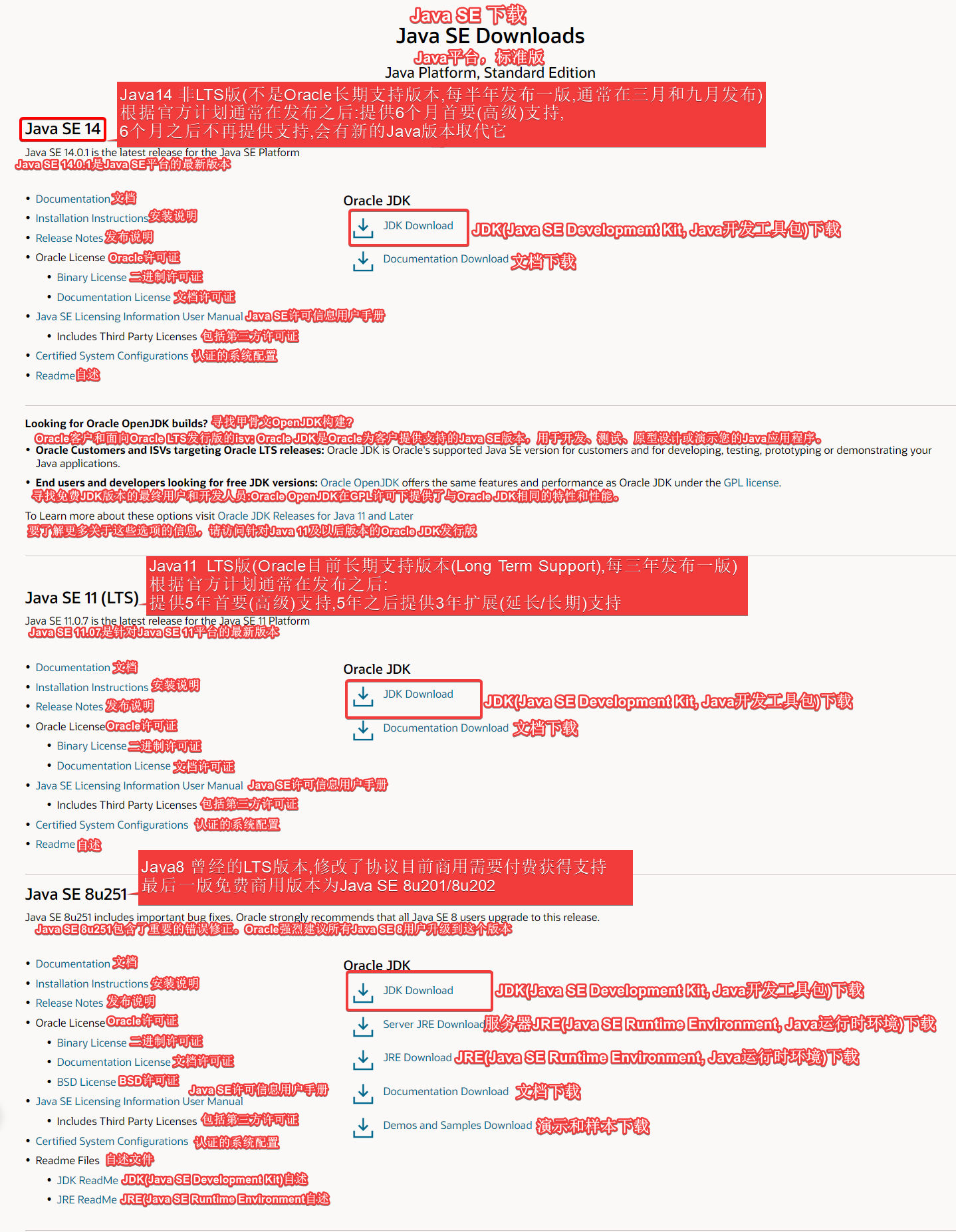
我要装的JDK8在这一页就有。
当然,如果你在JAVA SE下载这一页没有找到你想要的版本,你可以拉到网页的最下面

这里有一个JAVA档案(JAVA Archive),点进去
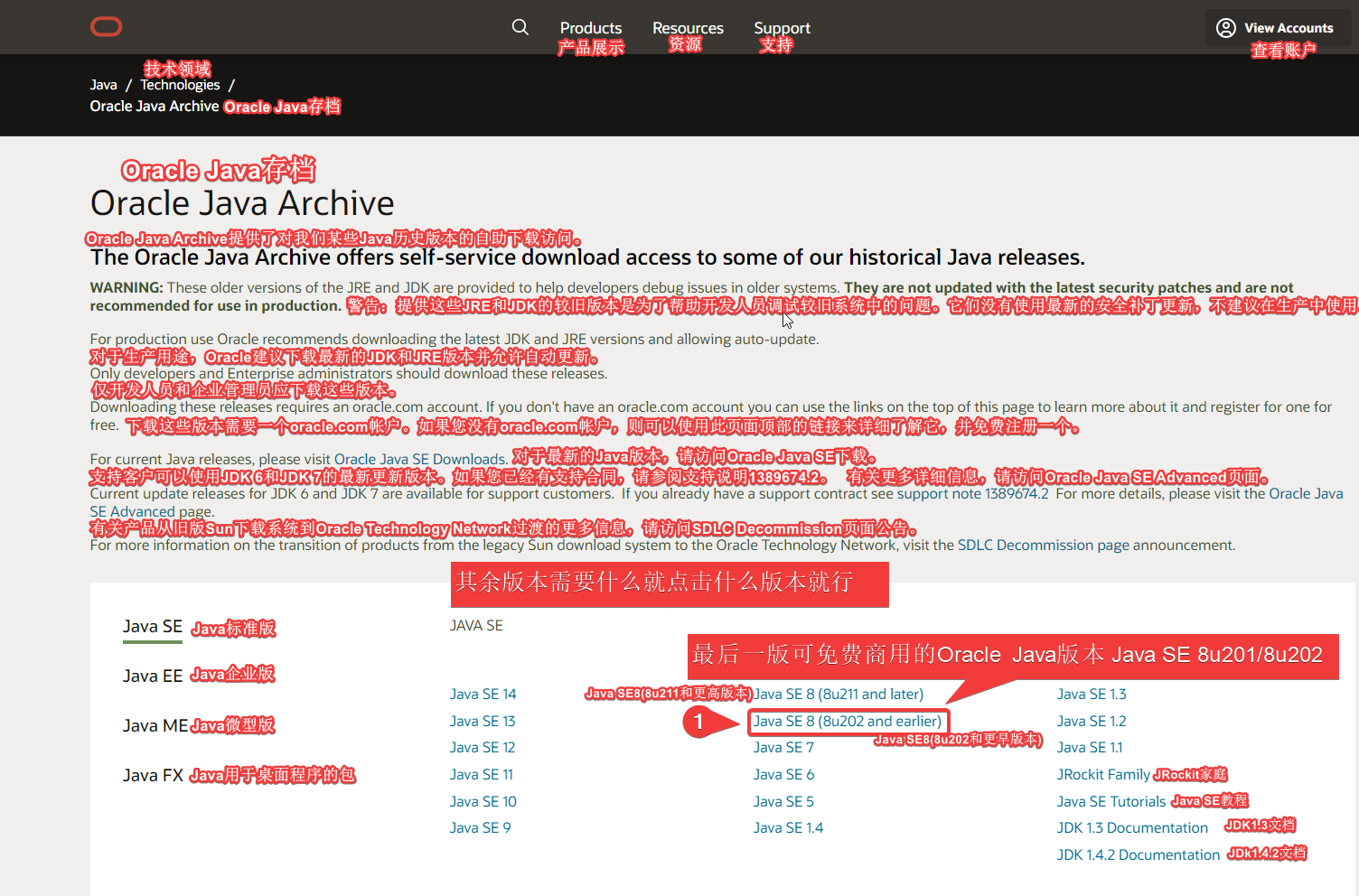
各个版本的JDK里面都有
选择进入我将要安装的版本——JDK 8u202 and Later
滑动页面找到奇数版JDK 8u251
这里就有针对各个系统所需的不同的JDK,这里我使用的是windows,想要知道你的电脑是x86还是x64可以直接在控制面板里面点系统和安全,点系统,就能够看到

我的是x64
点击x64下载会弹出页面
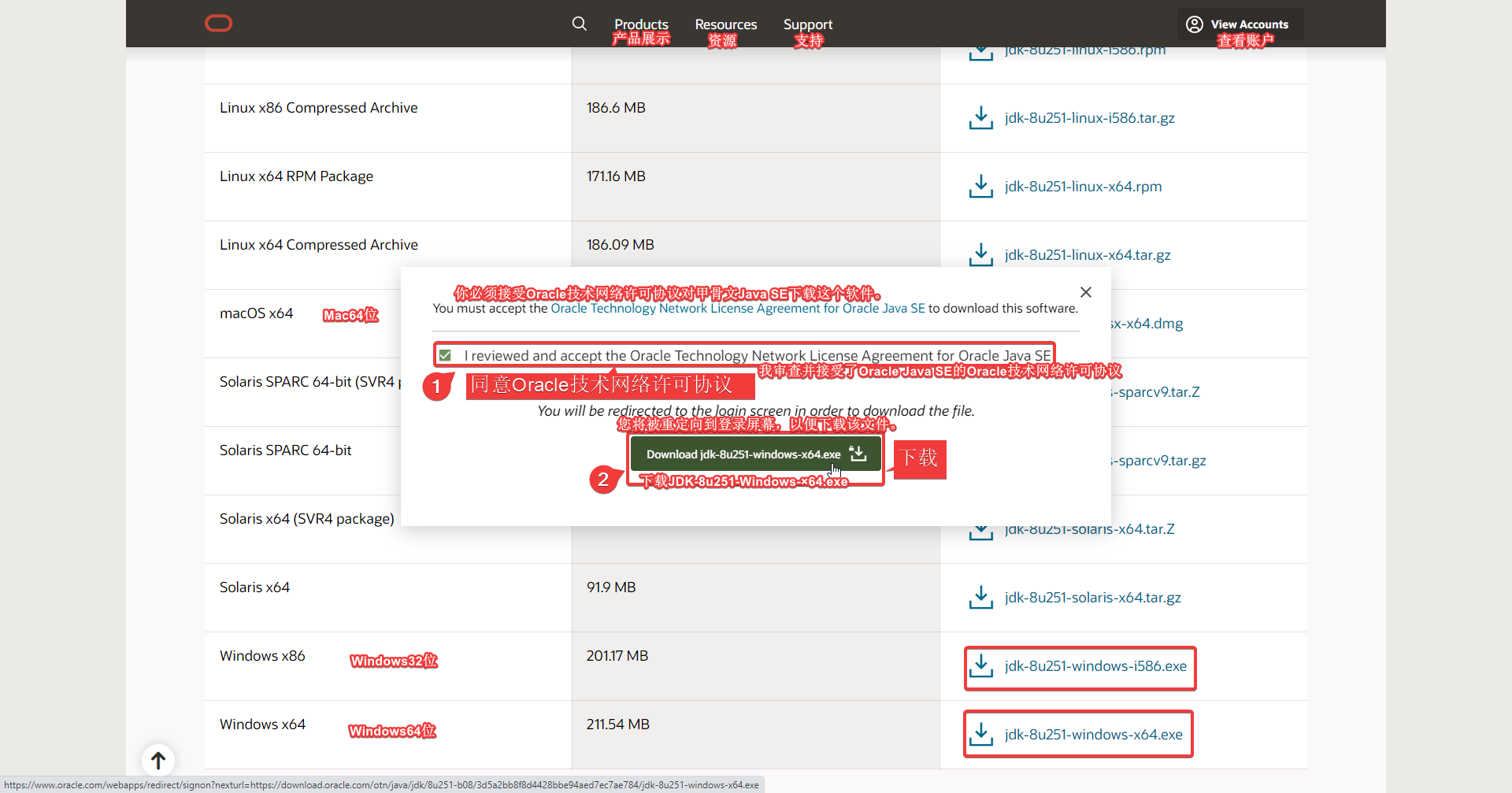
同意许可协议并在此点击JDK下载后,你将跳转到
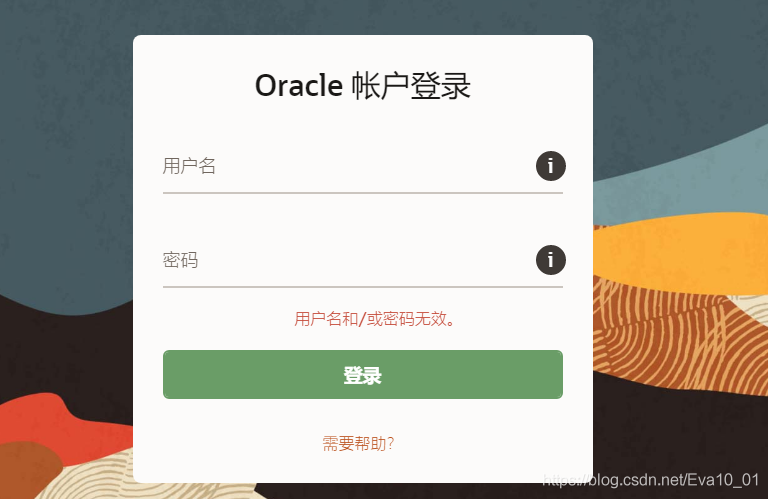
有账号的直接登,没账号的下面就有注册,注册后再登录
JDK的安装
安装之前最好先检查一下PATH环境变量:桌面右键此电脑--->属性--->高级系统设置--->环境变量--->在系统变量中点击PATH编辑,进去检查确认一下
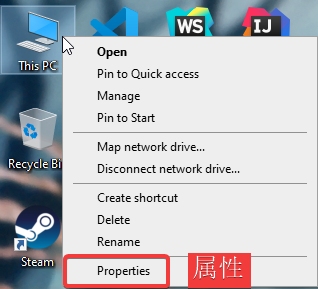
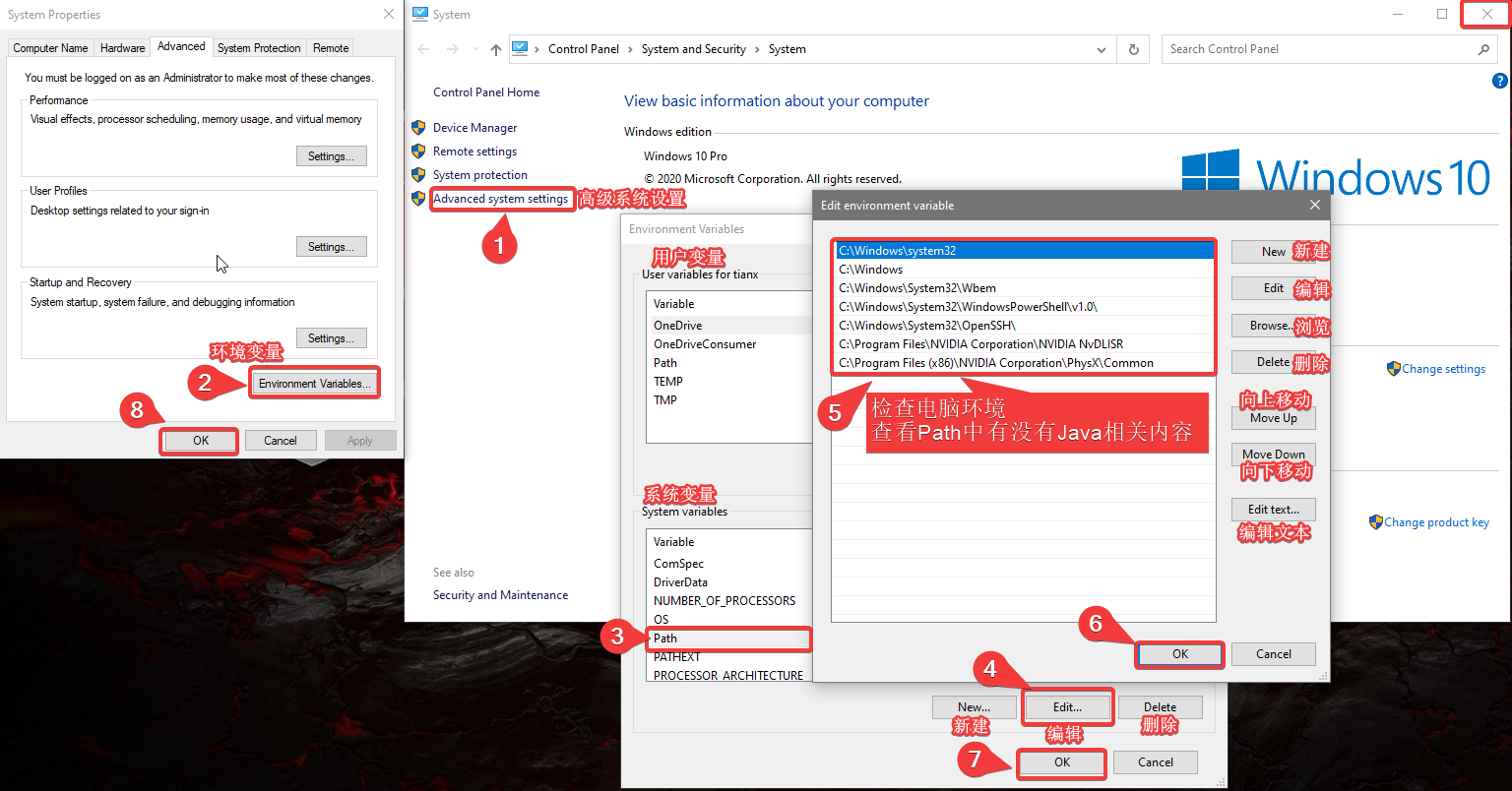
确认清楚了里面没有任何其他包含JAVA的项
如果里面存在其他的JAVA项的话有可能会影响系统对JAVA版本的选择
打开你的下载目录,找到你刚刚下载的开发工具包,双击它
它只是一个开发工具包的安装程序,启动之后直接无脑跟着它下一步就好了,唯一需要改动的就是JDK的安装路径,对萌新很友好的:
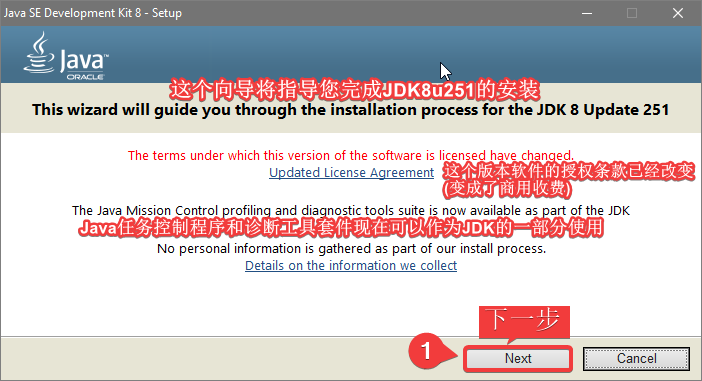
↑直接点下一步
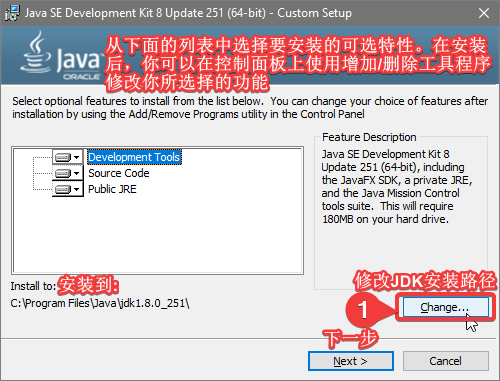
↑对,这一步 就是询问你,你的JAVA要安装到哪里,
建议修改它的默认安装目录,自己在自己喜欢的地方建一个专门的文件夹装关于JAVA的东西——里面包括JDK
注意!最好在JAVA的安装目录中尽量不要出现中文字符以及空格,容易遇见bug 亲身经验(哭泣脸)
点击change…就可以修改到你想要的安装路径了
修改好了安装路径之后点下一步

注意,Java8以及之前的Java与Java8之后的版本有所不同,Java8及其之前的版本会包含一个独立的JRE,在安装的时候也会询问你它的安装路径, 如下:
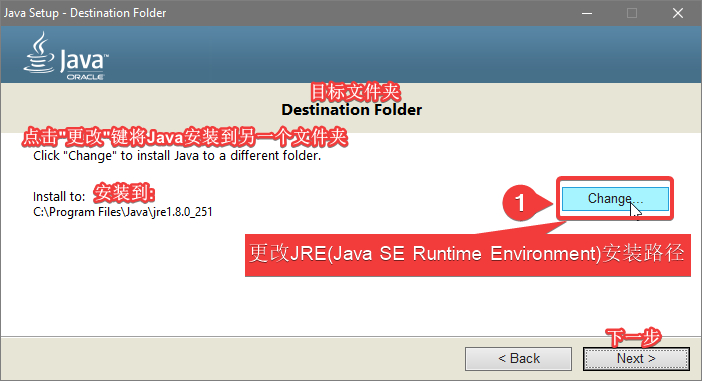
↑这一步就是让你选择JRE的安装路径,毫无疑问,仍旧是建议你不要使用它的默认安装路径,推荐你将JRE和JDK安在同一个文件夹下的两个不同文件夹中,如下:
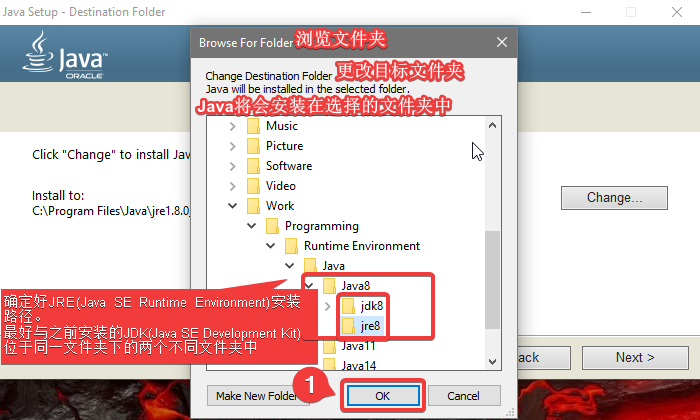
路径选好按OK就成

↑又是无脑下一步
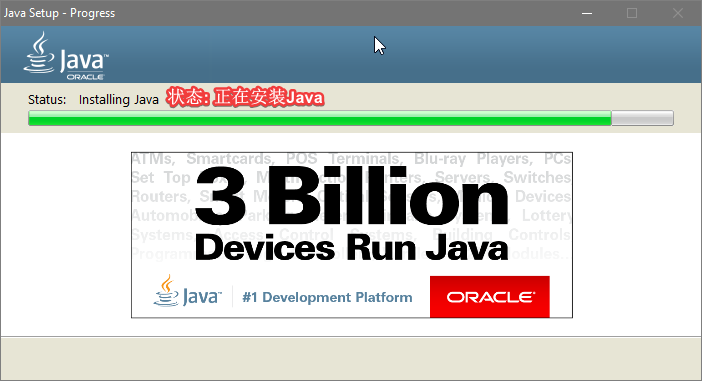
进度条结束当你看到这一幕的时候↓,bingo!恭喜你,JDK安装好啦,可以放心close啦。
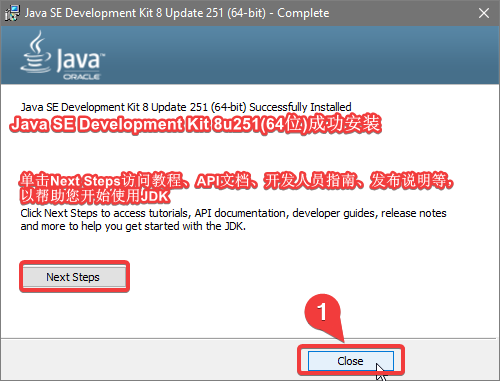
PATH环境变量的配置
为什么要配置环境变量?
我初学JAVA的时候很不理解,只是大家都说要配置,好吧配就配咯。直到后来……
其实不配也不是不可以的,不配置环境变量一样能用Java。
我们开发JAVA时,需要使用JDK提供的开发工具,而这些工具在JDK安装目录下的bin目录下,其中我们将运用里面的工具Javac和Java对写好的代码进行编译和运行。
如果不配环境变量使用的时候,
例如:使用Javac,只需要在DOS命令窗口(win+R--->输入cmd--->enter键)去输入你的JDK安装目录\jdk8\bin\javac就能使用
使用java也是一样,在DOS命令窗口输入你的JDK安装目录\jdk8\bin\java
只是每一次使用都要加上一长串的目录很麻烦,而且编辑软件例如:eclipse(非自带jdk版本)、idea之类没办法找到你的JDK,
所以呢,为了简化操作,为了能够使用上编辑软件,环境变量的配置是必不可少的。
配置环境变量
配置前再检查一遍
跟上面我们确认环境变量步骤一样:桌面右键此电脑--->属性--->高级系统设置--->环境变量
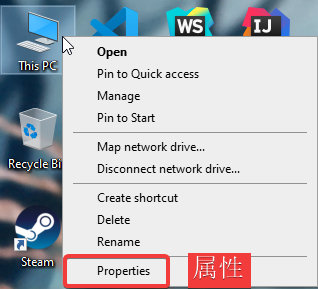
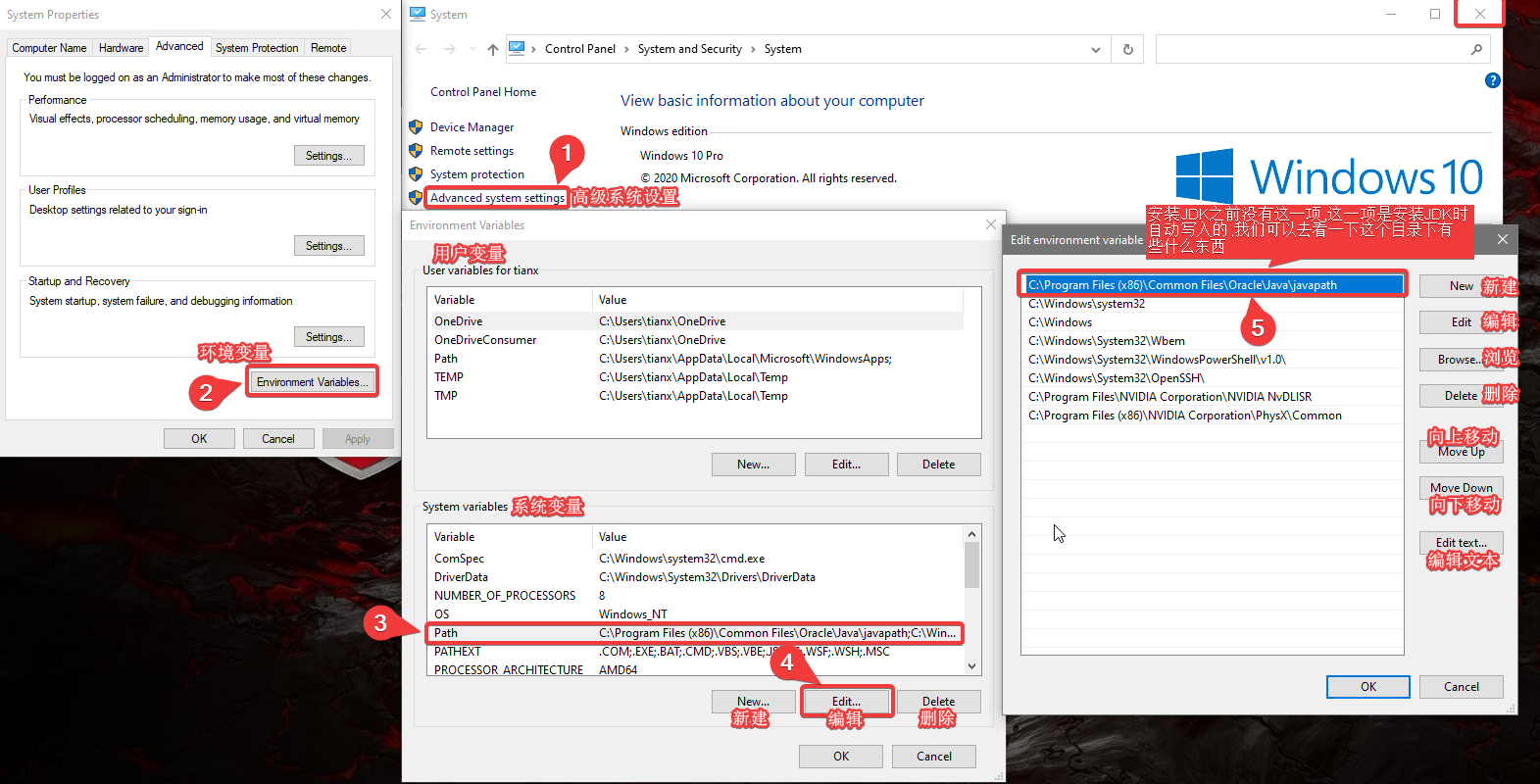
↑这个时候眼尖的人一定也发现了,安装JDK之前我们明明检查了系统环境变量里面已经没有任何Java项了,那么出现在这里的Java是怎么回事呢?
这是JDK在安装过程中按照它的默认路径为你在系统环境变量中配置的环境变量。我们打开这个路径去看↓
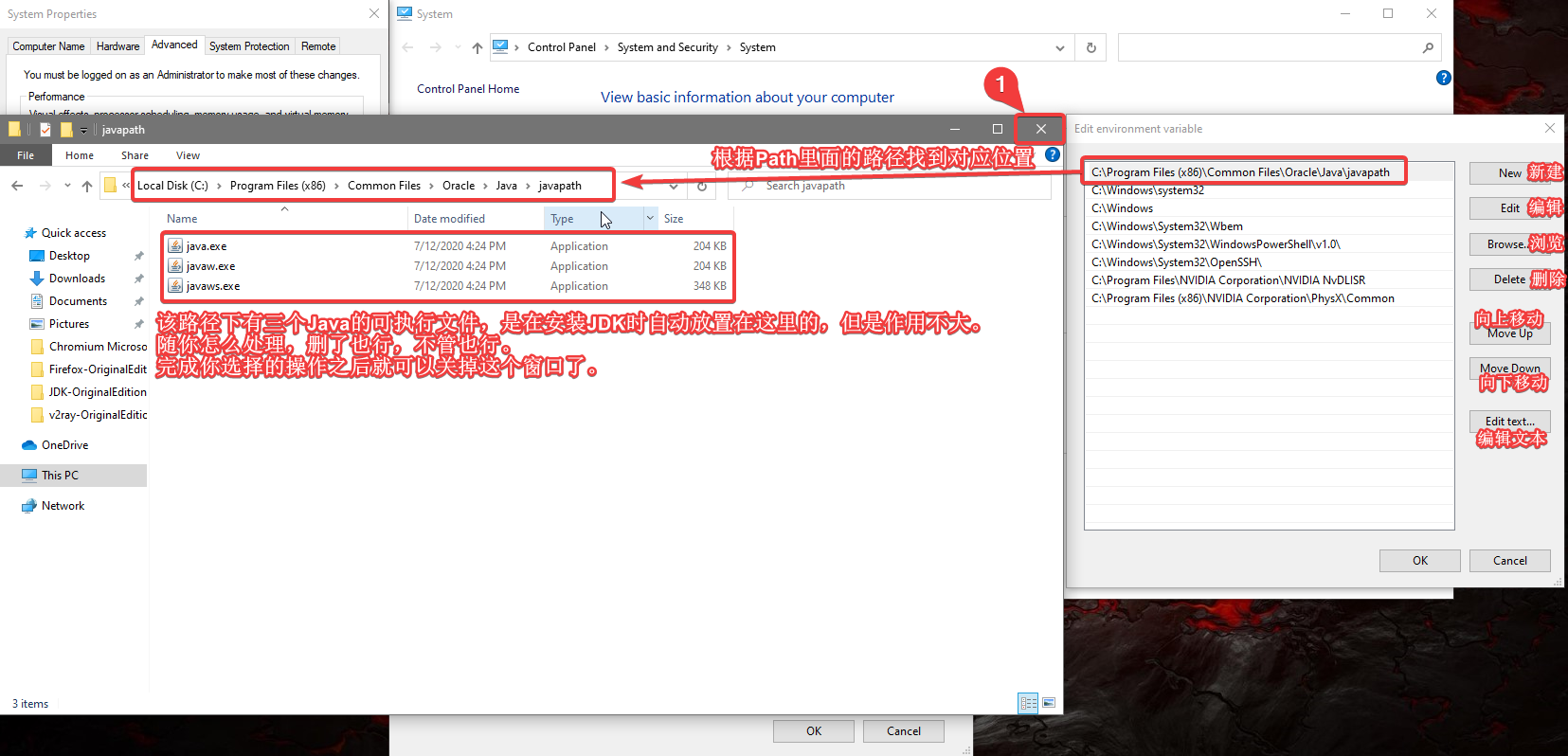
是的,你没看错,里面也有Java、Javaw和Javaws,但也只有Java、Javaw和Javaws,
这也就是为什么网络上有些小可爱叫嚣着不用配环境变量也能用的原因,确实能用,因为像idea这类编辑软件是自动对.java文件进行编译的,编译之后只要有java就能运行,运行肯定是没什么毛病的。
但不要忘了它相对于完整的JDK而言这个路径下的工具它只有这三个……意味着什么,不言而喻。
所以毫不留情删除它们(包括那个JDK帮你添加的默认环境变量哦)吧,留着也是占空间,有完整的不用留着它们想什么呢?觉着自己已经掌握了所有bug真谛,所以想偶尔给自己一个惊喜?
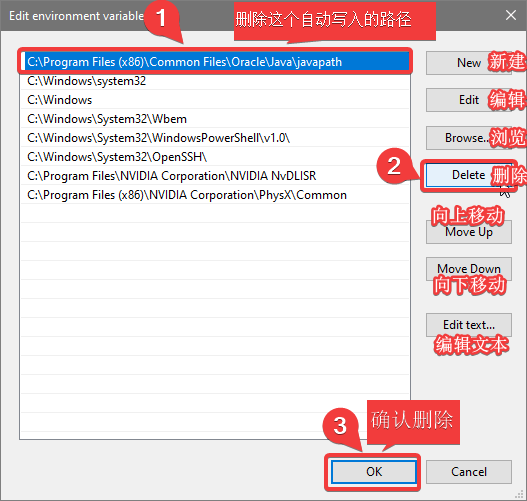
(当然,也有的小可爱再次检查这里的时候里面什么都没有,这是为什么呢?这就跟你们的杀毒软件有着密不可分的联系了。杀毒软件会在你安装JDK的时候“看心情”决定你电脑里是出现默认环境变量,还是默认地址下出现这三个玩意儿,还是两样一起出现。所以墙裂建议:安装之间先将杀毒软件关掉。)
正题——环境变量的配置
啰嗦了那么多,终于到正题了。不容易啊。
其实配置环境变量是一个既简单又需要谨慎对待的操作。
简单的是只需要两步,谨慎在于不能少掉任何一个字符且字母区分大小写。
话不多说,上图↓
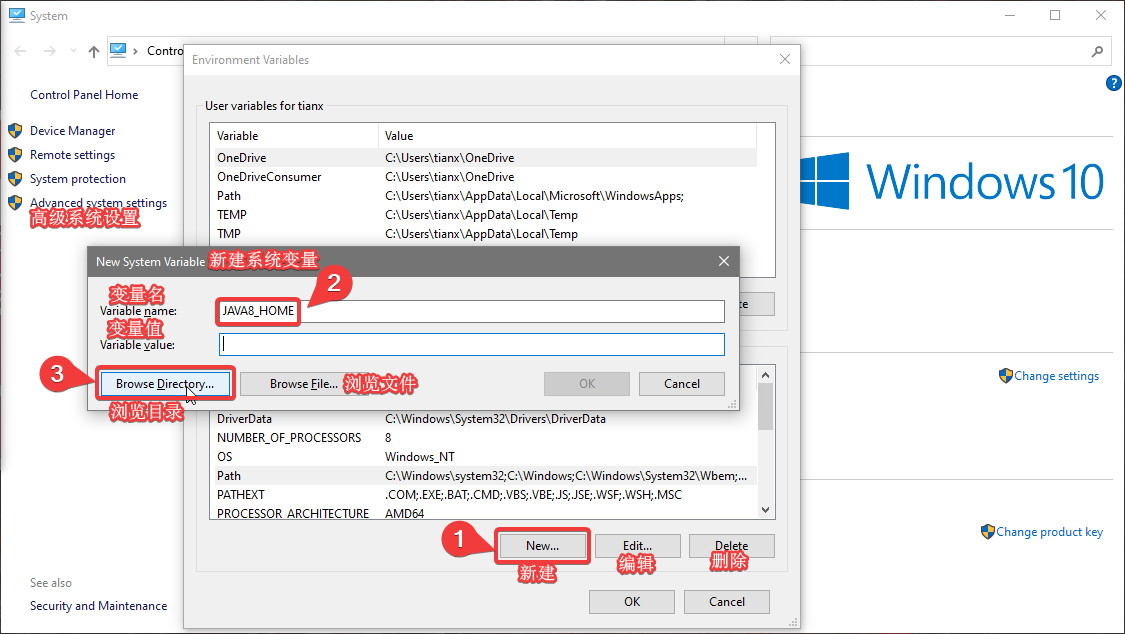
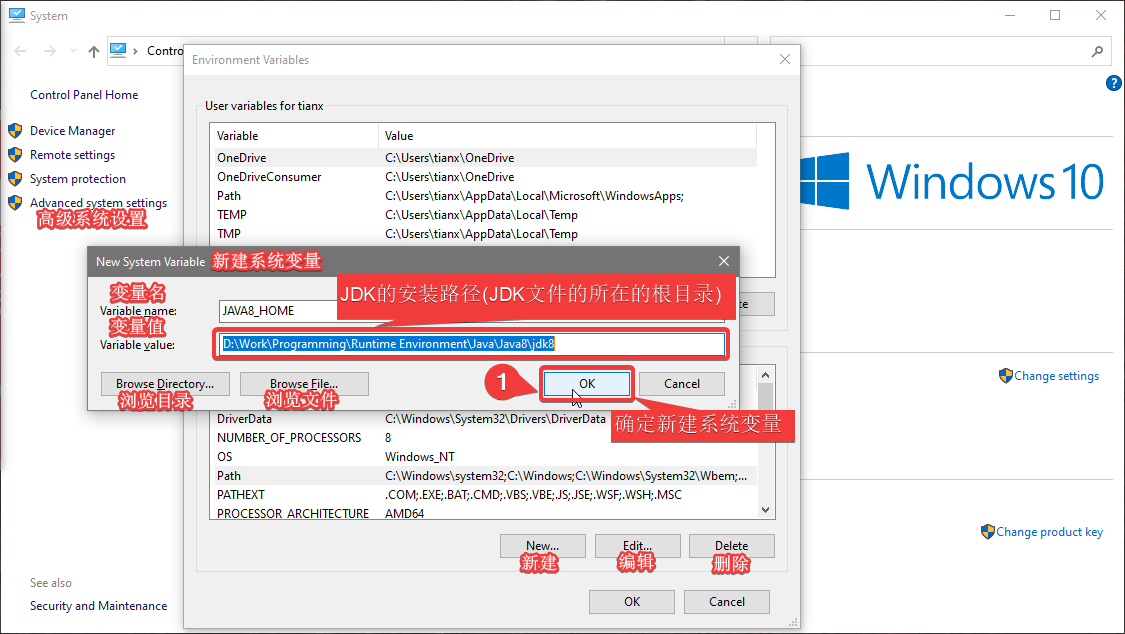
是的,首先在系统环境变量里新建变量(点系统环境变量下面那个新建哦),
变量名为:JAVA8_HOME(记住,这是所有字母大写),变量值为JDK的安装路径。
添加变量值有两个方法:1.如图示点浏览路径添加 2.在文件夹中找到JDK并且把它的文件目录复制下来并粘贴
添加好按OK就完成了。
接着是编辑系统变量的PATH环境变量
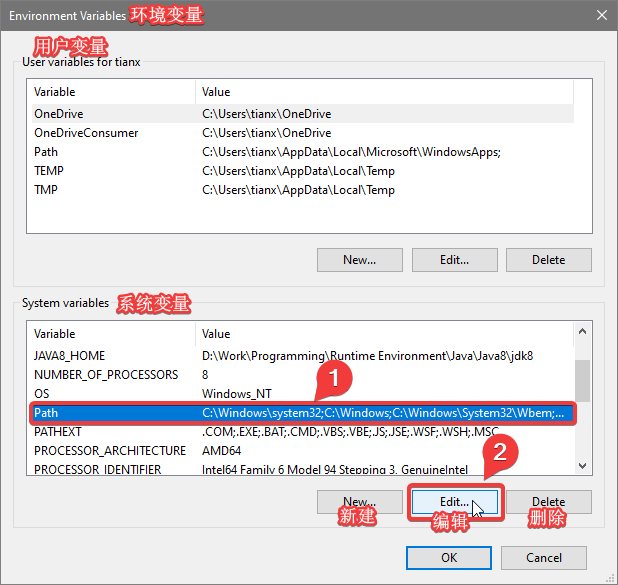
这里我们需要新建一条变量,点了新建之后在变蓝的那一栏填入变量值:%JAVA8_HOME%\bin
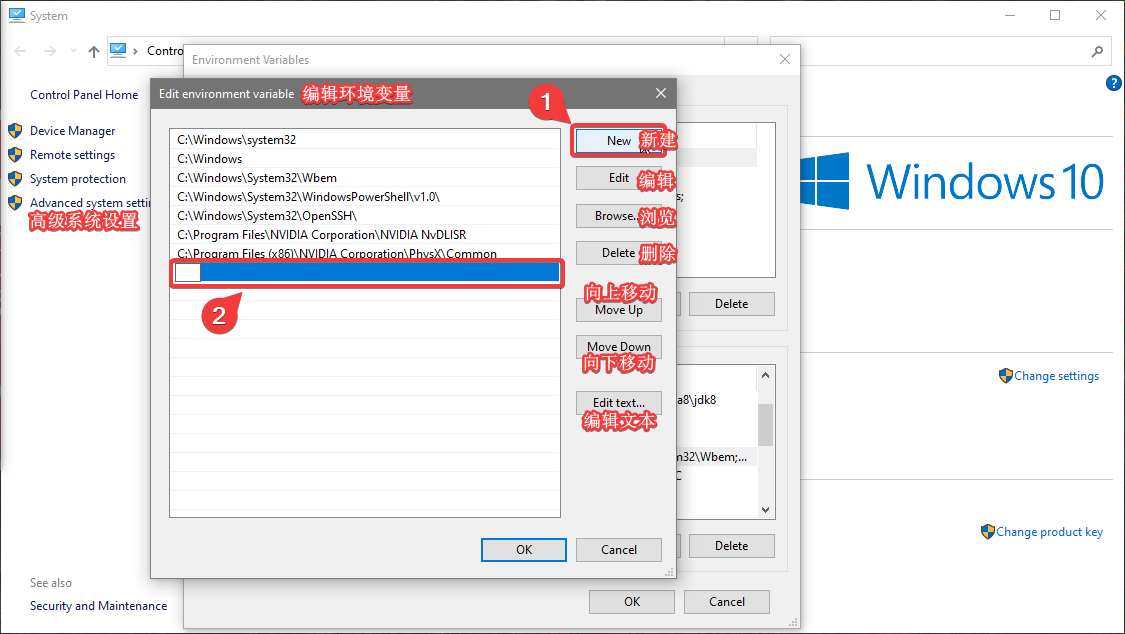
建议将添加的JAVA8_HOME变量置顶,也就是选中这一条变量之后点击右边的向上移动,移动至最上面就可以按OK,一路OK回去就完成啦!
再次提醒,所有的字符都千万不要漏哦,尤其是%,很多人容易漏掉
检测环境变量配置成功与否
检测就很简单啦
打开DOS命令窗口:win+R--->输入cmd--->回车
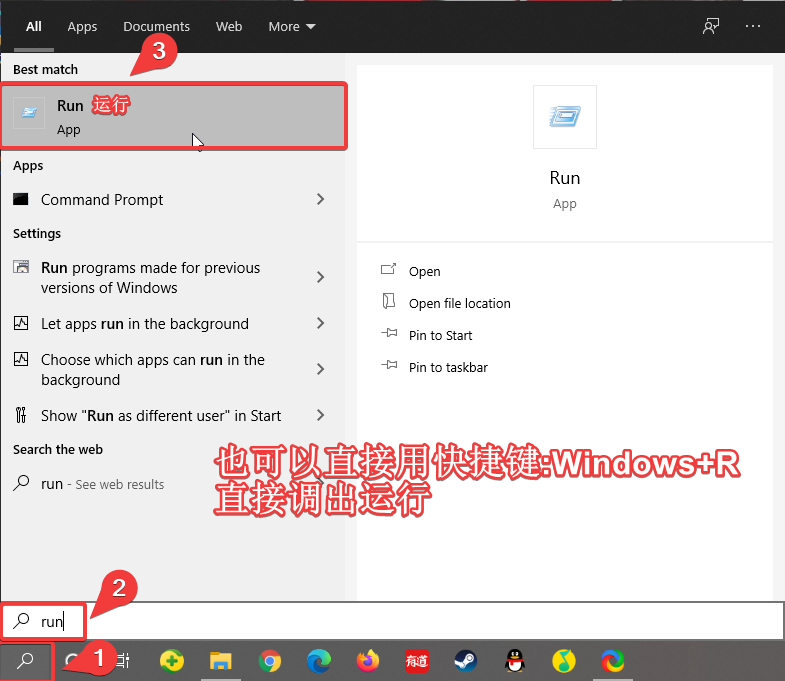
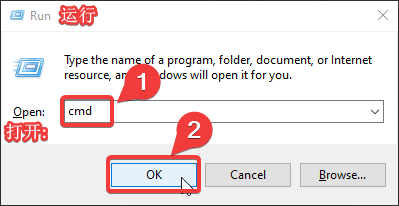
进入DOS命令窗口之后呢,输入java -version,如果配置成功了,它会显示出当前JDK版本
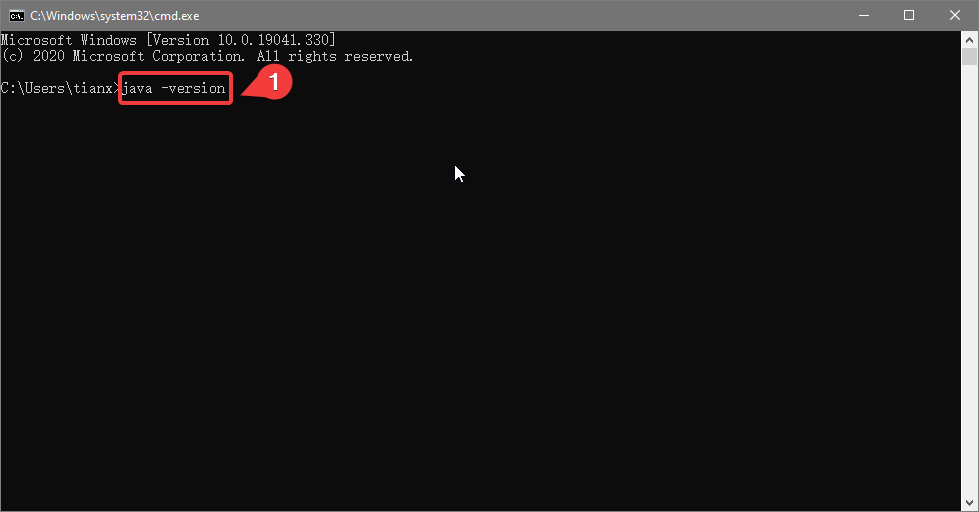
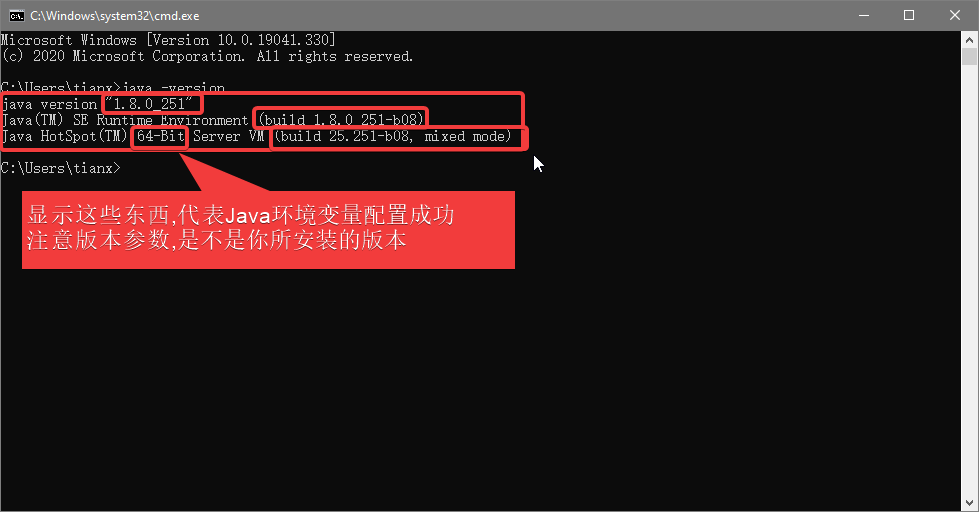
如果环境变量配置失败,它则会说java -version既不是内部命令也不是外部命令
同样,先前我提到的javac和java,也可以用作检测的手段。配置好了环境变量后,它们可以直接在DOS命令窗口输入而不需要带一长串的地址了
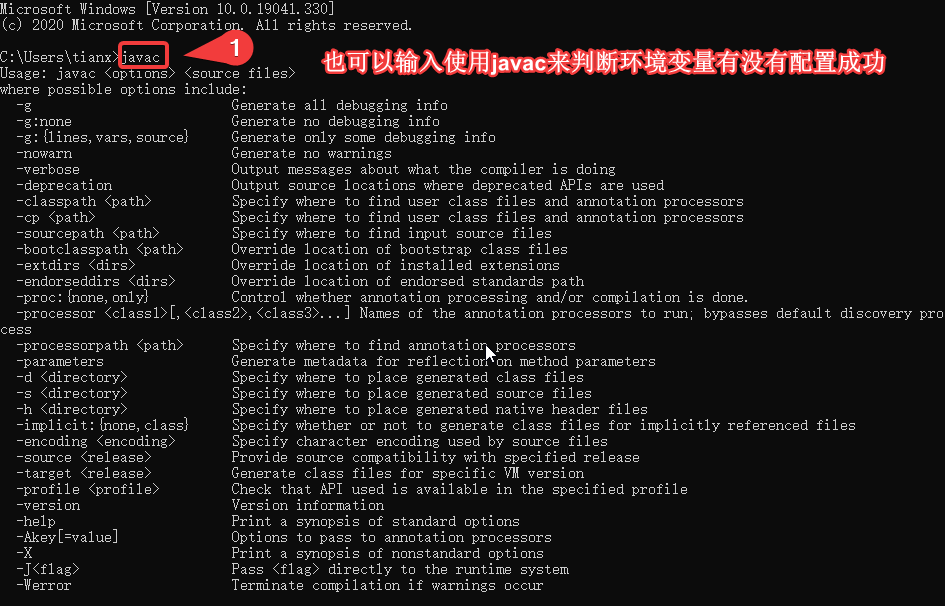
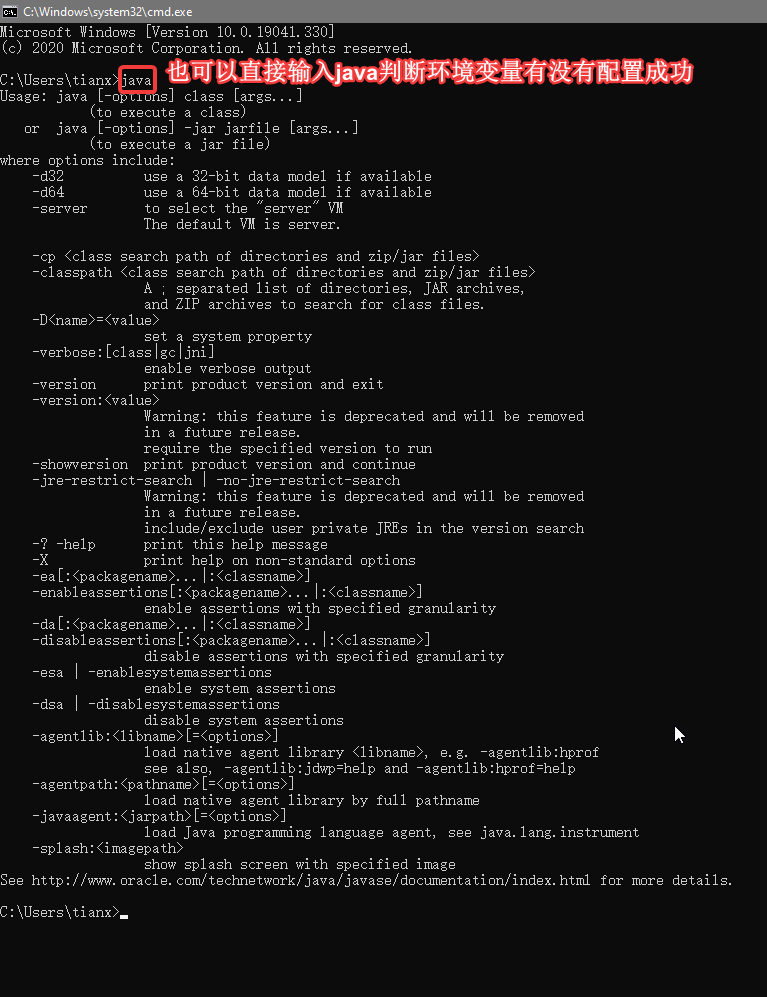
以上就是配置成功后会出现的。当然系统语言为中文的,它出现的是中英结合的文字。
呐,以上就是JDK8的下载、安装、与配置了,不足或不详细之处欢迎指出。
引用或转发请备注来源。







 浙公网安备 33010602011771号
浙公网安备 33010602011771号