【代码托管】GitHub 入门教程
/** 本篇博客内容一览 **/
0 什么是Github
1 安装与配置Git
1) 安装
2) 配置
3) 配置SSH(用于区分不同用户)
2 Github的基本操作
1) 注册个人账号
2) 远程仓库
3) 建立本地仓库
3 仓库管理
1) 新建文件
2) 创建仓库分支
3) 新建一个子分支
4) 为更改的README文件发出“请求代码合并”请求
5) 合并你的“请求代码合并”请求
![]()
0 什么是Github
GitHub 是一个在线平台,旨在促进在一个共同项目上工作的个人之间的代码托管、版本控制和协作。通过该平台,无论何时何地,都可以对项目进行操作(托管和审查代码,管理项目和与世界各地的其他开发者共同开发软件)。GitHub 平台为开源项目和私人项目都提供了项目处理功能。
关于团队项目处理的功能包括:GitHub 流Flow和 GitHub 页Pages。这些功能可以让需要定期部署的团队轻松处理工作流程。另一方面,GitHub 页提供了页面用于展示开源项目、展示简历、托管博客等。GitHub 也为个人项目提供了必要的工具,使得个人项目可以轻松地处理。它也使得个人可以更轻松地与世界分享他们的项目。
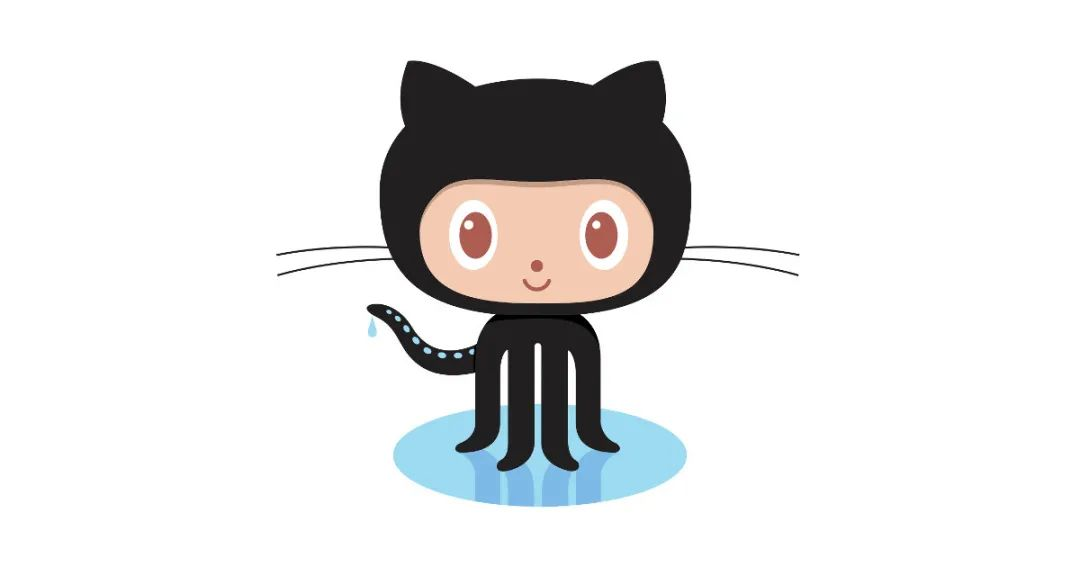
1 安装与配置Git
1) 安装
2) 配置
首先需要设置使用Git时候的名字和邮箱,名字需要使用英文。双击打开GitBash
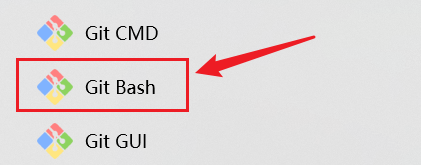
输入设置用户的命令:
git config --global user.name "Firstname Lastname" # 名称 git config --global user.email "your_email@example.com" # 邮箱
输入完成后,输入查看全局的命令 git config --global --list 可以看到输出的【user】是自己的邮箱与账号,即为设置成功

3) 配置SSH(用于区分不同用户)
git clone支持https和git(即ssh)两种方式下载源码。GitHub上连接现有仓库的认证,是通过使用了SSH的公开密钥认证方式进行的。现在我们需要创建公开密钥所需的SSH Key,并将其添加到GitHub。
在GitBash中执行命令 $ ssh-keygen -t rsa -C "邮箱账号" 生成秘钥,执行命令后需要进行3次或4次确认,其分别对应的内容为:
-
- 确认秘钥的保存路径(如果不需要改路径则直接回车);
- 如果上一步置顶的保存路径下已经有秘钥文件,则需要确认是否覆盖(如果之前的秘钥不再需要则直接回车覆盖,如需要则手动拷贝到其他目录后再覆盖);
- 创建密码(如果不需要密码则直接回车);
- 确认密码;如出现以下界面则运行成功。
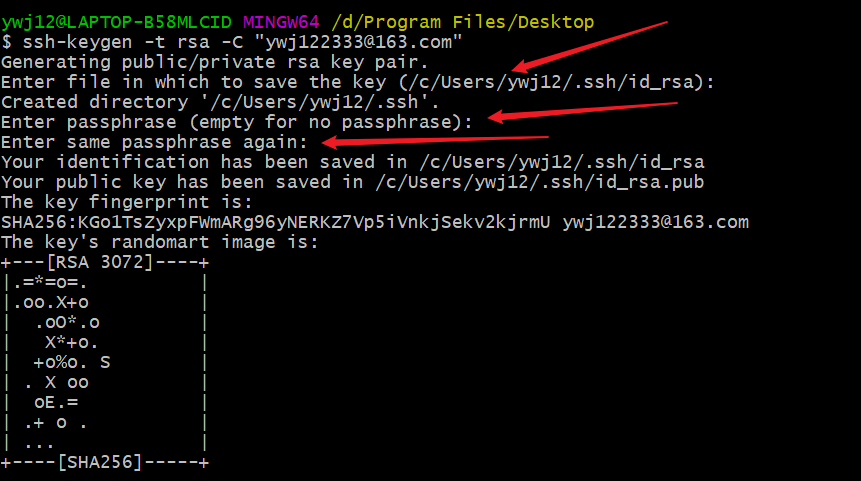
在指定的保存路径下会生成2个名为id_rsa和id_rsa.pub的文件,密钥即为id_rsa.pub内的内容。用记事本打开后复制全部内容
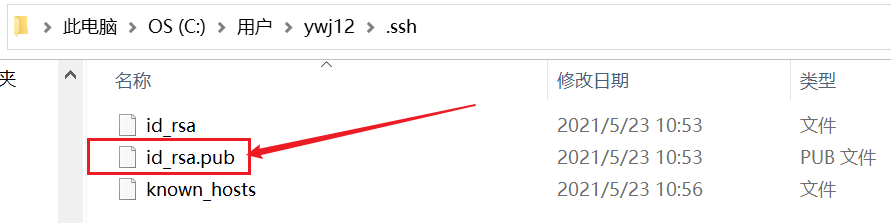
登录Github,在设置中添加新的SSH密钥,把内容拷贝到key下面的输入框,并为这个key定义一个名称(通常用来区分不同主机),然后保存
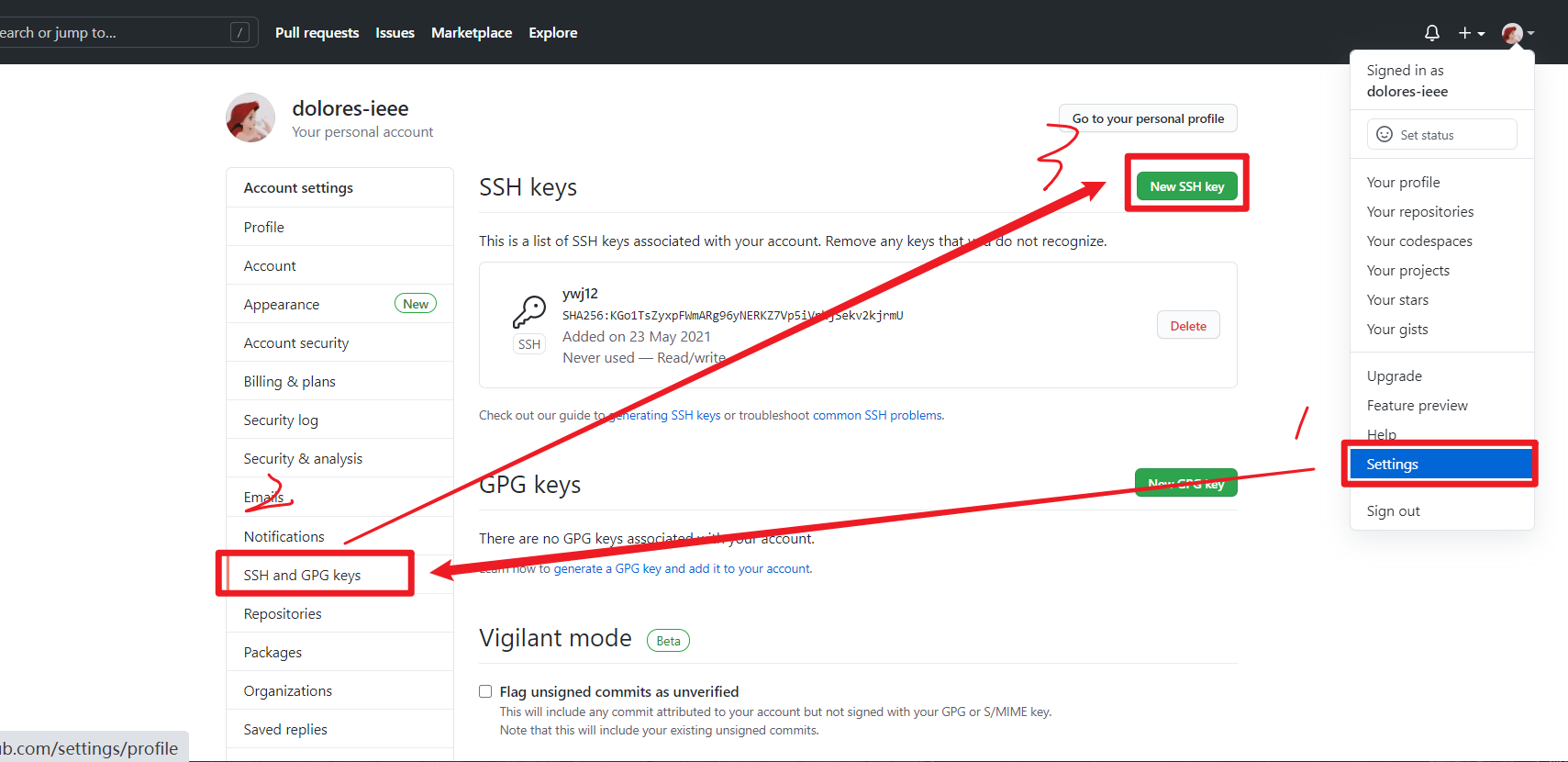
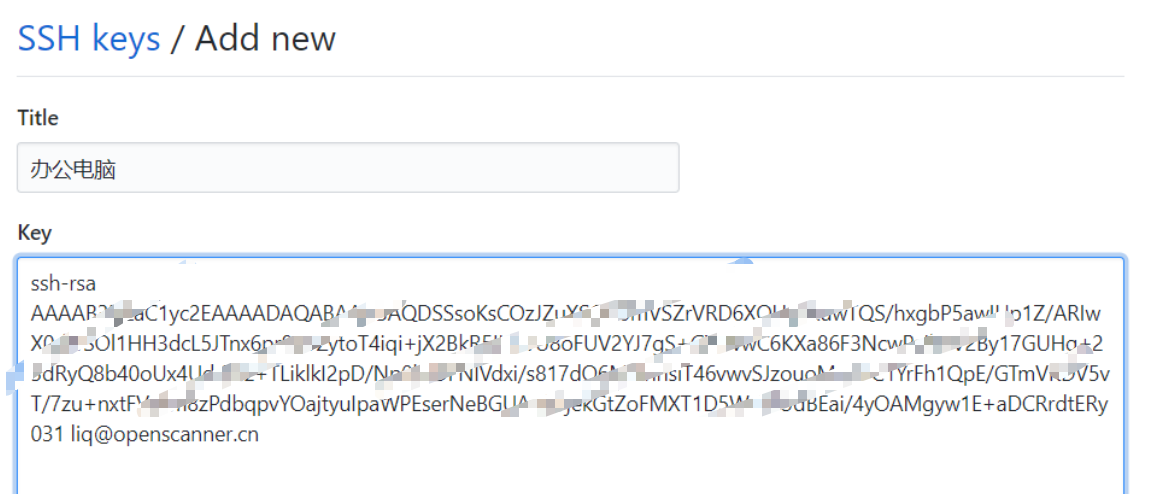
尝试用git方式clone项目,可以看到已经可以正常下载,ssh设置成功。
2 Github的基本操作
1) 注册个人账号
进入Github官网:https://github.com/
在 GitHub 上启动新项目时,必须先使用您的电子邮件地址创建一个帐户。然后,在验证邮箱的时候,就可以自动登录到 GitHub 帐户。
2) 远程仓库
建立远程仓库需要我们先登陆自己的GitHub账号,再进行建仓。
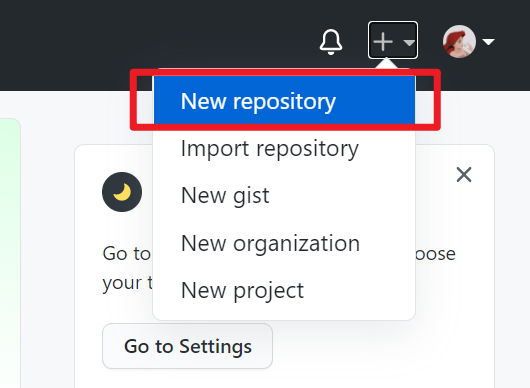
创建一个git_start的仓库
-
- 仓库的名字
- 仓库的简单描述
- 在远程仓库添加README.md文件,或者使用手动push的方式来添加
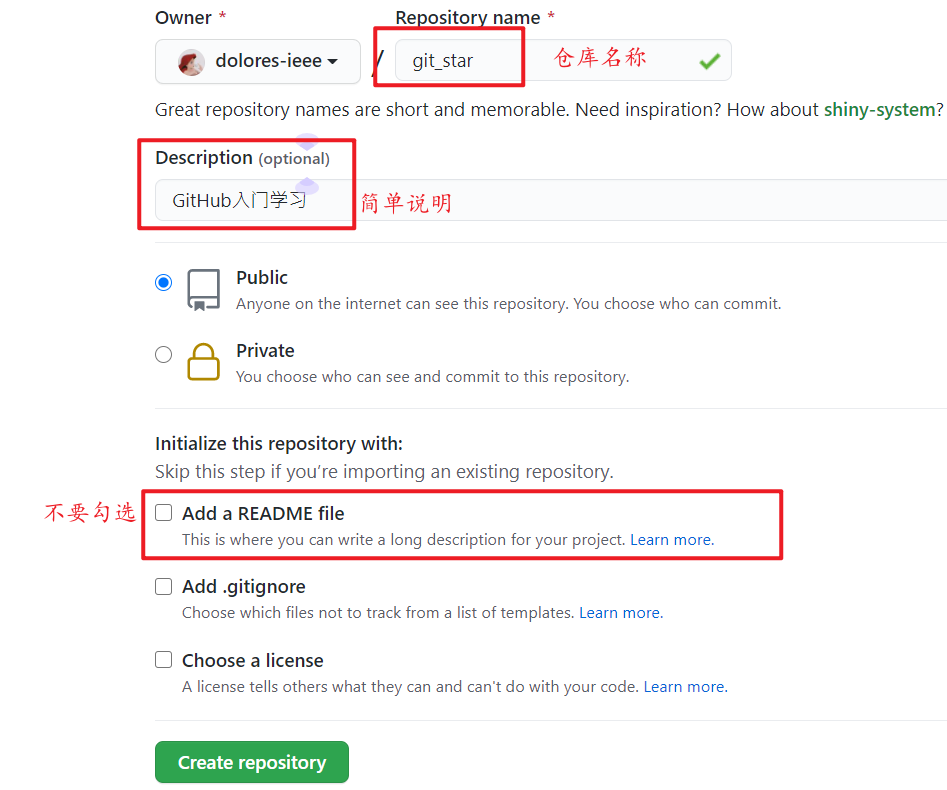
3) 建立本地仓库
所谓的本地仓库,就是你自己电脑客户端的仓库。同样地,我在本地建立了同样名字的本地仓库git_start,其实就是个文件夹。本地仓库要和远程仓库保持一致。然后在用于保存文件的文件夹里右键选择git bush here
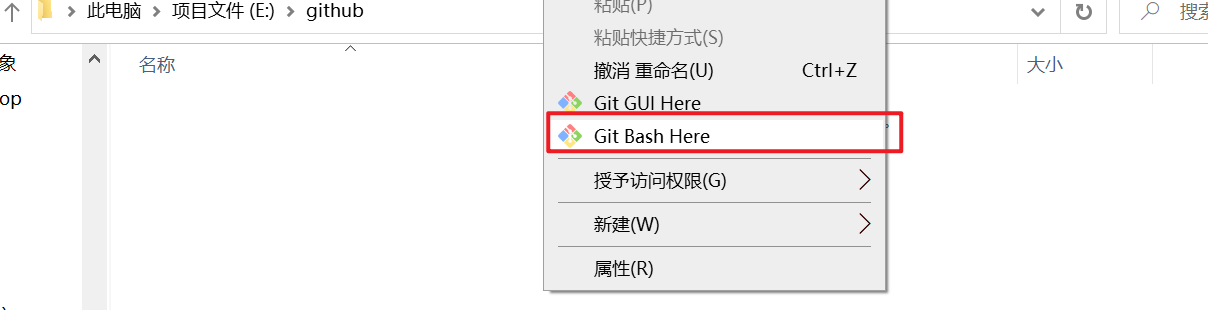
使用git构建本地仓库命令
$ git clone # 克隆远程版本库 $ git init # 初始化本地版本库 $ git status # 查看状态 $ git add . # 跟踪所有改动过的文件 $ vim good.txt # 新增good.txt本地文件 $ git commit good.txt # 将good.txt文件上交到本地库
我们先初始化本地库然后查看库内信息,暂时还没有任何内容。


然后我们使用vim命令新建一个新的文件good.txt到文件夹中,然后使用 git add 命令将该文件添加到文件夹中,注意这里还没有同步到本地库,只是保存在的当前的文件夹中。

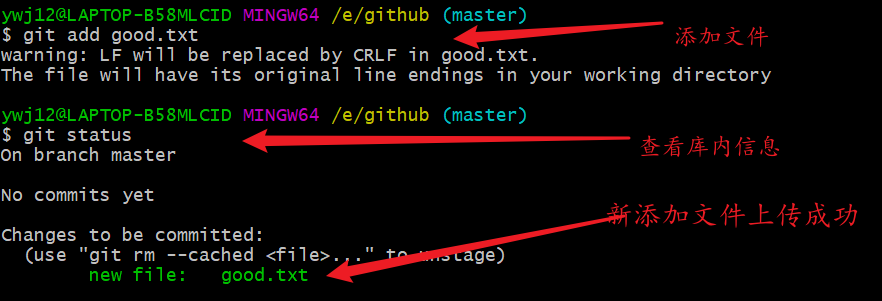
使用 git commit 命令将文件上传到本地仓库,会自动跳转到vim界面要求出入文件的说明信息。

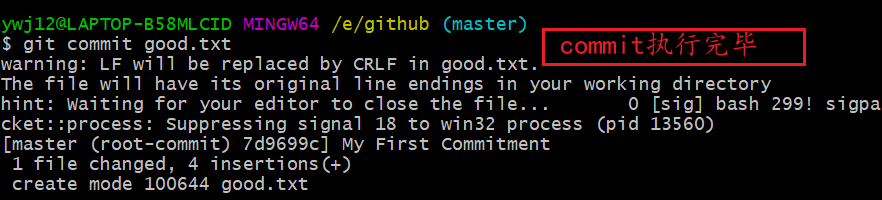
3 仓库管理
1) 新建文件
1 点击Creat new File 从网站简单直接添加之外
2 通过本地仓库添加:在Git中,使用push命令上传该文件到指定分支后,刷新网站,本地库中的内容就会自动同步到远程库中,这样就添加了master分支中的一个文件。
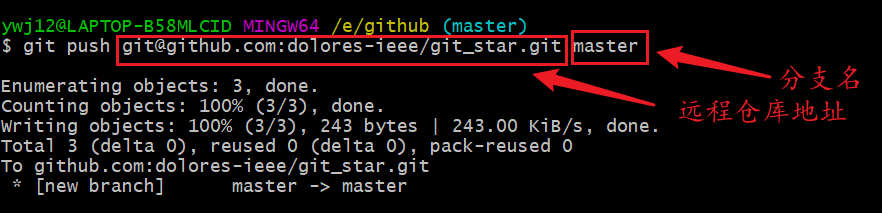

2) 创建仓库分支
分支是一个可以让你在同一时间工作在同一个仓库的不同版本的方法。
在你的仓库中会有一个默认的名叫“master”的主分支,该分支用来存储你最终确定的版本代码。我们用其他的子分支来进行编辑和更改,确定之后再提交到主分支。
当你从主分支创建出一个子分支的那一刻,其实你就是对当时时间点的主分支做了一个拷贝。如果之后别的分支的人对主分支做出了更新,在你提交到主分支之前,你必须先从主分支上拉取那些更新。
下面的图表将显示分支合作的整个流程:
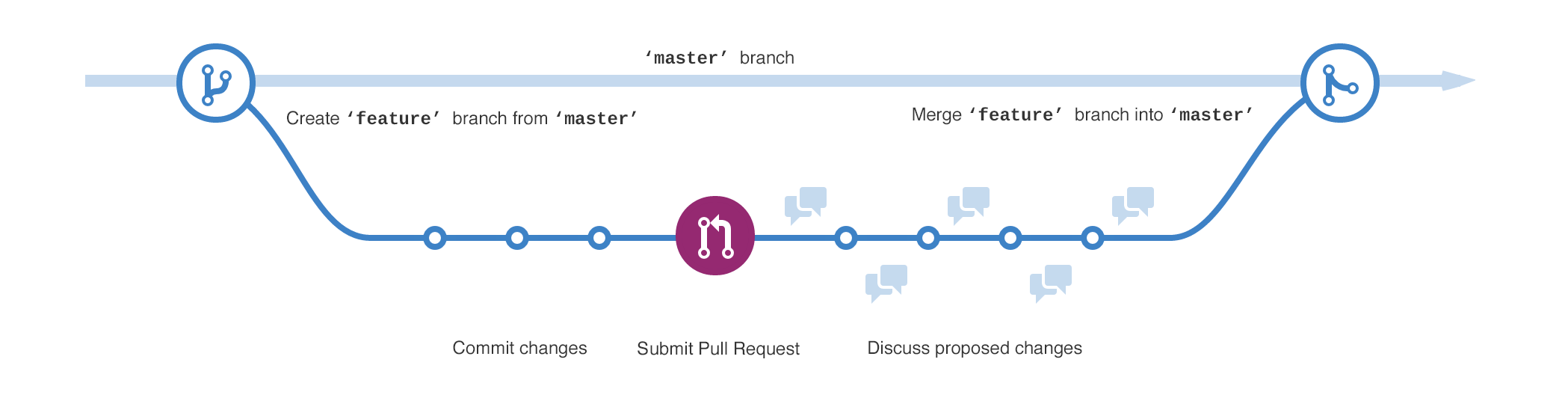
主分支 master 将开发后的子分支合并到主分支上
子分支 feature 我们将在子分支上进行开发
3) 新建一个子分支
- 进入你的“hello-world”仓库
- 点击文件列表上方的写着“branch: master”的下拉框
- 在输入框中输入新的分支名字“readme-edits”
- 点击下方蓝色背景的分支创建框或直接按键盘的“Enter”键
- 点击下方的“Commit changes”按钮
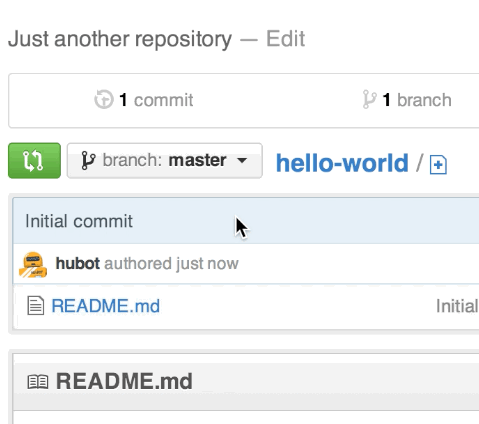
新建的分支相当于完全复制master分支,我们对其做出一些修改;这些修改仅仅针对这个分支里的文件,而不会影响其它分支。
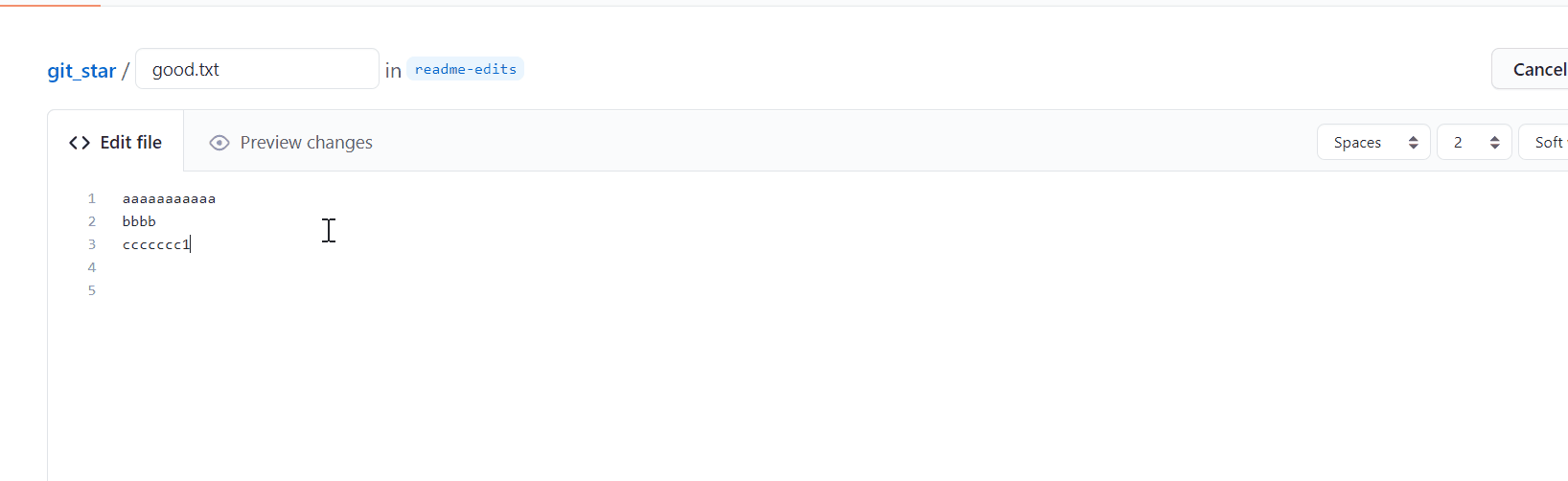
4) 为更改的README文件发出“请求代码合并”请求
请求代码合并是GitHub团队协作的核心功能。当你发出一个“请求代码合并”请求的时候,相当于你请求别人拷贝你当前的代码做出审查,审查通过之后将你的代码下载并且合并到他们的分支上。该请求将会在所有的分支上显示出不相同的部分。你做出的任何更改、增加以及减少,都会用绿色和红色显示出来。你可以通过GitHub的“@”功能,在每次发出“请求代码合并”请求的时候,向特定的人或团队做出反馈,无论这个人是在你身边还是远在千里之外。
- 点击“Pull Request”选项卡按钮,切换到请求代码合并页面,点击绿色的“New pull request”按钮
- 将两个分支比较后,点击绿色的“Create Pull Request”按钮
- 为你的更改做一个简单的标题和描述,当你写完备注描述之后,点击“Create pull request”按钮。
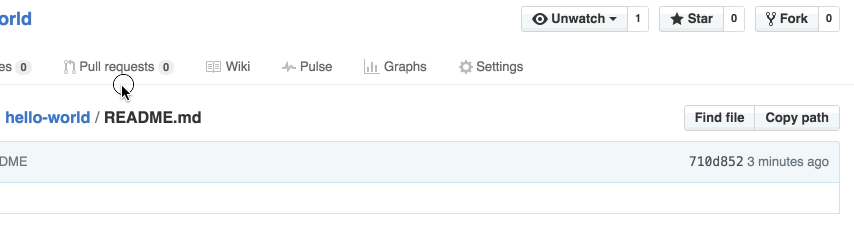
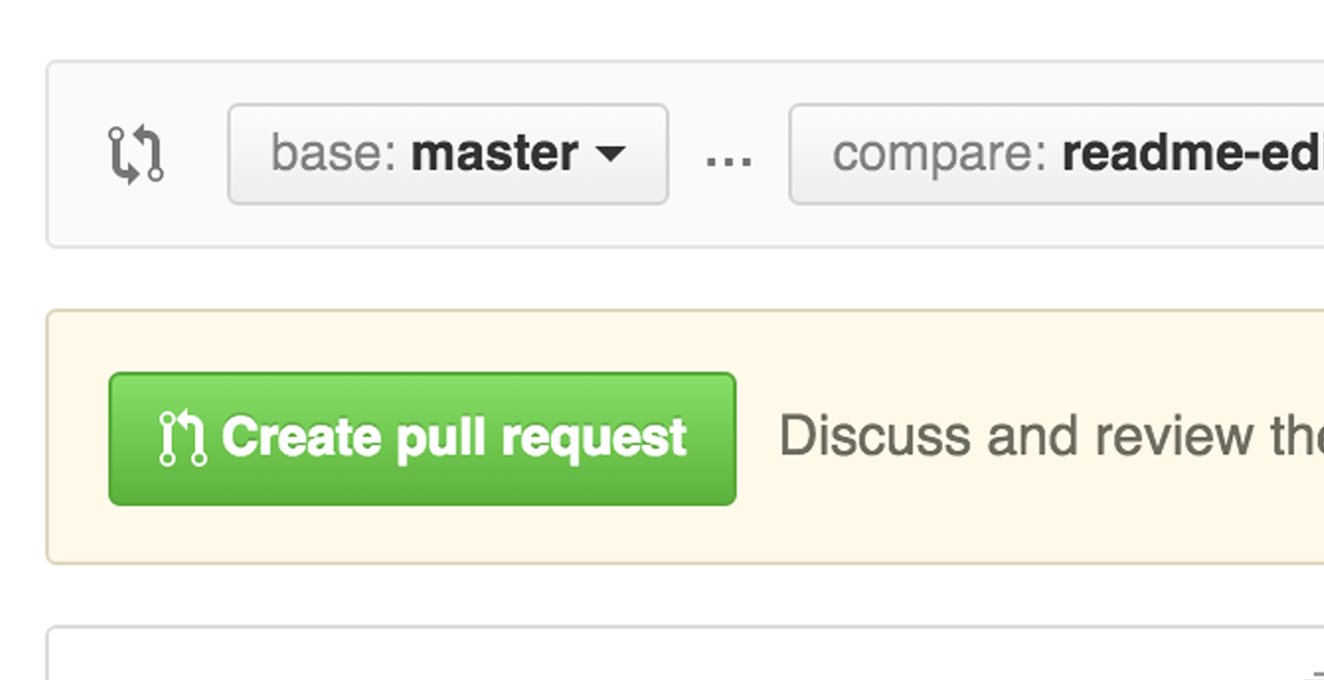
5) 合并你的“请求代码合并”请求
- 点击绿色的“Merge pull request”按钮,将这些修改合并到主分支
- 点击“Confirm merge”按钮
- 由于这个分支的更改已经被合并了,所以我们还需要点击紫色框中的“Delete branch”按钮,删除这个分支

好啦~看到这里就已经完成了基本的入门操作~作为程序员坚持学习使用git来操作github,会学会很多linux操作,发现新大陆,更好地进行团队合作和代码管理。


