Mac Anaconda 简单介绍 -- 环境管理
Anaconda
Anaconda(官方网站)就是可以便捷获取包且对包能够进行管理,同时对环境可以统一管理的发行版本。Anaconda包含了conda、Python在内的超过180个科学包及其依赖项。
前面介绍了 Anaconda 的安装,接下来介绍一下 简单使用,后续并实时更新。
安装后可以使用图形界面进行维护,也可以通过命令来进行管理。
conda
Anaconda 包含的conda是包及其依赖项和环境的管理工具。
-
适用语言:Python, R, Ruby, Lua, Scala, Java, JavaScript, C/C++, FORTRAN。
-
适用平台:Windows, macOS, Linux
-
用途:
- 快速安装、运行和升级包及其依赖项。
- 在计算机中便捷地创建、保存、加载和切换环境。
如果你需要的包要求不同版本的Python,你无需切换到不同的环境,因为conda同样是一个环境管理器。仅需要几条命令,你可以创建一个完全独立的环境来运行不同的Python版本,同时继续在你常规的环境中使用你常用的Python版本。——conda官方网站
-
conda为Python项目而创造,但可适用于上述的多种语言。
-
conda包和环境管理器包含于Anaconda的所有版本当中。
pip 与 conda 比较
→ 依赖项检查
- pip:
- 不一定会展示所需其他依赖包。
- 安装包时或许会直接忽略依赖项而安装,仅在结果中提示错误。
- conda:
- 列出所需其他依赖包。
- 安装包时自动安装其依赖项。
- 可以便捷地在包的不同版本中自由切换。
→ 环境管理
- pip:维护多个环境难度较大。
- conda:比较方便地在不同环境之间进行切换,环境管理较为简单。
→ 对系统自带Python的影响
- pip:在系统自带Python中包的**更新/回退版本/卸载将影响其他程序。
- conda:不会影响系统自带Python。
→ 适用语言
- pip:仅适用于Python。
- conda:适用于Python, R, Ruby, Lua, Scala, Java, JavaScript, C/C++, FORTRAN。
Anaconda 图形管理
安装后的图形界面如下图
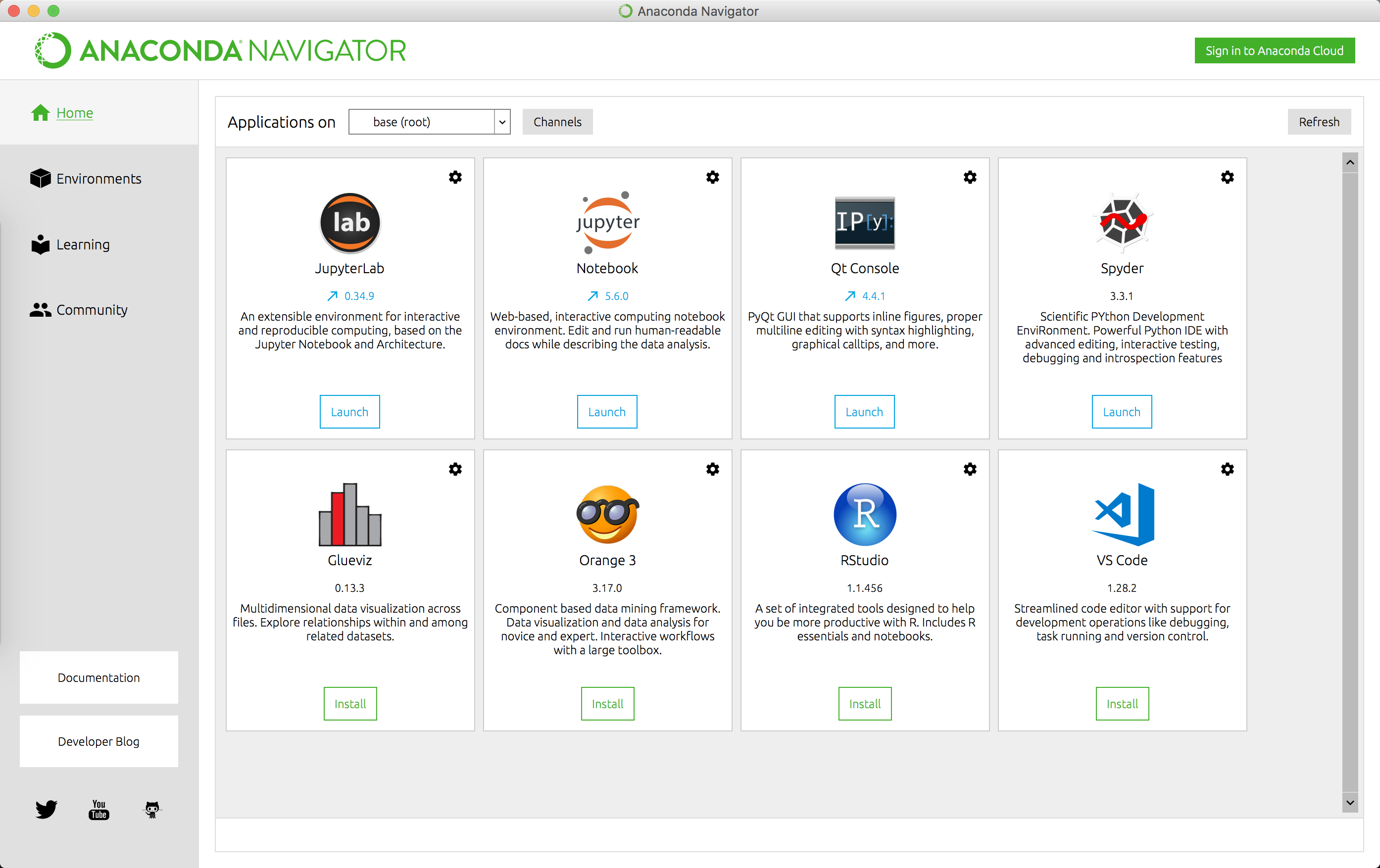
查看环境,如下图
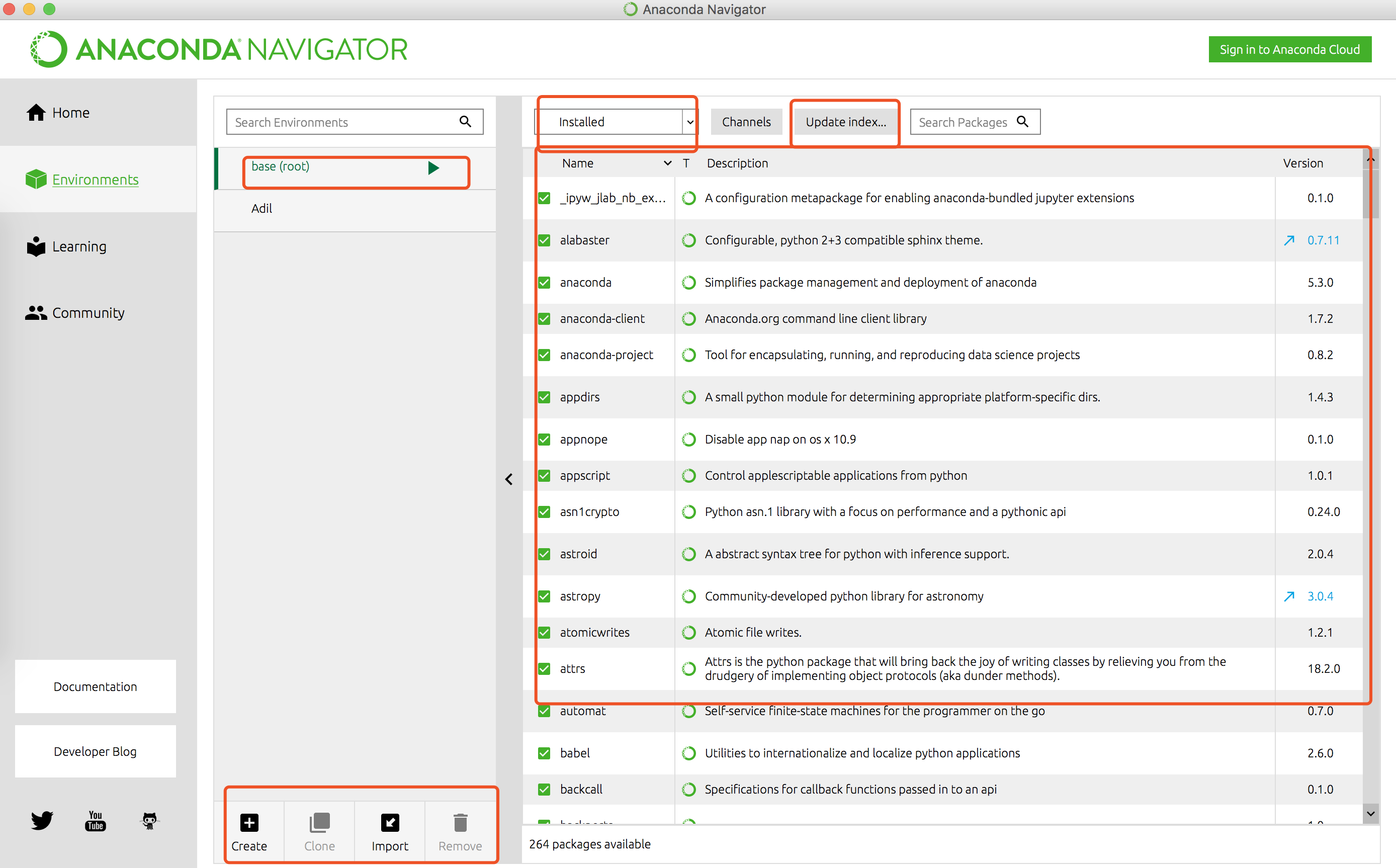
选择相应的功能键,可以进行相应的操作,如下图,新建了名为Adil 的环境。
可以选择python 版本。
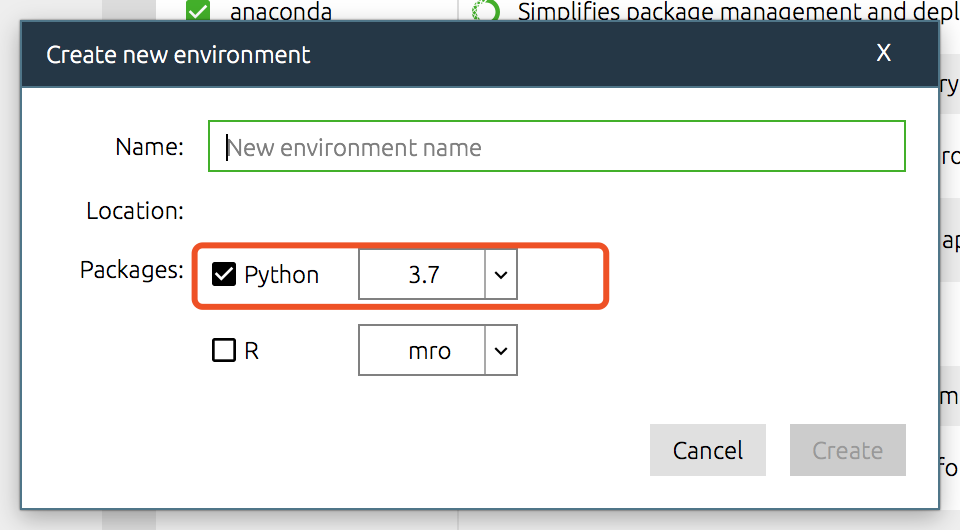
环境创建好后,自带安装了17个扩展库,如图

命令管理Anaconda
1. 验证conda已被安装
conda --version
终端上将会以conda 版本号的形式显示当前安装conda的版本号

2. 更新conda至最新版本
conda update conda
执行命令后,conda将会对版本进行比较并列出可以升级的版本。同时,也会告知用户其他相关包也会升级到相应版本。
当较新的版本可以用于升级时,终端会显示Proceed ([y]/n)?,此时输入y即可进行升级。
3. 查看conda帮助信息
conda --help 或 conda -h
4. 卸载conda
rm -rf ~/anaconda2 或 rm -rf ~/anaconda3
即删除Anaconda的安装目录。根据安装的Anaconda版本选择相应的卸载命令。 当然可以使用 图形工具卸载更为方便。
Anaconda 环境管理
1. 创建新环境
上面图形管理中已经讲了怎么创建新的环境,这里介绍一下命令行的方式创建。
conda create --name <env_name> <package_names>
-
注意:
-
<env_name>即创建的环境名。建议以英文命名,且不加空格,名称两边不加尖括号“<>”。 -
<package_names>即安装在环境中的包名。名称两边不加尖括号“<>”。-
如果要安装指定的版本号,则只需要在包名后面以
=和版本号的形式执行。如:conda create --name python2 python=2.7,即创建一个名为“python2”的环境,环境中安装版本为2.7的python。 -
如果要在新创建的环境中创建多个包,则直接在
<package_names>后以空格隔开,添加多个包名即可。如:conda create -n python3 python=3.5 numpy pandas,即创建一个名为“python3”的环境,环境中安装版本为3.5的python,同时也安装了numpy和pandas。
-
-
--name同样可以替换为-n。
-
-
提示:默认情况下,新创建的环境将会被保存在
/Users/<user_name>/anaconda3/env目录下,其中,<user_name>为当前用户的用户名。
2. 显示已创建环境
conda info --envs or conda info -e or conda env list
如下图,查看Anaconda 当前默认使用的环境,标“*” 的为当前默认使用的环境。macOS系统中默认创建的环境名为“base”。

3. 切换环境
① Linux 或 macOS
source activate <env_name>
如下图,执行命令表示 切换成功,注意 环境名称大小写。
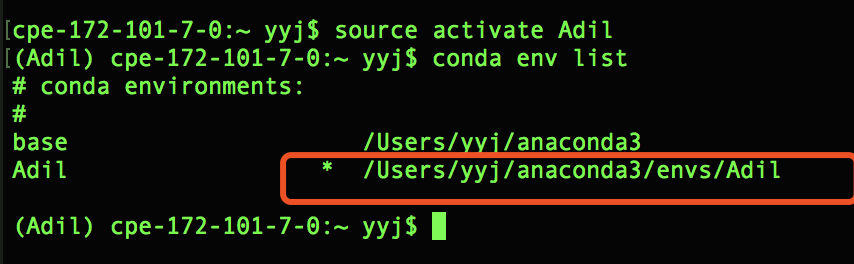
② Windows
activate <env_name>
4. 退出环境至root
① Linux 或 macOS
source deactivate
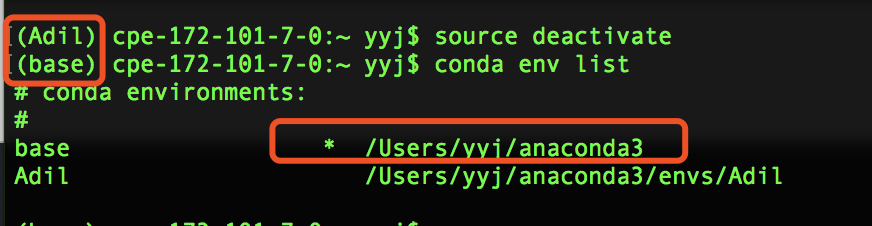
② Windows
deactivate
当执行退出当前环境,回到root环境命令后,原本行首以“(env_name)”或“[env_name]”开头的字符将不再显示。
5. 复制环境
首先复制环境如同图形管理界面中的 clone
conda create --name <new_env_name> --clone <copied_env_name>
-
<copied_env_name>即为被复制/克隆环境名。环境名两边不加尖括号“<>”。 -
<new_env_name>即为复制之后新环境的名称。环境名两边不加尖括号“<>”。 -
如:
conda create --name py2 --clone python2,即为克隆名为“python2”的环境,克隆后的新环境名为“py2”。此时,环境中将同时存在“python2”和“py2”环境,且两个环境的配置相同。
6. 删除环境
首先删除环境如同图形管理界面中的 remove
conda remove --name <env_name> --all
注意:<env_name>为被删除环境的名称。环境名两边不加尖括号“<>”
Anaconda 管理包
1. 查找可供安装的包版本
① 精确查找
conda search --full-name <package_full_name>
-
注意:
-
--full-name为精确查找的参数。 -
<package_full_name>是被查找包的全名。包名两边不加尖括号“<>”。
-
-
例如:
conda search --full-name python即查找全名为“python”的包有哪些版本可供安装。
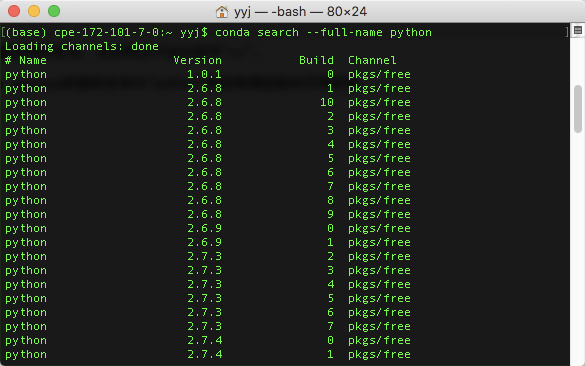
② 模糊查找
conda search <text>
-
注意:
<text>是查找含有此字段的包名。此字段两边不加尖括号“<>”。 -
例如:
conda search py即查找含有“py”字段的包,有哪些版本可供安装。
2. 获取当前环境中已安装的包信息
conda list
执行上述命令后将在终端显示当前环境已安装包的包名及其版本号。
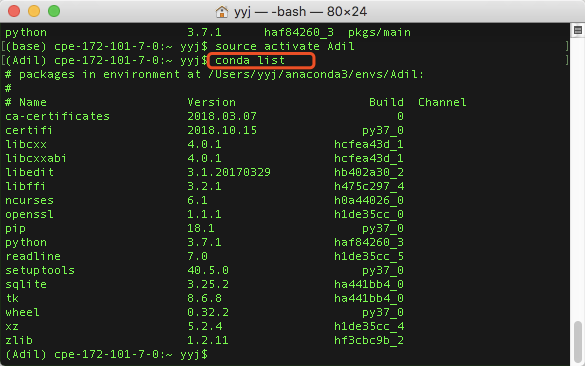
3. 安装包
① 在指定环境中安装包
conda install --name <env_name> <package_name>
-
注意:
-
<env_name>即将包安装的指定环境名。环境名两边不加尖括号“<>”。 -
<package_name>即要安装的包名。包名两边不加尖括号“<>”。
-
-
例如:
conda install --name python2 pandas即在名为“python2”的环境中安装pandas包。
② 在当前环境中安装包
conda install <package_name>
-
注意:
-
<package_name>即要安装的包名。包名两边不加尖括号“<>”。 -
执行命令后在当前环境中安装包。
-
-
例如:
conda install pandas即在当前环境中安装pandas包。
③ 使用pip安装包
→ 使用场景
当使用conda install无法进行安装时,可以使用pip进行安装。例如:see包。
→ 命令
pip install <package_name>
-
注意:<package_name>为指定安装包的名称。包名两边不加尖括号“<>”。
-
如:
pip install see即安装see包。
→ 注意
-
pip只是包管理器,无法对环境进行管理。因此如果想在指定环境中使用pip进行安装包,则需要先切换到指定环境中,再使用pip命令安装包。
-
pip无法更新python,因为pip并不将python视为包。
-
pip可以安装一些conda无法安装的包;conda也可以安装一些pip无法安装的包。因此当使用一种命令无法安装包时,可以尝试用另一种命令。
④ 从Anaconda.org安装包
→ 使用场景
当使用conda install无法进行安装时,可以考虑从Anaconda.org中获取安装包的命令,并进行安装。
→ 注意
-
从Anaconda.org安装包时,无需注册。
-
在当前环境中安装来自于Anaconda.org的包时,需要通过输入要安装的包在Anaconda.org中的路径作为获取途径(channel)。查询路径的方式如下:
-
在浏览器中输入:http://anaconda.org,或直接点击Anaconda.org
-
在新页面“Anaconda Cloud”的上方搜索框中输入要安装的包名,然后点击右边“放大镜”标志。
-
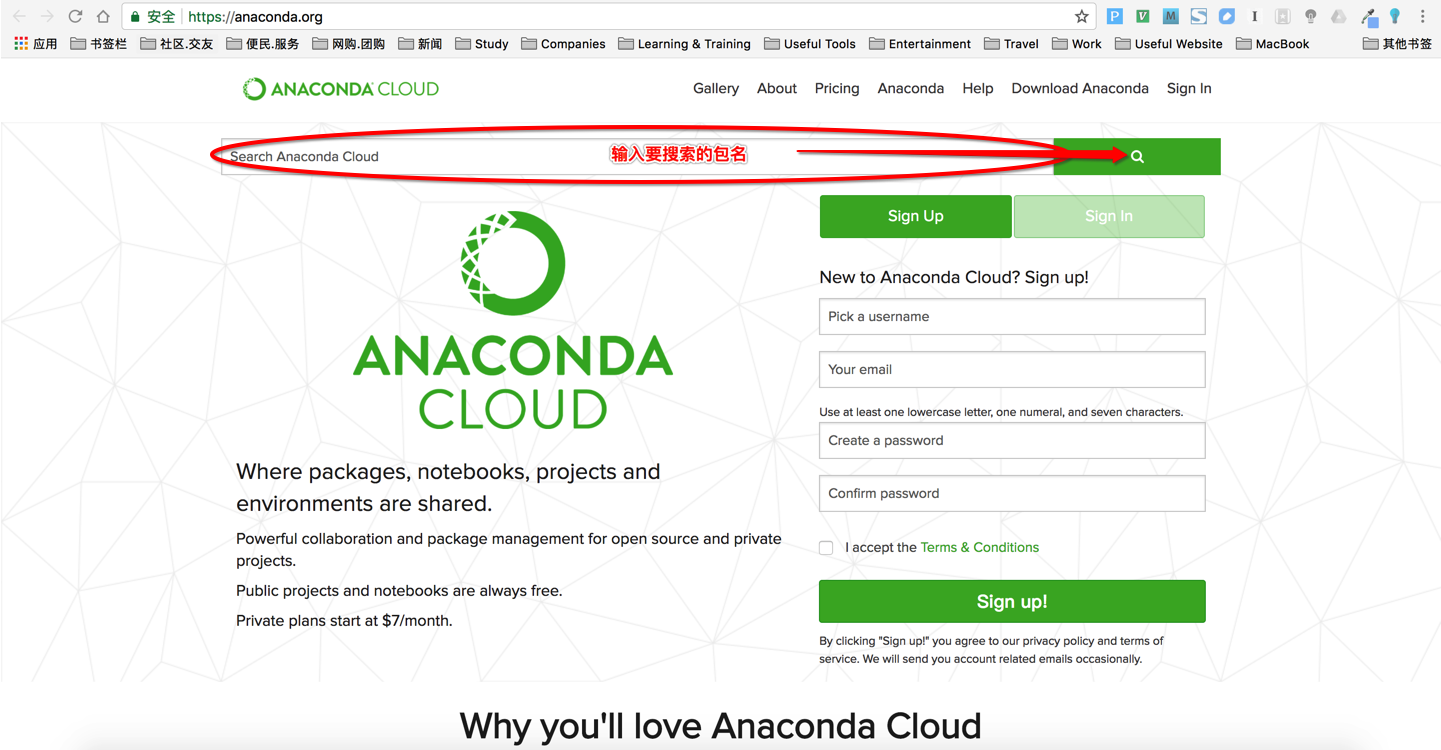
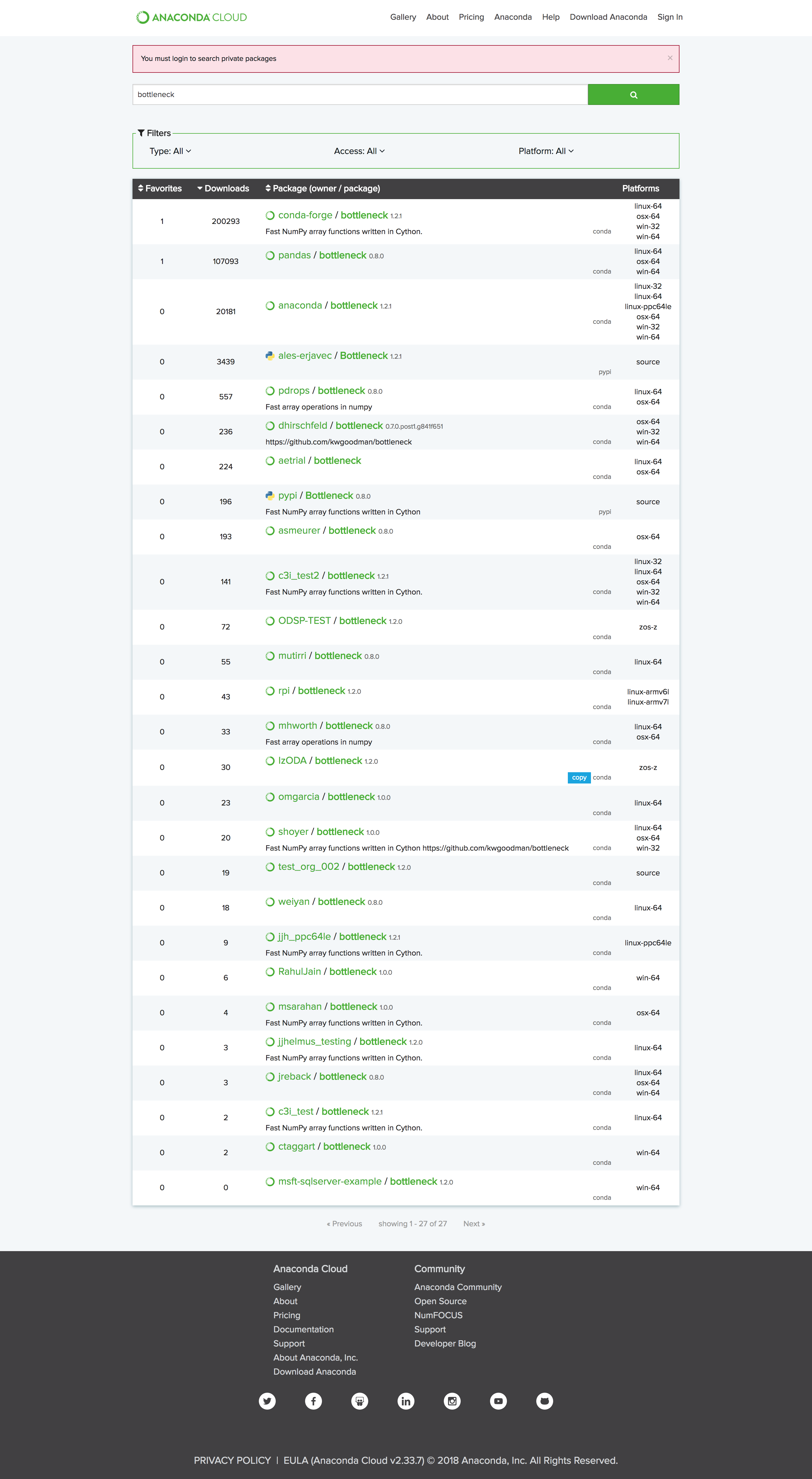
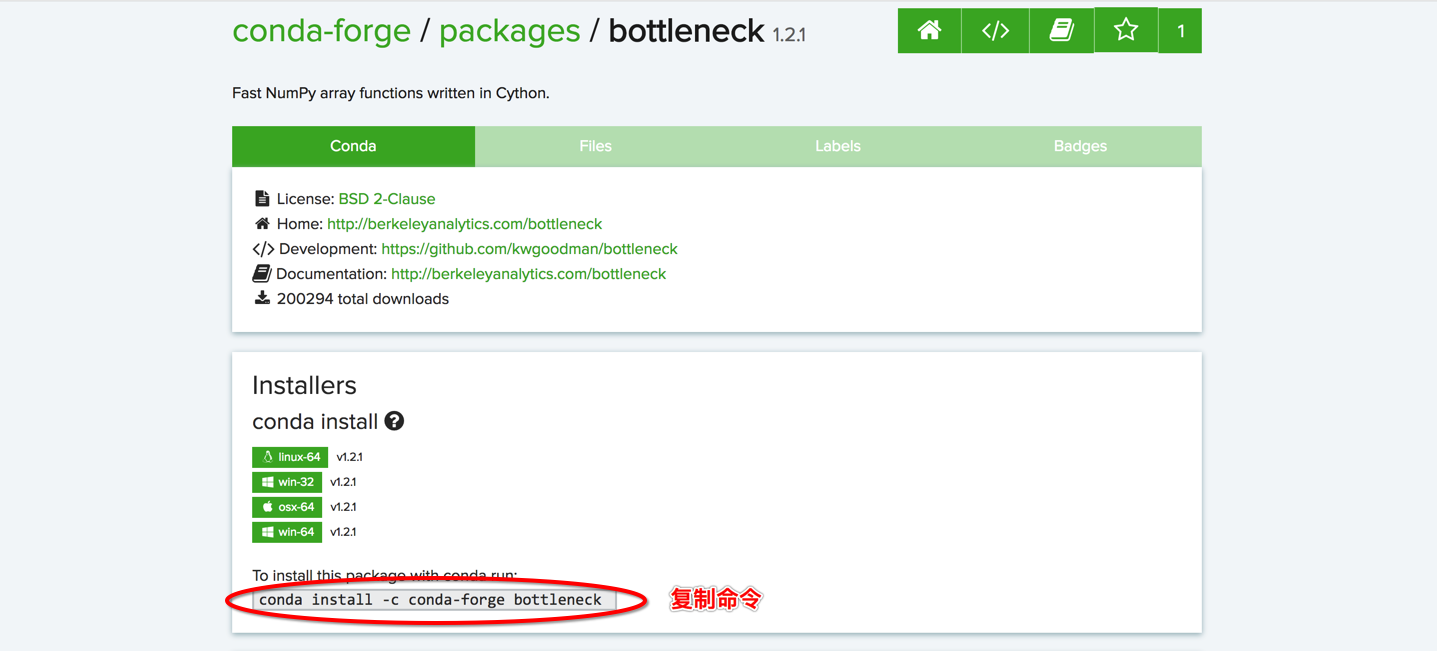
6.完成安装。
4. 卸载包
① 卸载指定环境中的包
conda remove --name <env_name> <package_name>
-
注意:
-
<env_name>即卸载包所在指定环境的名称。环境名两边不加尖括号“<>”。 -
<package_name>即要卸载包的名称。包名两边不加尖括号“<>”。
-
-
例如:
conda remove --name python2 pandas即卸载名为“python2”中的pandas包。
② 卸载当前环境中的包
conda remove <package_name>
-
注意:
-
<package_name>即要卸载包的名称。包名两边不加尖括号“<>”。 -
执行命令后即在当前环境中卸载指定包。
-
-
例如:
conda remove pandas即在当前环境中卸载pandas包。
5. 更新包
① 更新所有包
conda update --all
or
conda upgrade --all- 建议:在安装Anaconda之后执行上述命令更新Anaconda中的所有包至最新版本,便于使用。
② 更新指定包
conda update <package_name>
or
conda upgrade <package_name>注意:
-
<package_name>为指定更新的包名。包名两边不加尖括号“<>”。 -
更新多个指定包,则包名以空格隔开,向后排列。如:
conda update pandas numpy matplotlib即更新pandas、numpy、matplotlib包。
Pycharm 环境配置
设置python环境
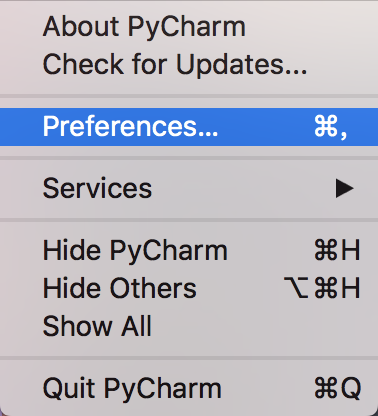
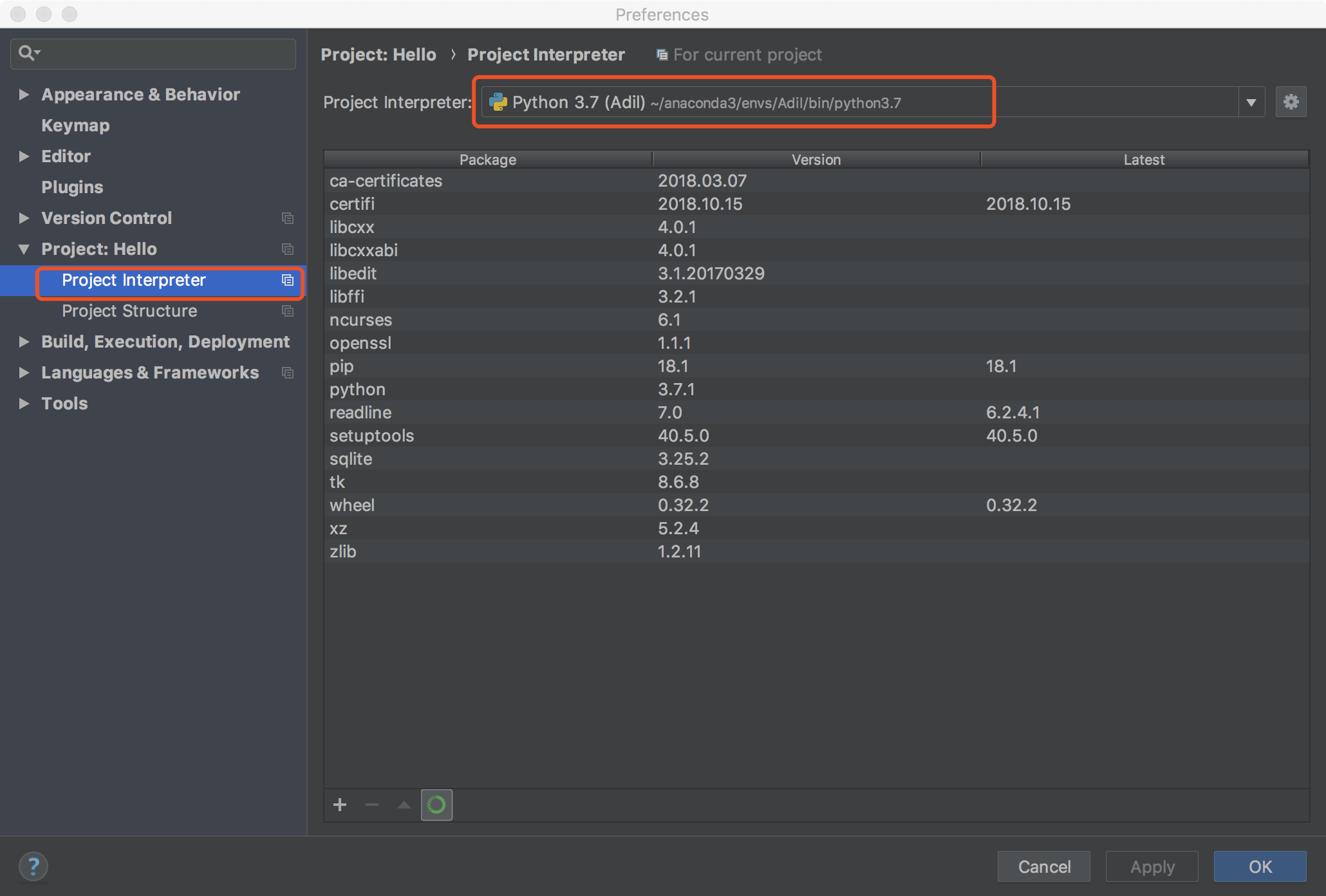
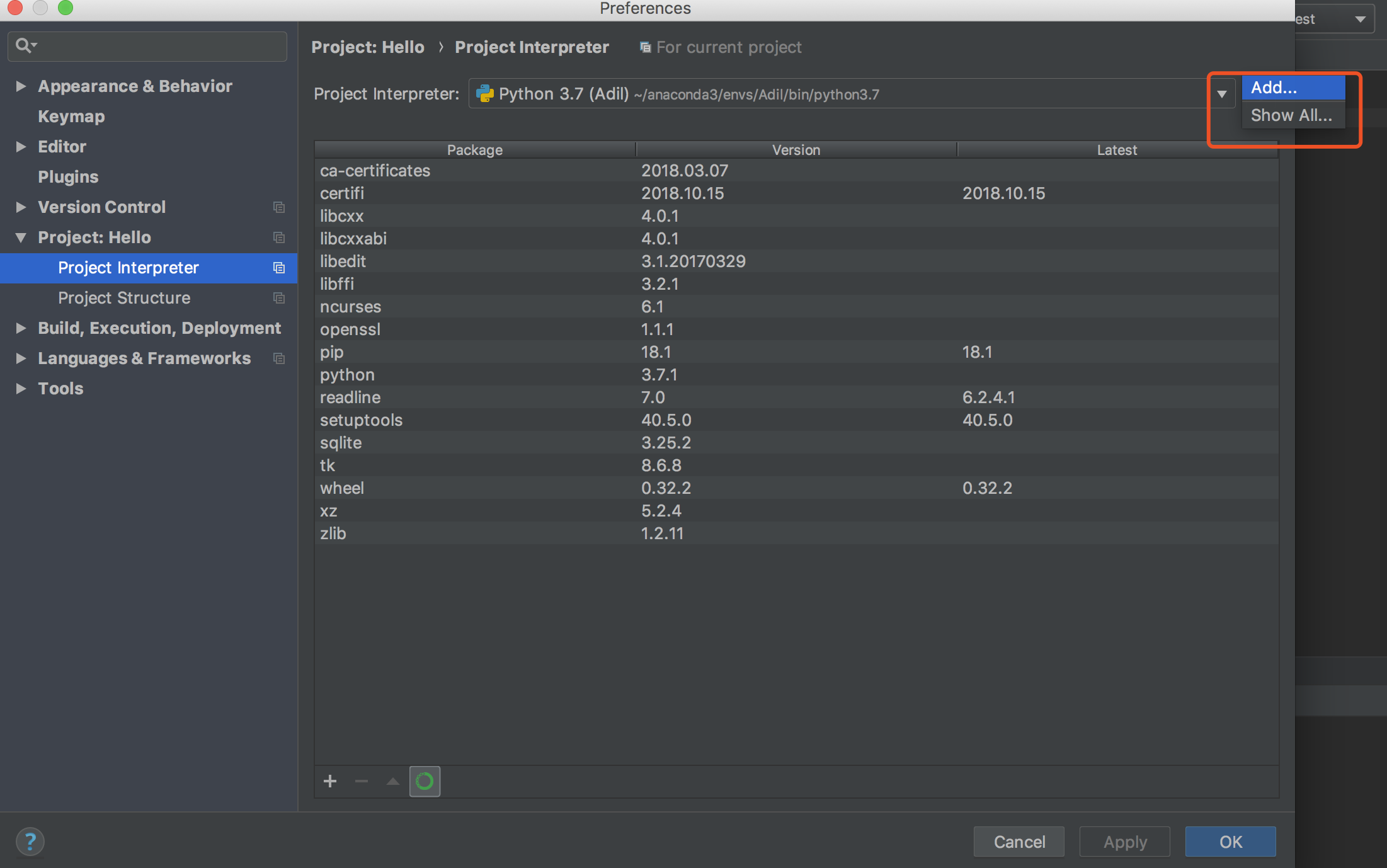
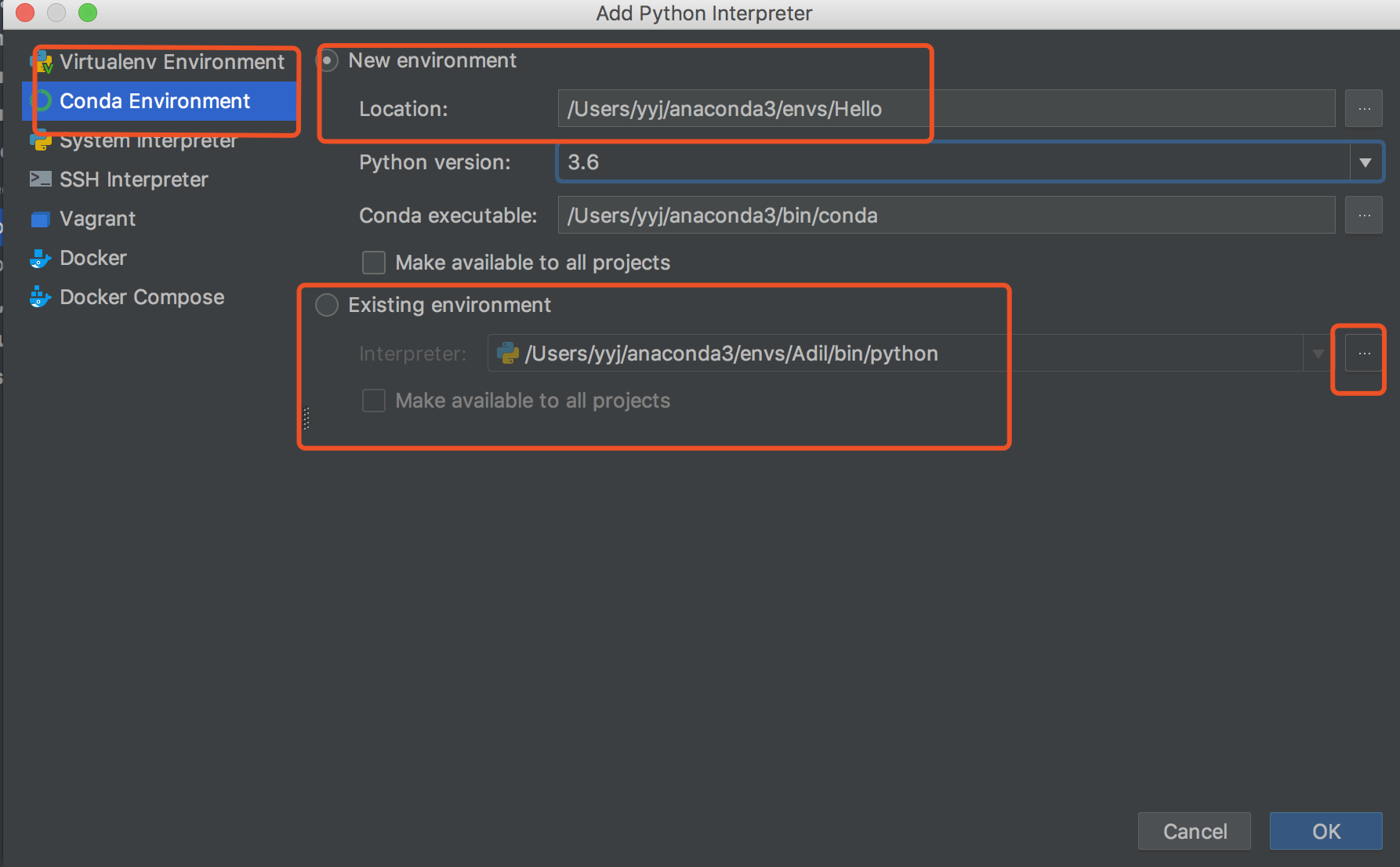
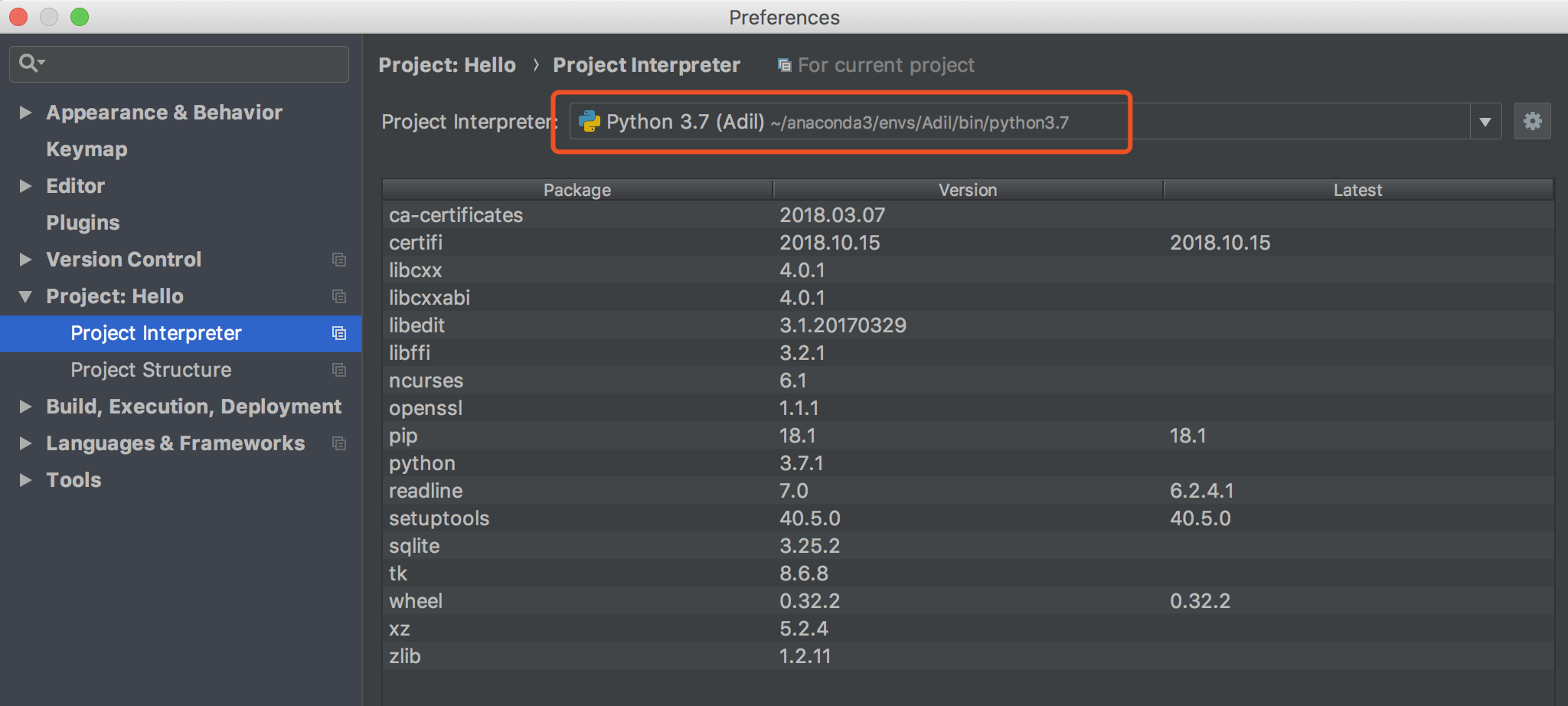

切换环境如下,
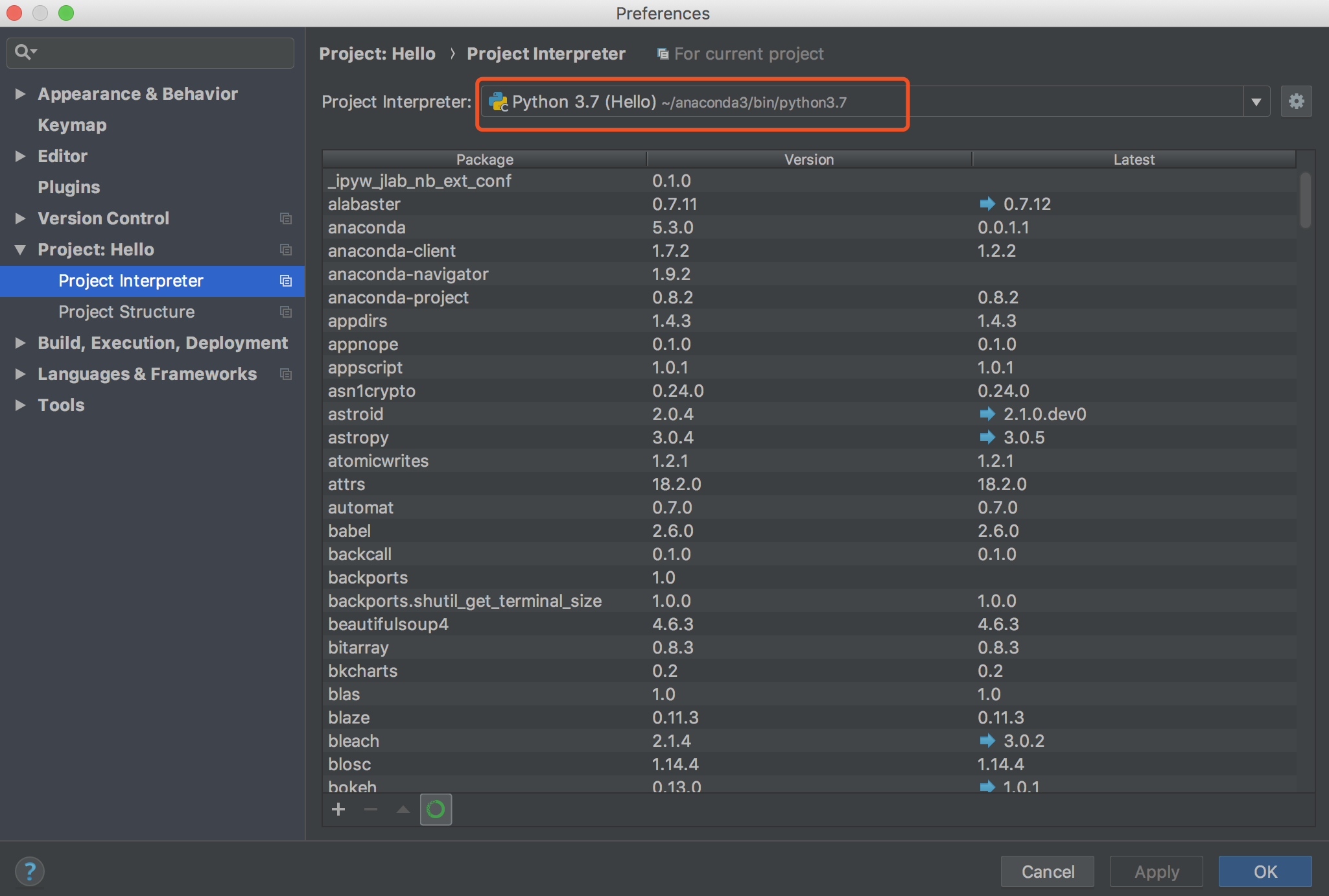
执行结果显示如下:
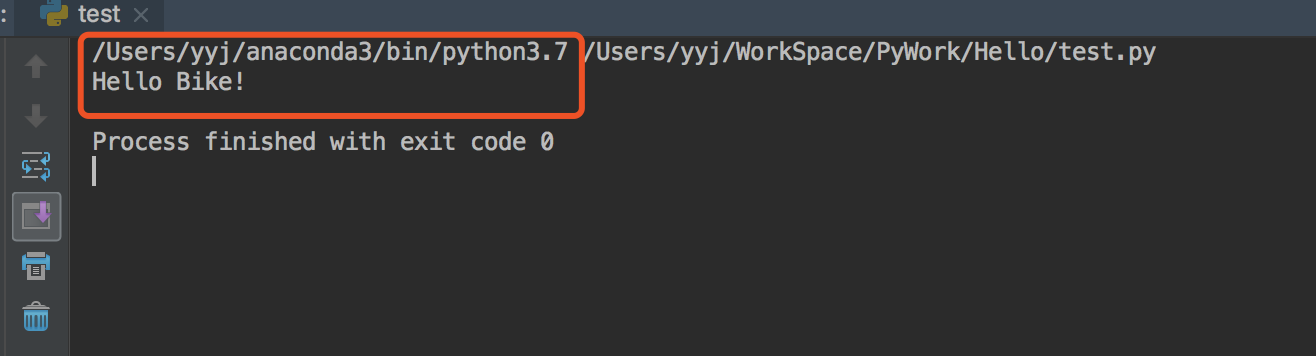
此时终端显示环境如下:
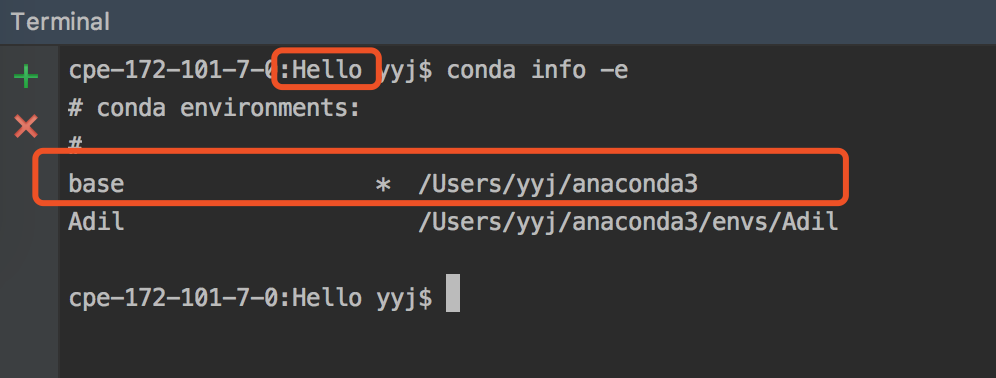
可见切换环境后,终端所使用的环境就会改变。

您的资助是我最大的动力!
金额随意,欢迎来赏!

您的资助是我最大的动力!
金额随意,欢迎来赏!
如果,您希望更容易地发现我的新博客,不妨点击一下绿色通道的【关注我】。
因为,我的写作热情也离不开您的肯定与支持,感谢您的阅读,我是【Blue·Sky】!
【China-测试开发】技术交流群期待你的加入【 193056556 】
【欢迎扫码关注:日益】微信订阅号【 riyi18 】





 浙公网安备 33010602011771号
浙公网安备 33010602011771号