【图文详解】VMware下安装Linux(CentOs6.3)操作系统
1.创建新的虚拟机

2.选择典型

3.选择稍后安装操作系统

4.选择如图所示
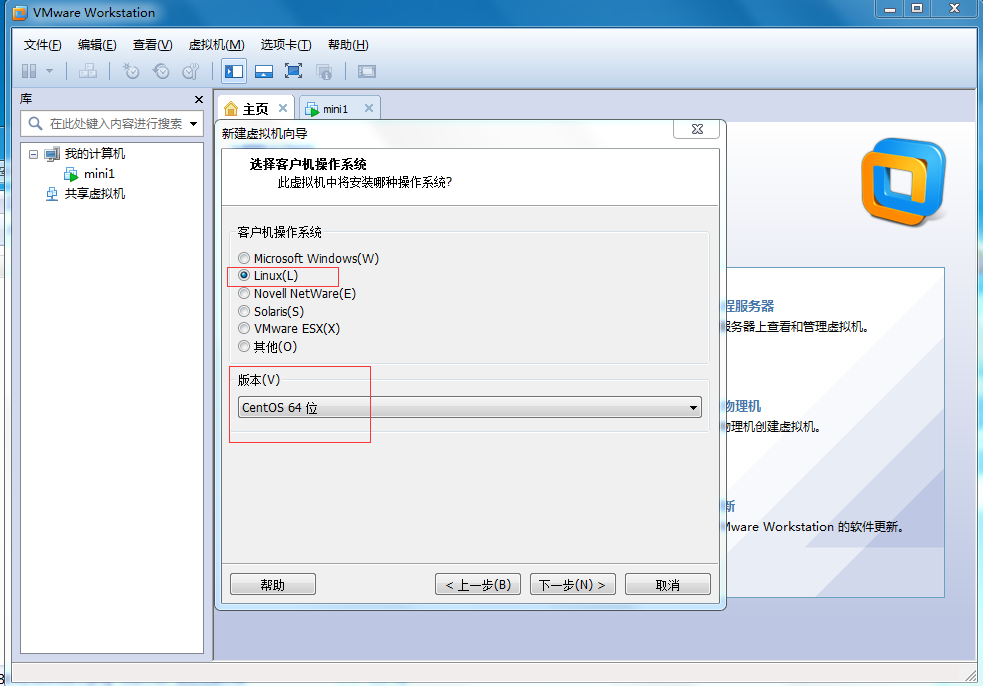
5.虚拟机名称和安装位置自定义

6.选择如图所示
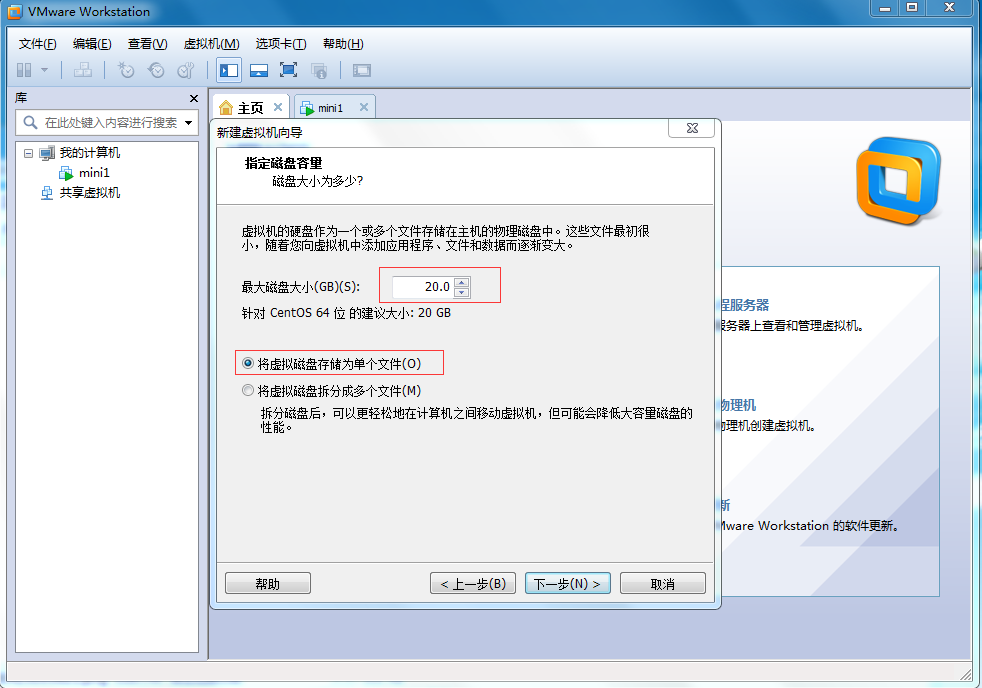
7.直接点击完成

8、点击编辑刚刚新建的虚拟机

9、网络适配器选择NAT模式
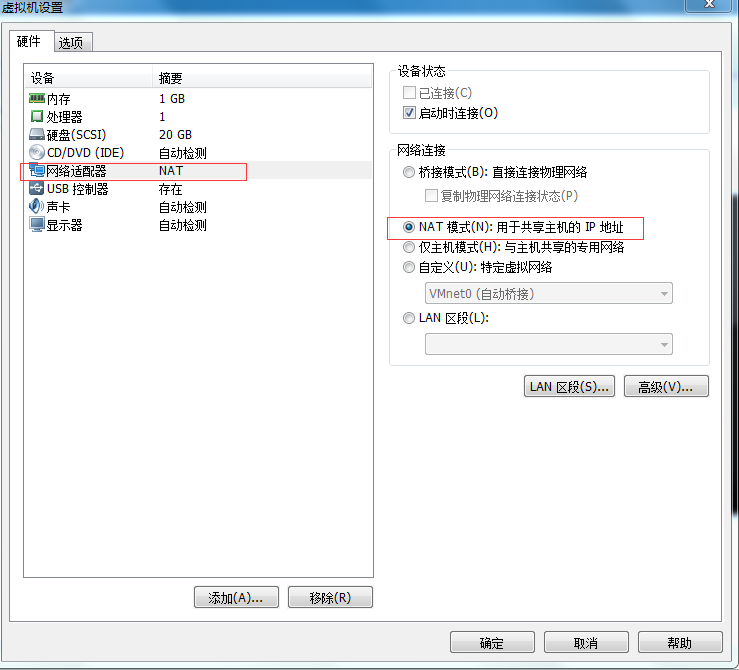
- 桥接模式:外网也能ping同虚拟机,虚拟机相当于真实的一台机器,会占用ip地址
- NAT模式:虚拟机只能和宿主机互通,并通过宿主机上网,外网无法ping同虚拟机
- 仅主机模式:虚拟机只能和宿主机互通,不能访问外网
10、选择下载好的CentOs镜像文件
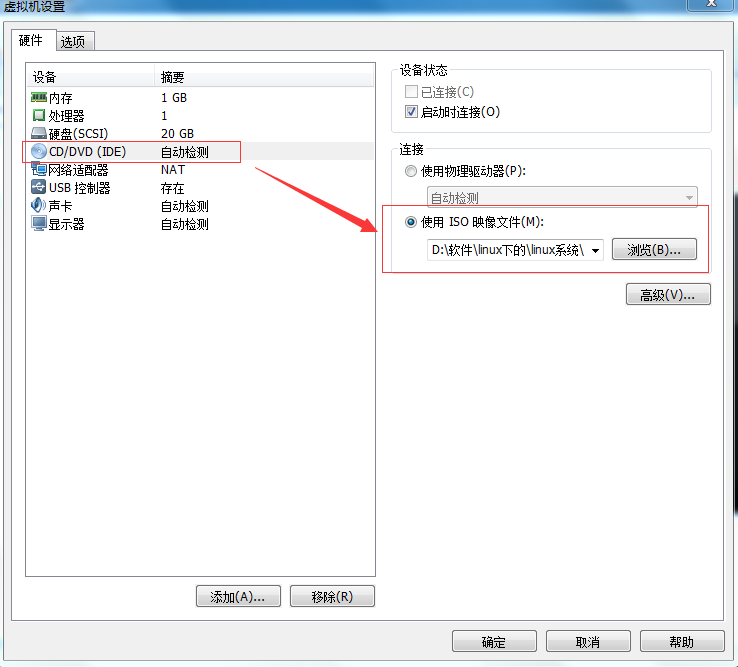
11、配置完成,开启此虚拟机
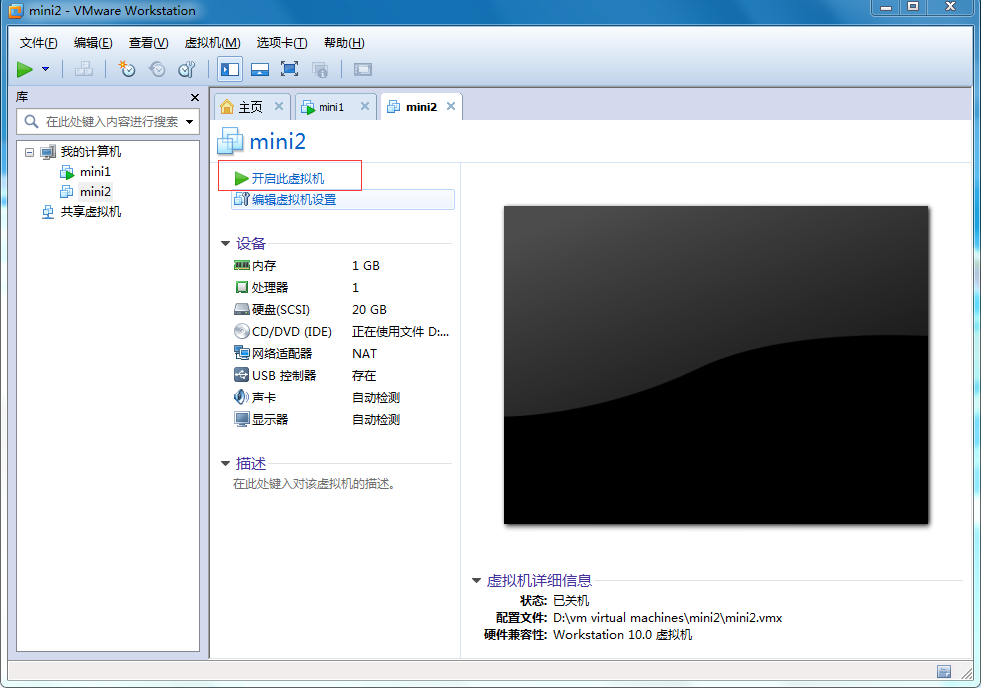
12、第一个
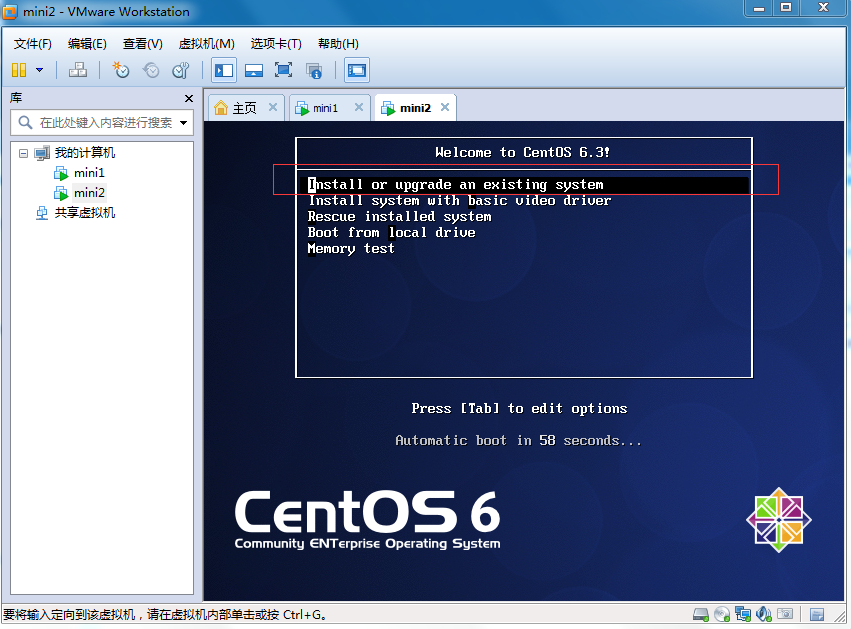
鼠标在vmware和window之间切换的快捷键:ctrl+alt
13、跳过检测
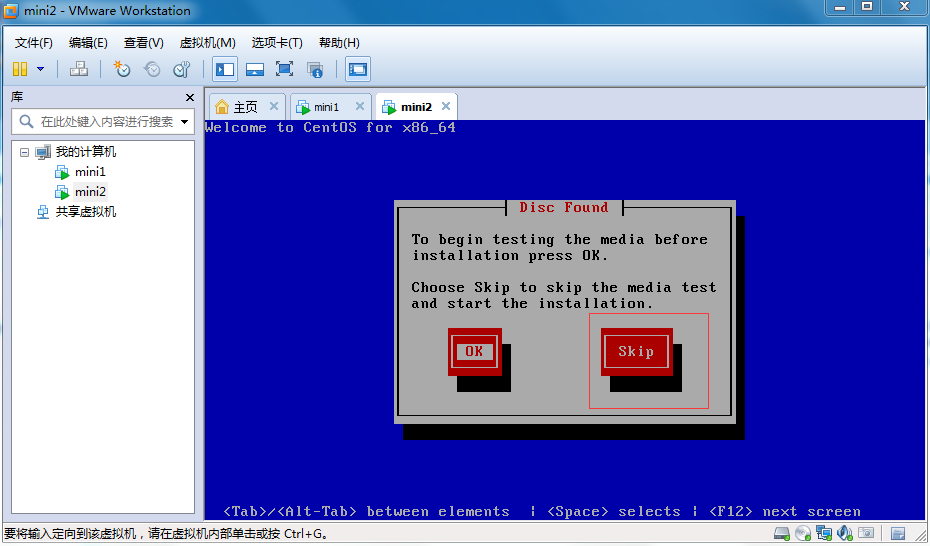
14、点击确定,到此界面,点击next

15、选择简体中文

16、选择英文键盘
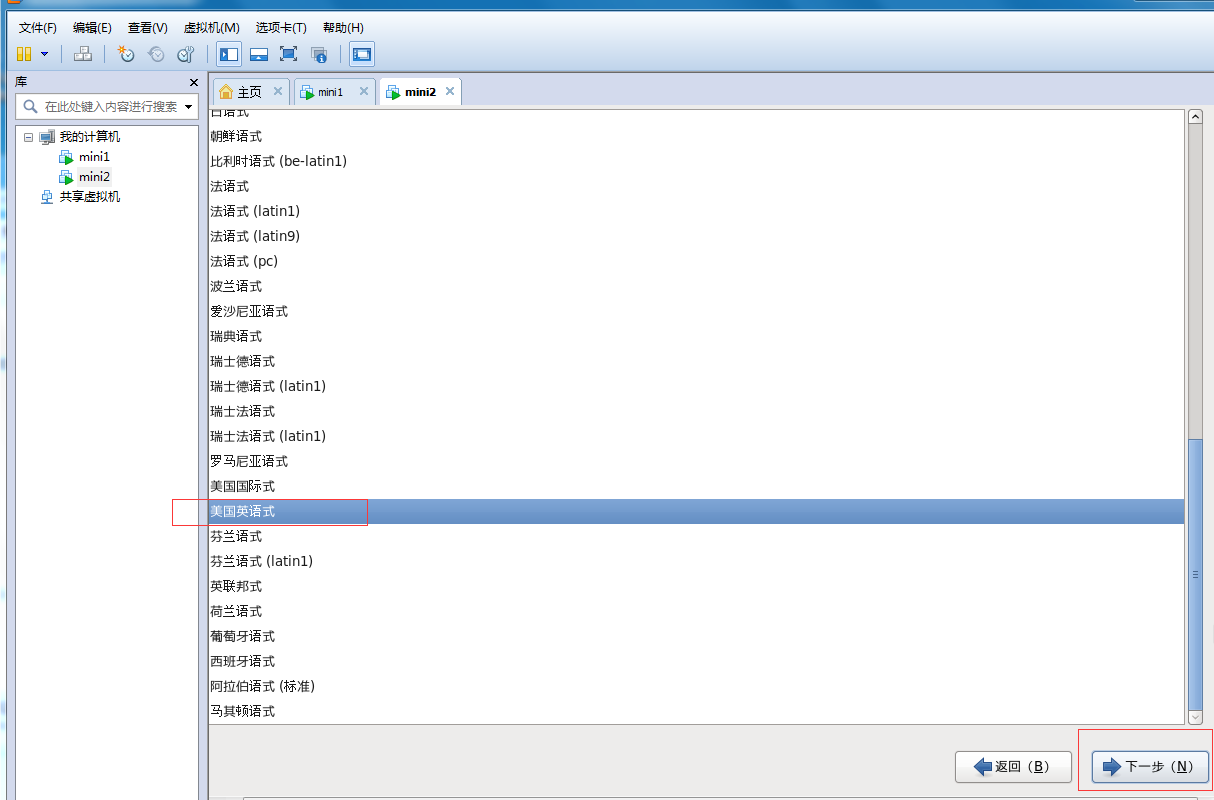
17、使用基本存储设备

18、选择忽略所有数据
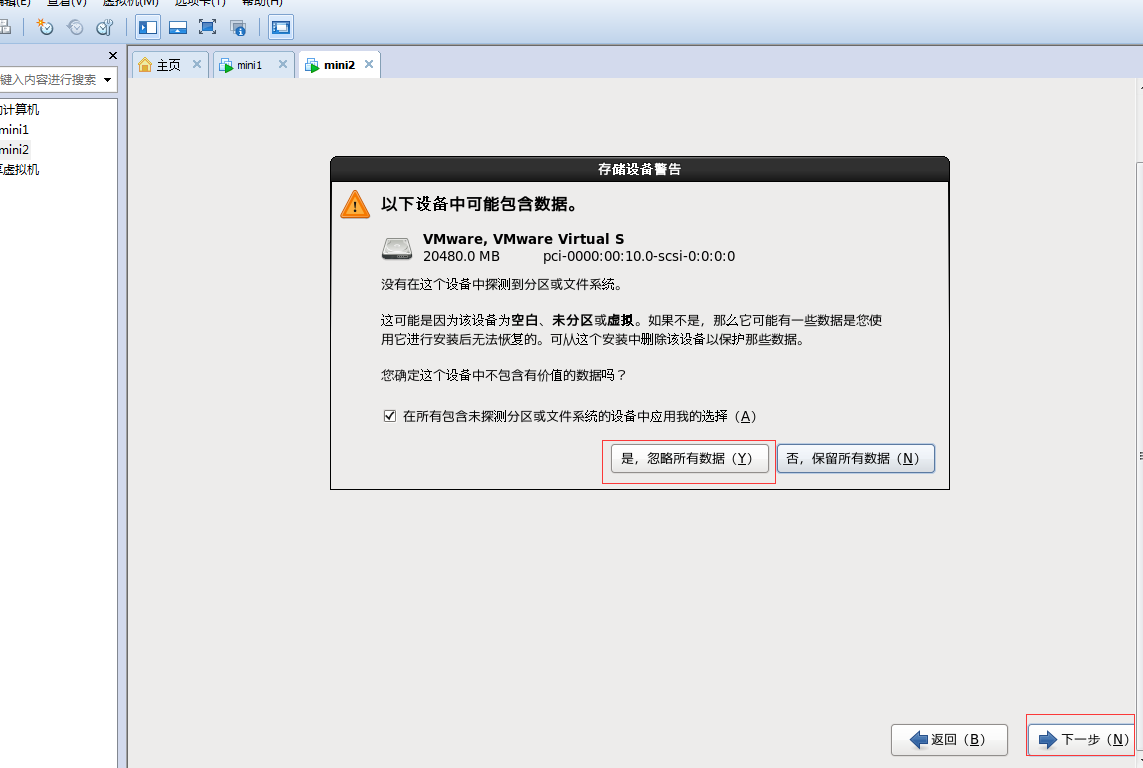
19、自定义虚拟机名

20、选择时区

21、创建root用户的密码
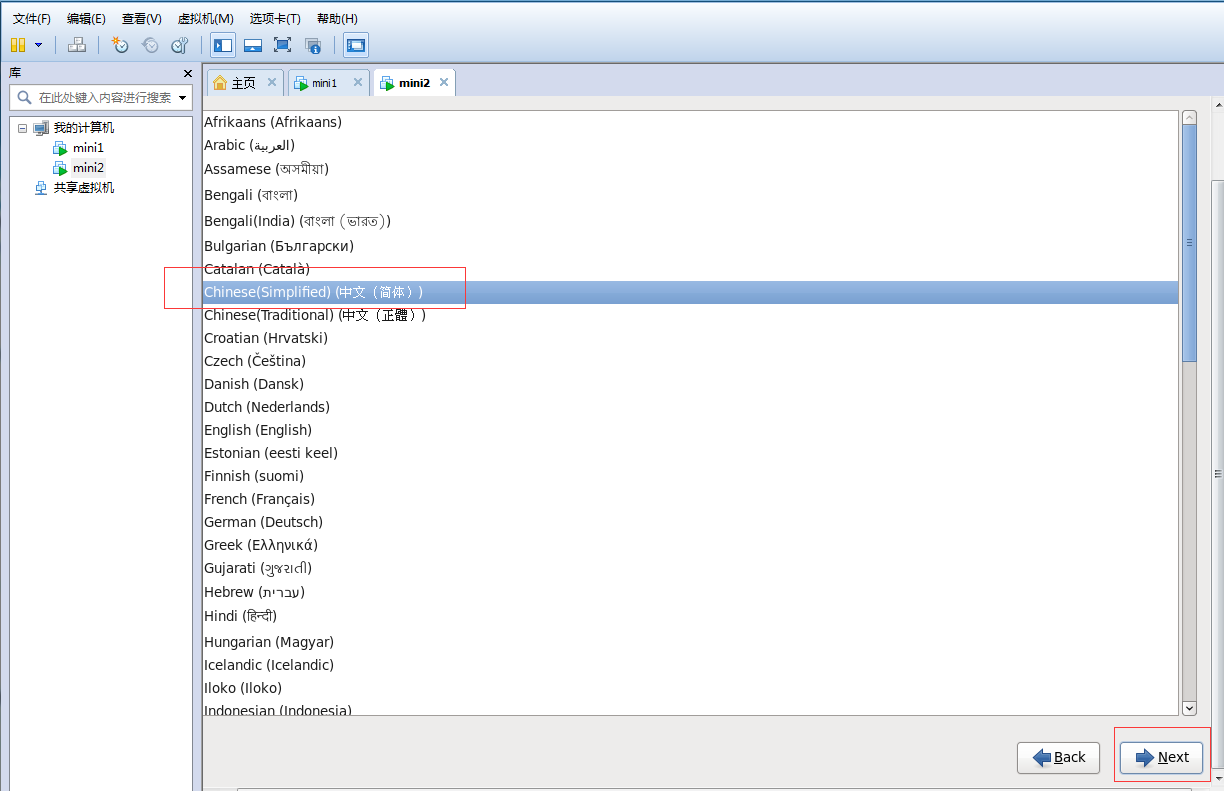
22、强制确认使用密码
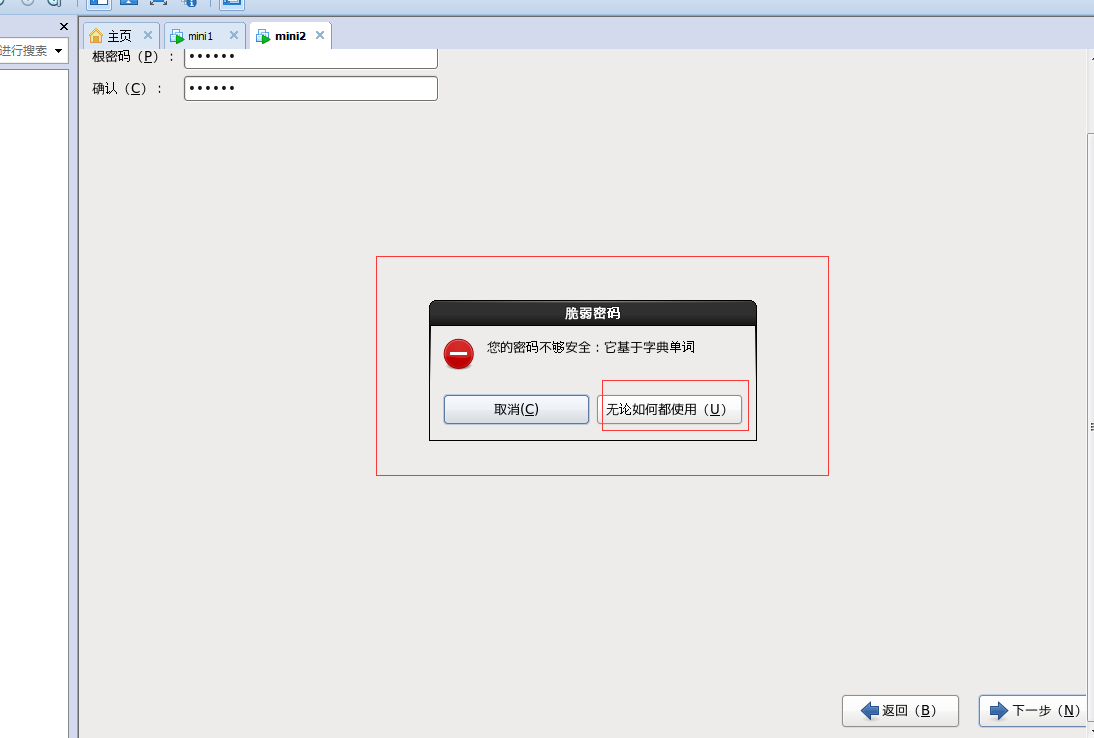
23、自定义分区
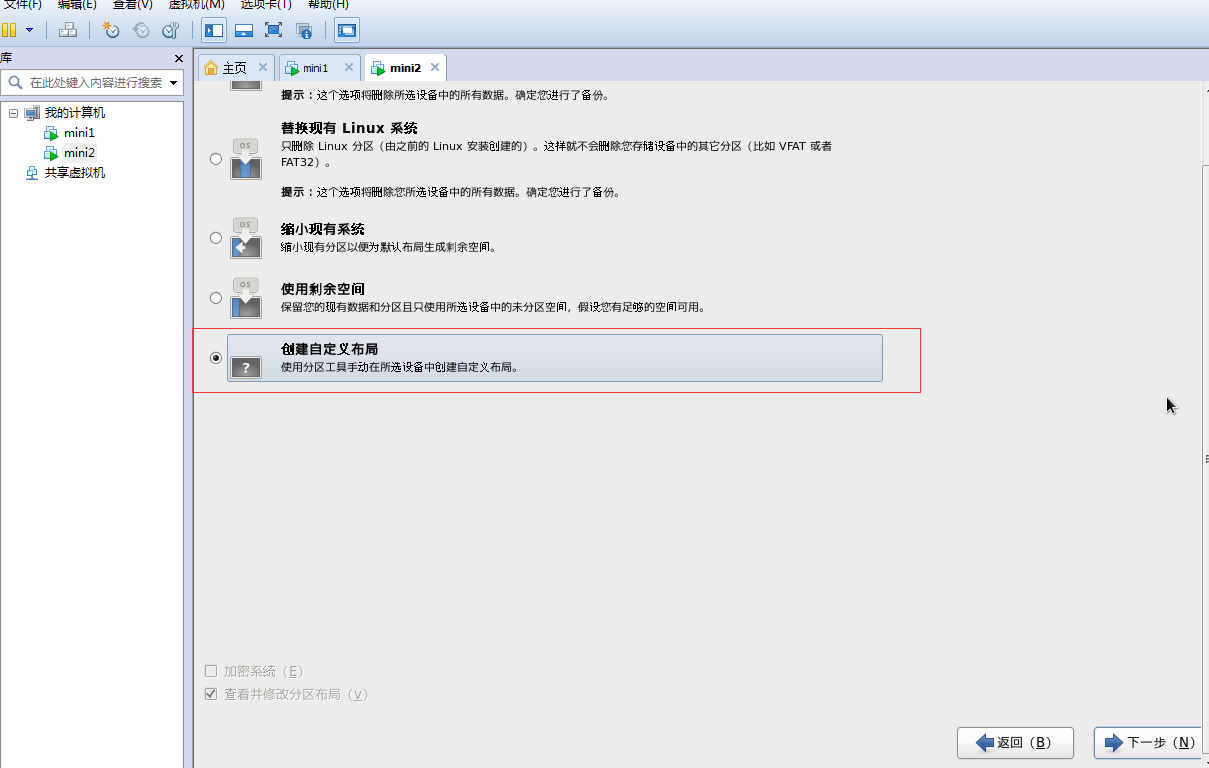
24、选择硬盘,点击创建,进行硬盘分区

25、选择创建标准分区
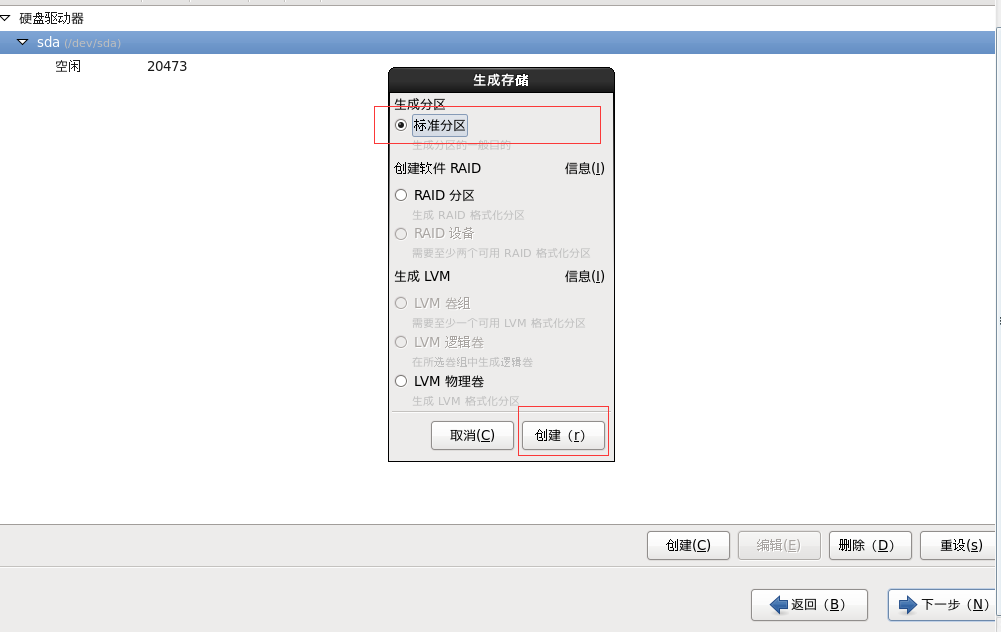
26、创建boot分区(在挂载点下拉框中可选),大小200M
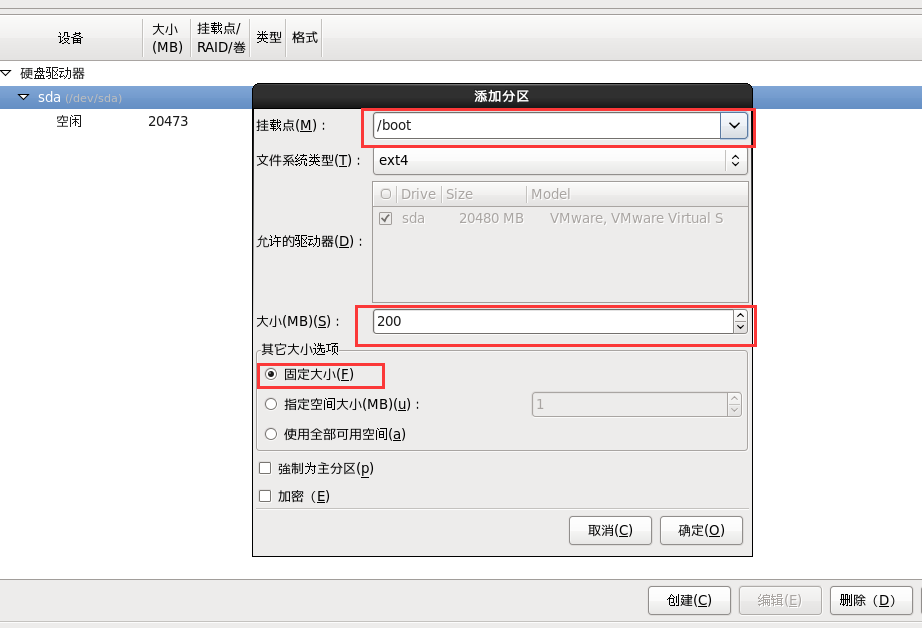
27、创建swap分区(在文件系统类型下拉框中选择),大小2G(内存的两倍但不要超过2G)

28、剩下的空间全部给根分区
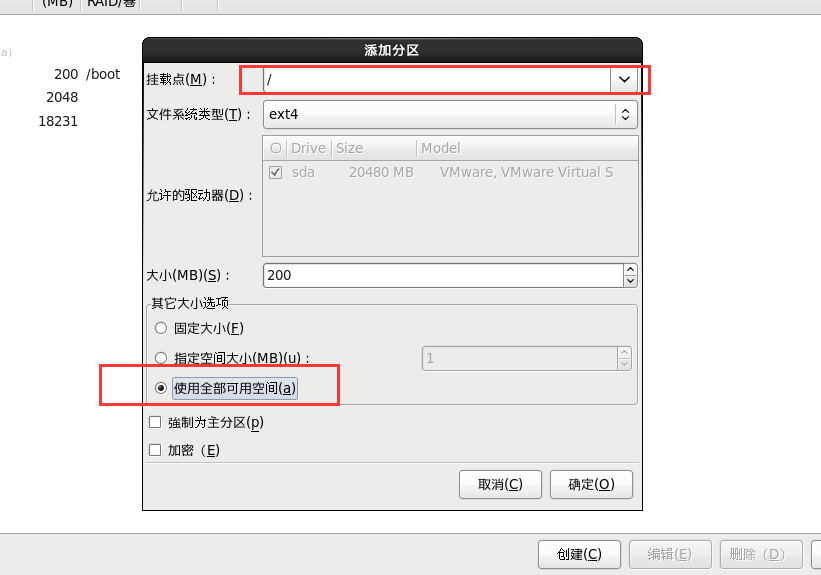
29、创建好以上三个分区后点击下一步

30、格式化
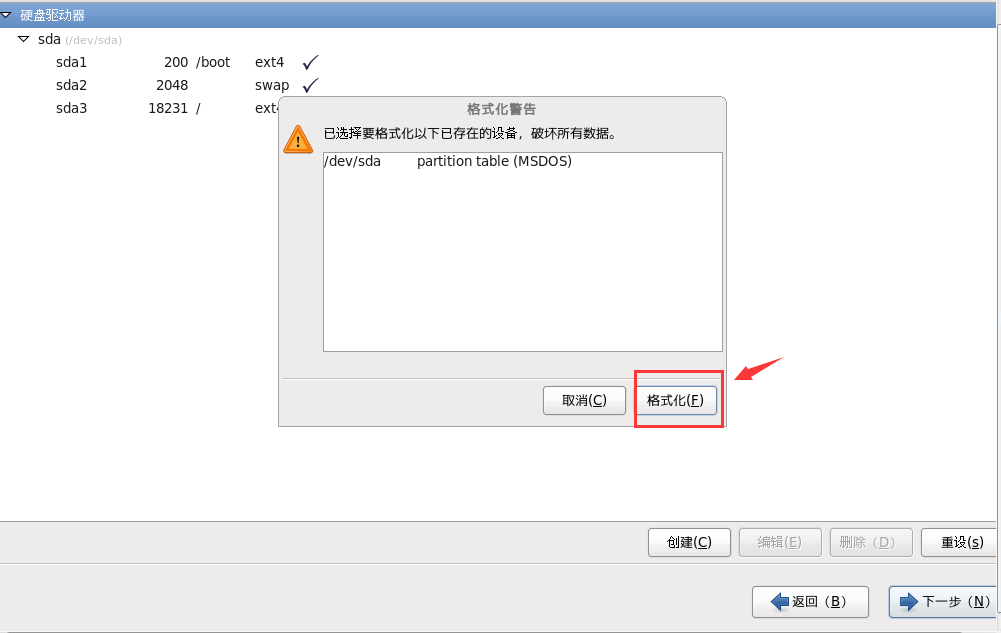
31、将修改写入磁盘(完成分区操作)

32、下一步

33、这里我选择安装Basic server(用户可根据自己需要进行安装)
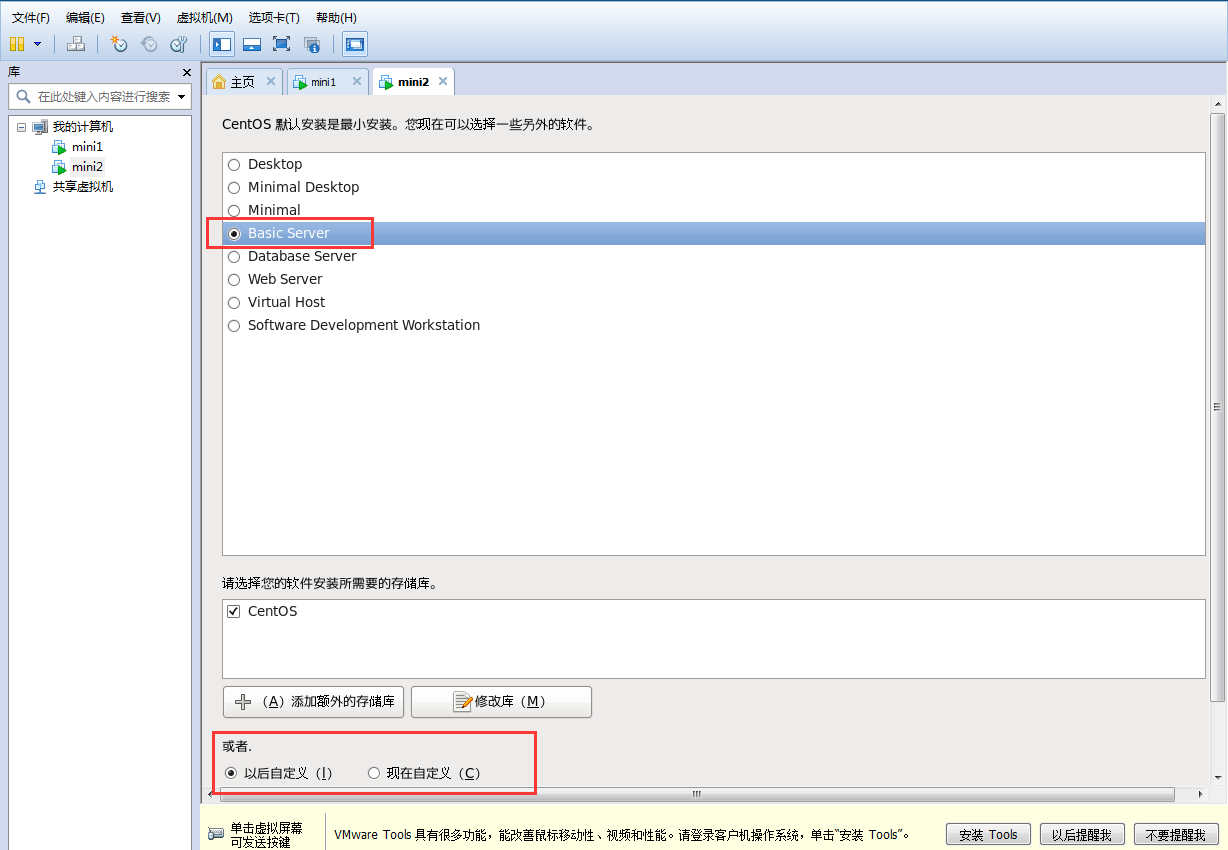
- Desktop(普通用户一般使用安装,有界面)
- Minimal Desktop(有桌面,但安装的应用,服务较少)
- Minimal(最小化安装,什么都没有,只有一个操作系统,常用于服务器安装)
- Basic Server(基本系统平台,没有桌面)
- Database Server(基本系统平台,加上MySQL和PostgreSQL数据库,无桌面)
- Web Server(基本系统平台,加上PHP,Web server,还有MySQL和PostgreSQL数据库的客户端,无桌面)
- Virtual Host(基本系统加虚拟平台)
- Software Development Workstation(软件开发工作站,有常用的软件开发工具,最全最大)
- 也可以选择自定义安装哪些服务
34、等待安装结束,重启即可

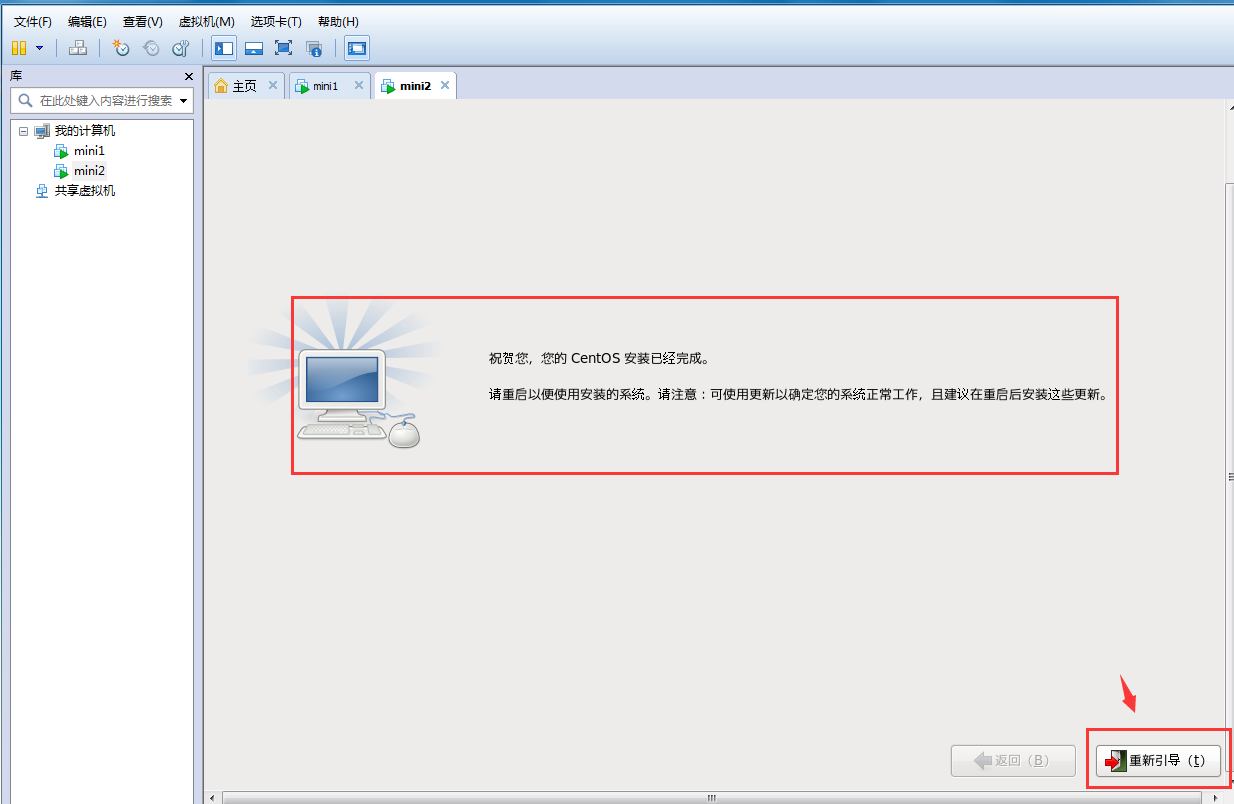
35、重启以后进入系统,如下所示为无桌面版的样子
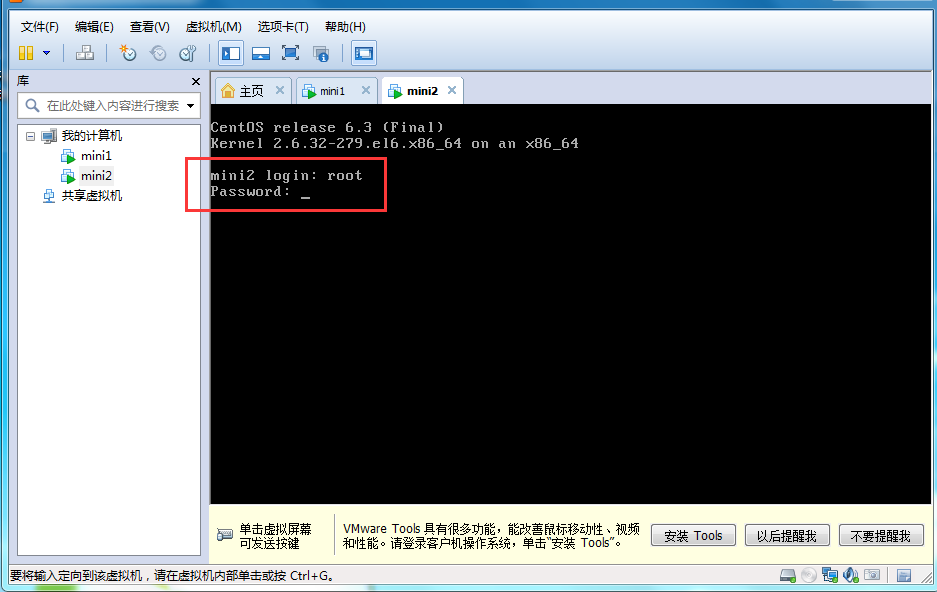
作者:py小杰
本文版权归作者和博客园共有,欢迎转载,但未经作者同意必须保留此段声明,且在文章页面明显位置给出原文连接,否则保留追究法律责任的权利。

