系统:win10
工具:VirtualBOX
Linux系统:redHat 64位
镜像下载地址:http://pan.baidu.com/s/1sjKBkCl
前言:
之前我用的VMware Workstation Pro安装的Centos7,刚开始成功了,但是重启机器之后不知怎么用putty就连不上了,我试了很多镜像,
卸载了再安装,反反复复试了很多次,还是不行,最后求助于同事,同事对这个不熟悉,就推荐我用VirtualBOX,我试了第一次没有成功,
现在又试了试,最终成功了,鸡冻的心情就不多说了。最后我看了一下VitualBOX是支持win10的,如图一,而VMware Workstation是
不支持win10的,如图二。
图一:
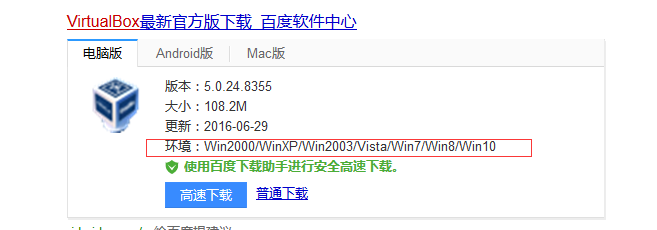
图二:
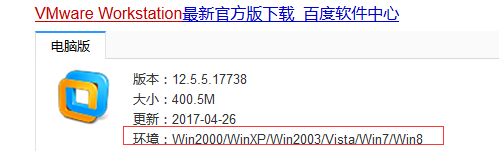
下面演示安装的是在VirtualBox里安装rhel 6.4 linux 64位系统。
一、VirtualBOX 版本。

二、虚拟机的配置。
1、现在开始演示安装,一起从零开始。点击“新建”,创建新的系统。

2、选择你要安装的系统类型,这里它有自动识别功能,我输入rhel-6.4_64的时候,下面的类型和版本自动识别出来了。

3、给虚拟机分配内存大小,这个结合你自己机器的内存。如果不安装其他的东西512M就可以,我的机器是8G,这里我给2G。

4、选择“现在创建虚拟硬盘(C)”

5、选择“VMDK”硬盘文件类型,这是因为,有时候你不仅仅只有VirtualBOX虚拟机,你也可能有Vmware虚拟机,而VMware的默认文件类型就是VMDK,这样就可以在VMware中打开你在VirtualBOX创建的虚拟机了。第一种类型是VirtualBOX的专有类型。

6、选择“动态分配”。
动态分配就是按系统实际占用的空间进行分配,比如你开始分配了20G,而你的系统实际使用了3G,就占3G的磁盘空间,会随着你系统里面磁盘的增长而增长;固定大小是不管你实际使用情况,开始分配多少就占多少磁盘空间,比如你分配了20G,就占20G的磁盘空间,如果空间不足,就要加磁盘。

我选择的是固定大小,点击“下一步”之后就会创建一个固定的大小,这个可以在你本机看得出来。



7、设置磁盘的大小,一般20G就够用了,当然磁盘够用可以设置大一点。

8、选中刚创建的虚拟机,点击红色方框处的的“设置”,进行相关参数设置。

9、“常规”选项保持默认。三个选项都保持默认。

10、“系统”选项,把“光驱”设置为第一选项,装完系统后把“硬盘”设置为第一选项,这样重启系统时找到系统坐在的磁盘。

11、“处理器”这个也是根据自己的电脑配置选择,一般情况是默认,这里我选择的是2。

12、“硬件加速”这里也是默认。

13、“显示“ 显存大小,可以选择默认,我设置的是30。

14、”远程桌面“和“录像“都选择默认。

15、”存储“ 点击红色框,找到系统镜像文件。



16、“声音“ 默认。

17、”网络“ 如果只是本机玩的话,可以选“Host-Only”模式。比较常用的网络模式还有桥接、NAT,如果想虚拟机连接外部网络可以选桥接和NAT模式。网卡的选择在宿主机网络中查看,一般安装VirtualBox的时候会装一个默认的虚拟网卡。我选择的是桥接。

注意:水平线里面的相关设置要根据相应的系统来做相应的操作,我是用win10系统,是不需要里面的相关操作的,如果是其他
的系统可以考虑这么做,我没试过。大家可以先跳过这步,如果有问题了再回过来设置也是可以的。



18、“串口”选项保持默认。

19、”USB设备“ 选项保持默认。

20、”共享文件夹“ 择一个实体主机的目录作为共享文件夹,用于实体主机和虚拟机之间共享文件。



21、设置完参数后,选择刚才的系统,点击“启动”按钮。

三、安装Linux系统。
3.1、使用上下键,选择第一个“Install or upgrade an existing ”,按键盘“Enter ”键,进入安装。

3.2、选择“Skip ”跳过介质检查。

3.3、选择“next ”。

3.4、选择系统中的语言界面,我们选择英文。

3.5、选择键盘布局,我们选择“U.S.English”。

3.6、选择“Basic Storage Devices”。基本存储。

3.7这里选择“yes diacard any data ”意思是清楚磁盘里面所有的东西。

3.8、给系统取名字。

3.9、配置系统网络IP



3.10、选择系统的时区。

3.11、设置ROOT用户的密码,大于等于6个字符长度。

3.12、这里是给刚刚的20G磁盘分区,看英文就可大概的知道每个的意思,但是通常情况下,我们只用到两个,下面做简单的介绍。
Use All Space 使用全部的磁盘,也就是默认。Linux会根据自己的定义给磁盘分区。
Create Custom Layout 用户自己划分磁盘分区。
这里我选择“ Create Custom Layout”。

3.13、点击“Create ”

点击红色框,选择“swap”交换分区,交换分区的大小一般是大于或等于内存的1.5倍。所以这里我们设置的位4G。

3.14、再次点击“ Create ”这次点击下面红色框,选择“ / ” 斜杠表示主分区,也就是系统所存放的位置。选择“Fillmaxinum allowable size”,把剩余空间全部分给“/”分区,如果想要细分,当然你也可以自己创建“/home”、“/tmp”等自定义分区。


3.15、清楚主分区上面的数据。


3.16、设置启动引导,保持默认就行。

3.17、选择系统以后使用的类型。默认是:Basic Server。你也可以选择Database Server。我选择的是 Web Server。下面是设置系统安装的一些软件和服务。可以全部勾选,然后选择“Customize now”,点击“Next”按钮。

3.18、设置系统安装的一些软件和服务。可全部勾选,也可以默认,以后自己安装,新手建议全部勾选。






这里是选择图形界面,请注意一下,默认是全部都没有勾选,如果不勾选,也就是不启动图形界面,以命令界面。我之前遇见的一个问题就是,全部没有勾选,导致后来我启用图形界面(修改文件/etc/inittab)的时候,重启系统的时候卡机。




3.19、点击“Next”按钮,系统开始安装。

3.20、安装完成后,点击“Reboot”重启系统。



3.21、选择“Yes,I agree tothe License Agreement”,同意许可协议。点击“Forward”。

3.22、选择“No,I prefer to register at a later time” 点击“Forward”。

3.33、点击“Register Later”。

3.34、点击“Forward”

3.35、创建一个普通用户,也可以不设置直接点击“Forward”按钮。

3.36、设置日期和时间。

3.37、看红色框框,这里不勾选“Enable kdump”,这里kdump就是内核崩溃时打印一些信息出来。

这里会自动再次重启系统。


3.38、重启好之后,登陆系统。



3.39、打开一个终端。并输入命令查看系统ip


3.40、系统安装完成后安装一下增强功能,可以增加一些有用的功能。点击“设备”-“安装增强功能...”会弹出安装光盘。

3.41、用命令行进入安装光盘。可以用df –h命令查看光盘路径。切换到对应的目录下面,也可以双击光盘,进入光盘,右键打开一个终端。运行

3.42、运行命令“./VBoxLinuxAdditions.run”,执行脚本。如果这里有问题,可以重启下系统再试试。

3.43、安装完成后就可以看到共享文件夹了。

3.44、把“共享粘贴板”选择成“双向”。

3.45、把拖放选择为“双向”

好了安装完毕!
3.46、可能遇到的问题(ehto中没有显示ip地址)
在虚拟机上安装完红帽之后,使用ifconfig命令来看网卡的IP,但是,输入命令之后,eht0里面只有 inet6 addr 而没有 inet addr
方法1.使用dhclient eth0命令
输入dhclient eth0命令来获取IP地址
再输入ifconfig命令,就能看到eth0已经有IP地址了
但是有一个问题:每次重启系统之后,使用ifconfig命令又看不到IP地址了,必须每次都使用 dhclient eth0 命令重新分配,很不方便
方法2.
vim /etc/sysconfig/network-scripts/ifcfg-eth0
将里面的ONBOOT属性设置为 yes
在执行service network restart 命令,就可以通过 ifconfig 查看eth0 的IP地址了
重点是这样以后每次系统重启之后,都能自动获取IP 地址。所以问题解决了。
三、生成虚拟机需要克隆出的vdi文件
问题背景:
很简单,由于开发需要,我就是想克隆1个或N个虚拟机,一般在装好Guest OS并做完打补丁、安装常用软件等操作后都会创建一个备份,如果Guest
OS发生了问题可以随时恢复到干净的系统。但是有时需要在不同的软件环境下做不同的事情,开始时我希望能用一个VDI文件生成两个不同的备份并分别配置成
不同的环境,但是发现VirtualBox的备份是线性的,也就是说只能针对当前状态做一个备份,而恢复备份时也只能恢复到上一个备份的状态,不能同时存
在两个不同的当前状态。没有办法,只能把初始的VDI文件复制出来一份用于另外的环境。但是很快发现,复制出来的VDI文件无法在虚拟介质管理器中注册,
因为每个VDI文件都有一个唯一的UUID,而VirtualBox不允许注册重复的UUID。
解决方法:
Virtualbox虽然在图形界面下没有主机克隆的功能,但是在命令行下还是提供这个功能的,在VirtualBox的安装目录下执行"VBoxManage clonevdi"命令就可以实现虚拟机的克隆。
下面以我自己的实践过程为例说明下具体克隆过程:
1. 进入命令提示符:开始--运行---cmd
2. 切换到VirtualBox默认安装目录:
C:\Users\Administrator> D:
D:\Program Files\Oracle\VirtualBox\
3. 执行VirtualBox克隆命令开始克隆,该克隆命令的具体格式如下:
VBoxManage clonevdi "/oldpath/to/VDI文件名" "/newpath/to/VDI文件名"
D:\Program Files\Oracle\VirtualBox>VBoxManage clonehd "D:/virtual-os/ubuntu.vdi" "D:/virtual-os/ubuntu_2.vdi"
0%...10%...20%...30%...40%...50%...60%...70%...80%...90%...100%
Clone hard disk created in format 'VDI'. UUID: 85f8934b-a29a-43a6-8262-7134b40bdfeb

4. 执行完VBoxManage clonevdi 命令后会在Virtualbox的指定目录下生成一个新的vdi文件(我这是ubuntu_2.vdi),然后新建一个虚拟机使用该虚拟磁盘就可以实现虚拟机克隆

学习总结:
1. 注意: 执行命令 vboxmanage clonehd 时命令vboxmanage后面不需要加.exe后缀
2. 你可能克隆的时候回遇到如下图所示错误:

3. vboxmanage是一个很有用的工具,使用它还可以对vdi文件进行压缩:
vboxmanage modifyhd ubuntu.vdi --compact
4. 同一个Virtualbox软件里不可直接复制vdi文件再次使用,若要将vdi文件复制重用, 必须采用clone命令:
vboxmanage clonehd /path/to/old.vdi /path/to/new.vdi
5. 老版本的Virtualbox使用clonevdi参数,新版本改用clonehd参数
四、VirtualBox下快速创建新的虚拟机——复制vdi文件
原文地址:http://blog.csdn.net/u010427853/article/details/46670617
VirtualBox下通过复制已存在的vdi文件可以快速创建新的虚拟机。
- 点击新建(ctrl + n);
- 设置虚拟电脑名称和系统类型;
- 分配内存大小;
- 选择使用已有的虚拟硬盘文件(vdi文件)。
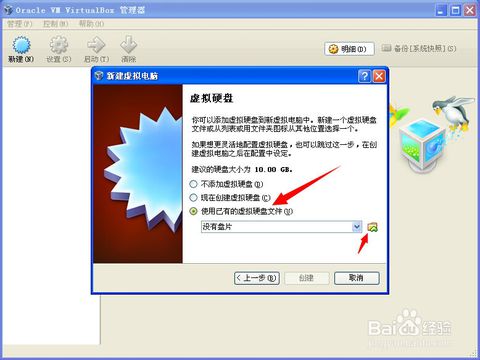
本人是将本机的已安装成功的虚拟机克隆出一个vdi文件,并直接使用是没有问题的。即到这一步已经安装成功了。
其中,已有的虚拟硬盘文件可以从别人主机中复制过来,也可以从自己主机中已有的vdi直接复制。前者选择后即设置完毕,可以直接使用;而直接时候后者,会提示虚拟电脑控制台-错误,如下图所示。
提示语句为:
打开硬盘文件F:\WinXP Lab\WinXP Lab1.vdi 失败.
Cannot register the hard disk ‘F:\WinXP Lab\WinXP Lab1.vdi’
{464a2753-9583-4ffb-b15a-7c2548ce5a6f}
because a hard disk ‘F:\WinXP Lab\WinXP Lab.vdi’
with UUID {464a2753-9583-4ffb-b15a-7c2548ce5a6f} already exists.返回 代码: E_INVALIDARG (0x80070057)
组件: VirtualBox
界面: IVirtualBox {fafa4e17-1ee2-4905-a10e-fe7c18bf5554}
被召者 RC:VBOX_E_OBJECT_NOT_FOUND (0x80BB0001)
本文主要讲解如何解决这一错误提示。只需解决问题的读者只需要看第四节,前三节留给关心背景知识的读者。其中,前两节的详细内容可参见VirtualBox的官方UserMaual1。
一、关于UUID
UUID即Universally Unique Identifier,意为通用唯一识别码。VirtualBox中UUID是其用于调用虚拟机的内部唯一识别码。
二、VBoxManage
VBoxManage2是VirtualBox的命令行界面,通过它可以用主机OS中的命令行来完全控制VirtualBox。VirtualBox支持但不限于VirtualBox中GUI中提供的所有功能,也就是说它还可以实现GUI中不能实现的功能。例如,本文就是使用VBoxManage来实现修改UUID的,而这一功能在GUI中是无法实现的。
VBoxManage的命令格式一般为:
VBoxManage + 子命令 + 虚拟机名/UUID
例如,开机的子命令为startvm,则令名为Windows XP的虚拟机开机的命令为(注意:若虚拟机名称包括空格,必须使用双引号):
VBoxManage startvm “Windows XP”
或者使用其UUID:
VBoxManage startvm 670e746d-abea-4ba6-ad02-2a3b043810a5
三、错误分析
根据错误提示可知,无法直接使用复制过来的vdi文件作为已有的虚拟硬盘文件原因是同一主机下两个vdi文件的UUID重复。因此修改其中一个vdi文件的UUID即可解决。我们通过VBoxManage + internalcommands sethduuid这一子命令加vdi文件所在路径来对拷贝后vdi文件的UUID进行修改。
四、操作步骤
方法一
1、win + r 运行 cmd, 输入:
cd /d “x:\…\virtualbox”
用来挂载VBoxManage所在路径,其中引号内为VirtualBox安装目录(引号可不保留)。例如,我的VirtualBox安装在D盘根目录下,则应为:
cd /d “d:\virtualbox”
如下图所示:
2、继续输入:
vboxmanage internalcommands sethduuid “x:\…\***.vdi”
其中,引号内为待修改UUID的vdi文件的绝对路径(注意引号要保留),例如:
vboxmanage internalcommands sethduuid “F:\WinXP Lab\WinXP Lab.vdi”
显示
UUID changed to: fa8d8029-f280-4565-90ee-86aae4af9352
表示UUID修改完成,如下图所示。
方法二
实质与方法一相同,使用批处理方式,避免了输入文件路径这一步。
新建文本文件,打开后将下述代码复制过去,
@ VBoxManage internalcommands sethduuid "x:\\...\\***.vdi"
@ pause- 1
- 2
- 1
- 2
将引号内路径改为你要修改的vdi文件的路径,保存后把后缀修改为.bat,将该文件放入VirtualBox安装路径下,即与VirtualBox.exe相同路径下,运行即可。如下图所示:
参考文献:http://blog.csdn.net/lrz8745/article/details/6945811
注:
Windows 版本:Windows 8.1 企业版
VirtualBox版本:4.3.26



