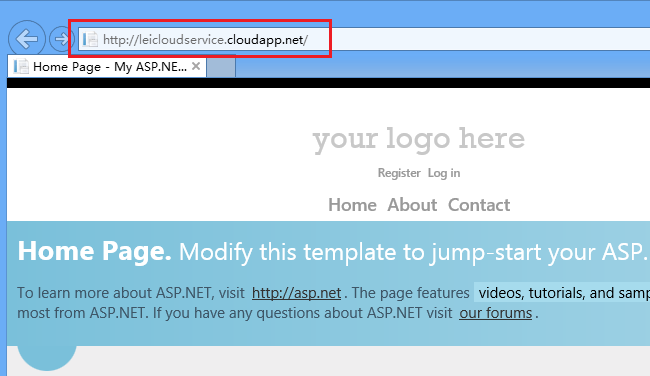《Windows Azure Platform 系列文章目录》
笔者已经将工作用的笔记本电脑升级到Windows 8很长一段时间了,开发工具也从Visual Studio 2010升级到了Visual Studio 2012。Windows Azure Management Portal也从Silverlight升级到了HTML5的版本,部署Azure Cloud Service也和以前有所不同。笔者感觉还是有必要再和大家介绍一下,使用Visual Studio 2012如何部署Cloud Service。
在开始博文之前,请大家先参考我以前写的博文:Windows Azure Platform (二十七) 用Visual Studio 2010 将应用程序部署到Windows Azure平台,虽然介绍的是VS2010,但是整体思路还是大致相同的:
- 首先在本地新建VS2012 Cloud Project
- 部署并复制cer文件路径
- 将cer文件上传到Windows Azure 管理界面 (管理界面已经从SilverLight更新成了HTML5, 操作与之前有所不同)
- 将管理界面的Subscription ID复制到本地VS,以建立可靠的连接
- 将VS2012 Cloud Project部署到Windows Azure Cloud Service
那开始我们今天的教学吧!
1.首先请大家安装Visual Studio 2012和最新的Windows Azure SDK。
2.以管理员身份启动VS2012,新建一个Windows Azure Cloud Service,步骤和之前使用VS2010基本相同。(请注意下图红色区域:最新的Windows Azure 已经支持.NET Framework 4.5。)
我们将Project Name设置成LeiCloudService,如下图:
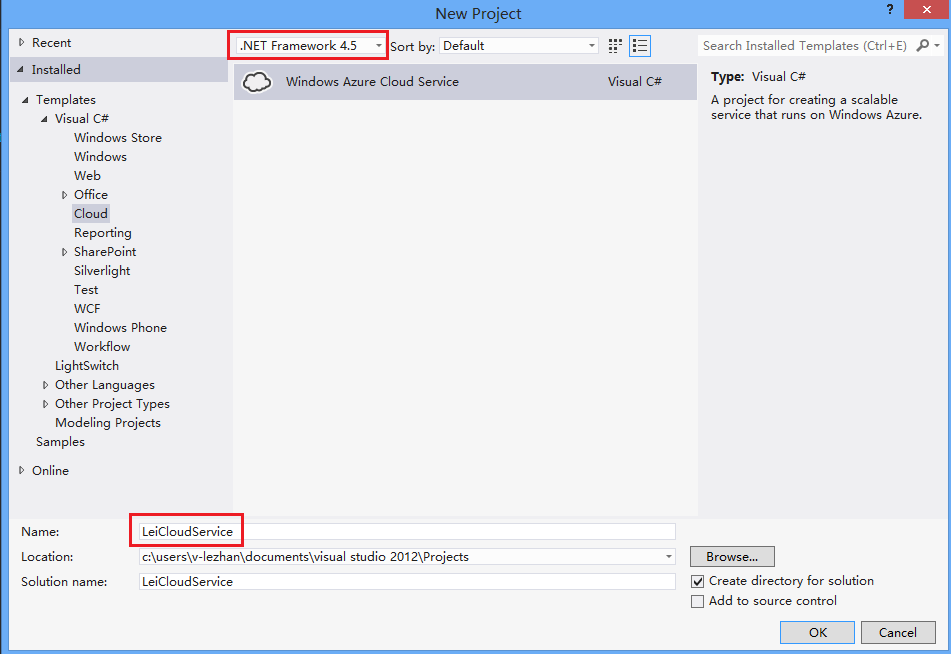
3.在弹出的界面里,在左侧列表里添加你需要的组件。我在这里添加ASP.NET Web Role,然后点击中间的">"按钮将组件添加到右侧列表里,默认名称为WebRole1。如果你要修改WebRole1的名称,请将鼠标移动到右侧的WebRole1上,然后选择"Click to rename..."
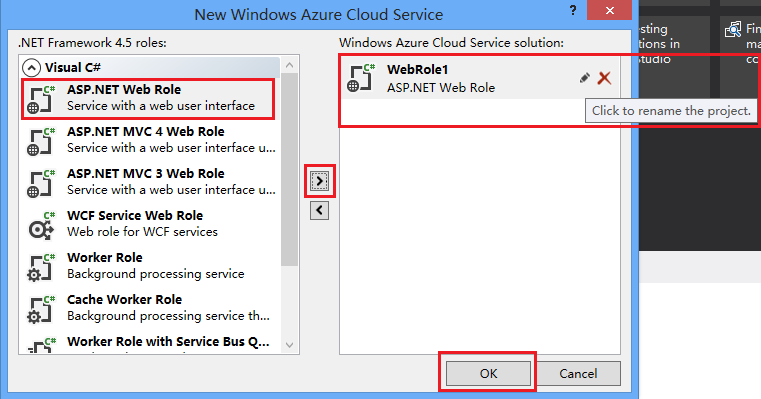
4.添加完整个工程后,我们可以在此之上添加自己的业务逻辑。我在这里就使用默认的模板。然后左键选择这个项目,右键"Publish"
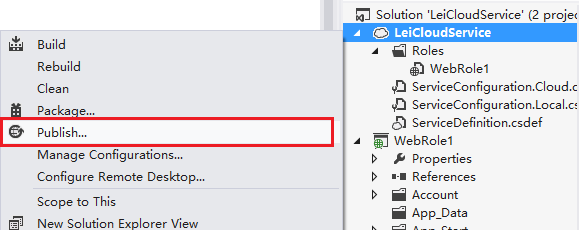
5. 在弹出的"Pushlish Sign In"里,下拉框里选择"Manage",管理我们的订阅。
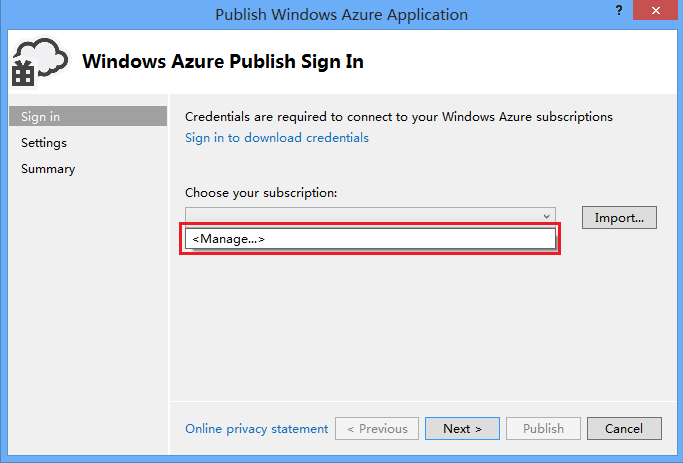
6.弹出窗体里,选择New
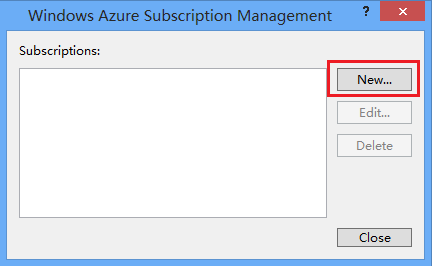
7.弹出的New Subscription里,"1.Create or select an existing...."的下拉框选择"Create"。创建订阅。
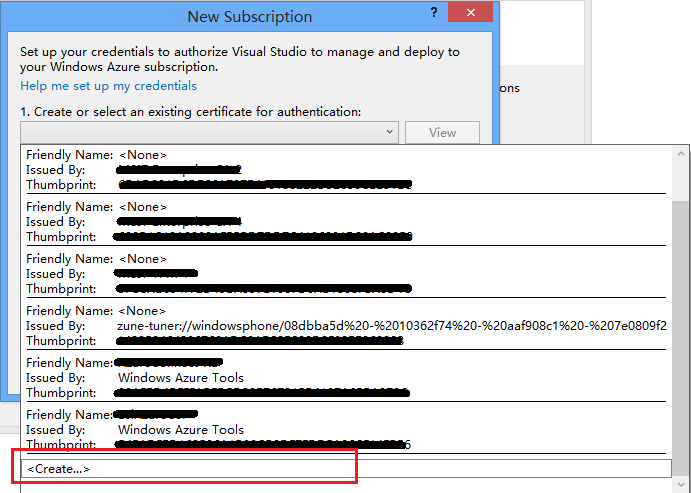
8.Create Certificate命名为LeiAzureCer,然后点击OK
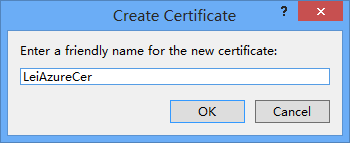
9.创建完Certificate后,在下图的内容里,我们选择"Copy the full path"。
创建完的cer文件路径就被复制到了剪切板里。
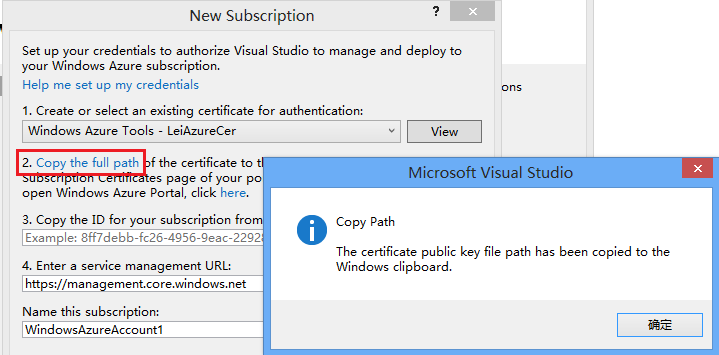
10.请不要关闭VS2010。我们登陆Windows Azure Management Portal: https://manage.windowsazure.com/。
备注:以下操作和之前在SilverLight版本的Management Portal有所不同,请读者注意。
11.点击列表中的Settings--> Upload a management certificate
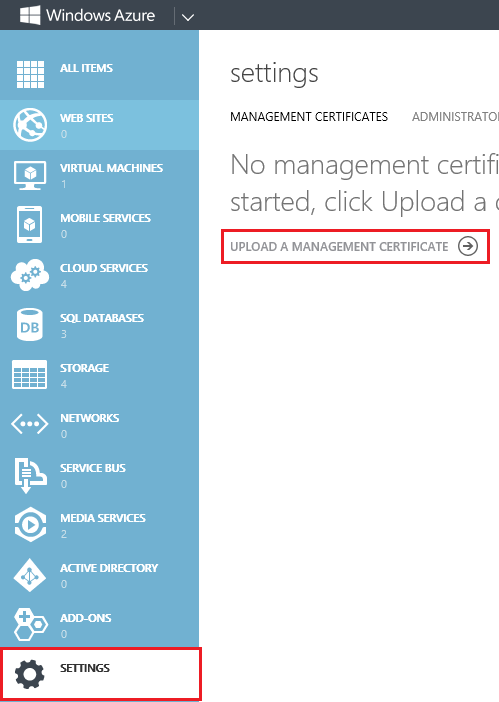
12.点击下图的File输入框,会让你选择要加载的文件路径。
我们将VS2012剪切板中的cer路径复制进去,然后上传。
最后选择我们需要的订阅。
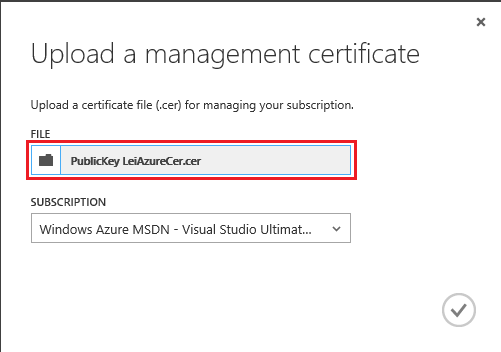
13.上传完毕后,我们就可以看到上传成功的cer文件。如下图:
14.我们将上图中红色区域的Subscription Identifier (上图的53a27e21-XXXXXX-XXXXXX) 的内容复制到剪切板里。
15.回到我们之前的Visual Studio 2012。
在"Copy the ID for your subscription"里复制步骤13的Subscription Identifier内容。最后选择OK
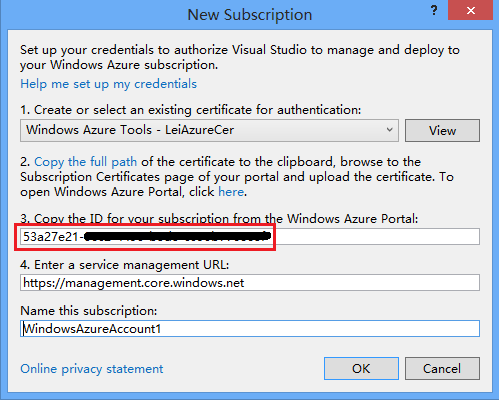
16.这时候,本地的VS2012会和Windows Azure建立可靠且安全的数据连接。
完成Subscription后,我们就可以选择Next
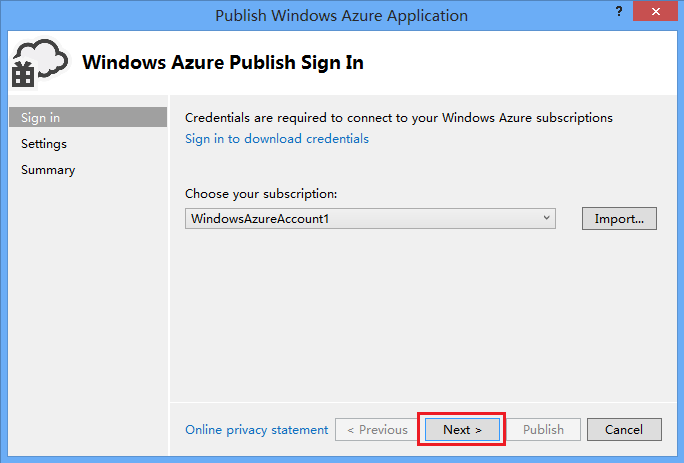
17.在下图的Publish Settings里
- Cloud Service可以设置Azure 服务的DNS名称,并且设置部署到哪个Azure数据中心。我这里新建了DNS名为LeiCloudService的服务,并且设置位于East Asia (香港)的数据中心里。
- Enable Remote Desktop for all role。可以设置托管服务的远程桌面连接的用户名和密码。不熟读的读者可以参考之前的博文,我这里就不再叙述了。
- 最后我们选择Publish就可以发布服务了。

18.在发布服务的过程中,我们可以通过VS2012查看发布的过程和进度:
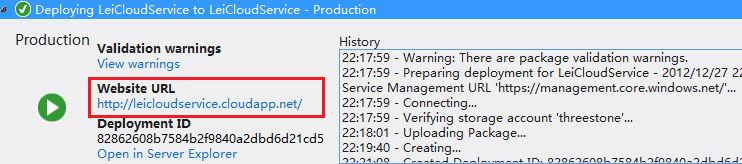
19.发布成功后,我们就可以通过上图的Website URL来访问发布成功的Cloud Service服务。
地址是:http://leicloudservice.cloudapp.net/