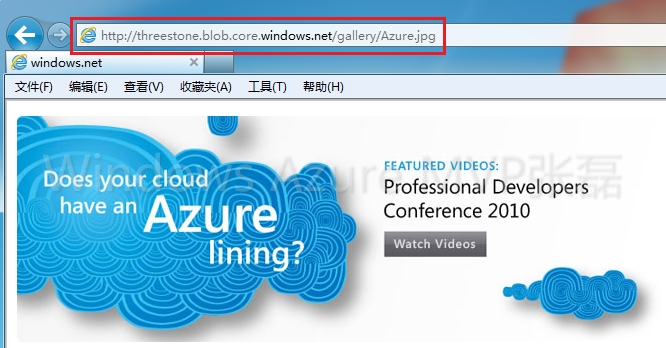《Windows Azure Platform 系列文章目录》
如果读者使用的是国内由世纪互联运维的Azure China服务,请参考笔者的博文Azure China (4) 管理Azure China Storage Account
如果需要参考Azure China使用SAS Token的Sample Code,请参考笔者的博文:Azure China (10) 使用Azure China SAS Token
本章内容是和上一章的Windows Azure Platform (十三)Windows Azure Blob Storage Service存储服务详解(上) 有着紧密的关系,请大家先预习好之前的内容。
前一章我们介绍了如何在本地模拟器使用Blob Storage存储图片。
这章介绍如何在Windows Azure平台上使用Blob Storage存储图片。
1.登录用户管理界面
请先登录管理网站:https://windows.azure.com
选择托管服务、存储账户和CDN-->存储账户-->新建存储账户
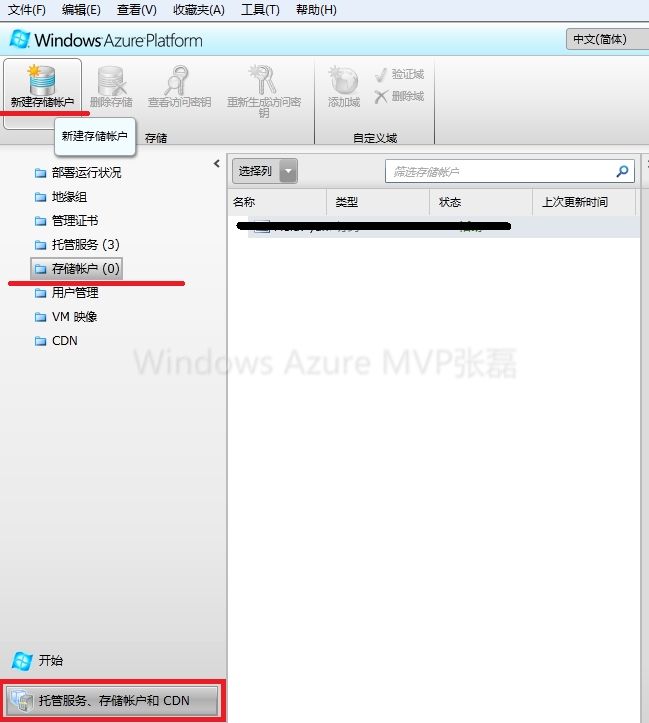
会弹出一个新建存储账户的窗口,选择订阅,输入URL(URL一旦重名,系统会自动提示),我这里输入的是threestone,接着选择我们所需要的数据中心,这里我们选择东亚也就是香港的数据中心。最后我们选择"确定"。
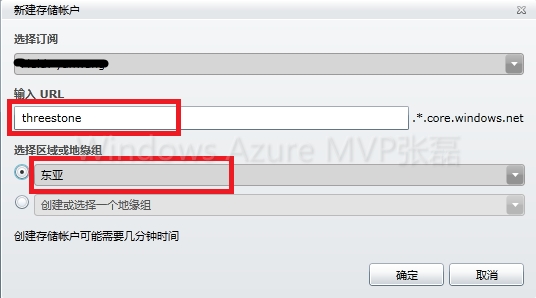
等待1-2分钟后,存储账户就能创建完毕了,如下图:
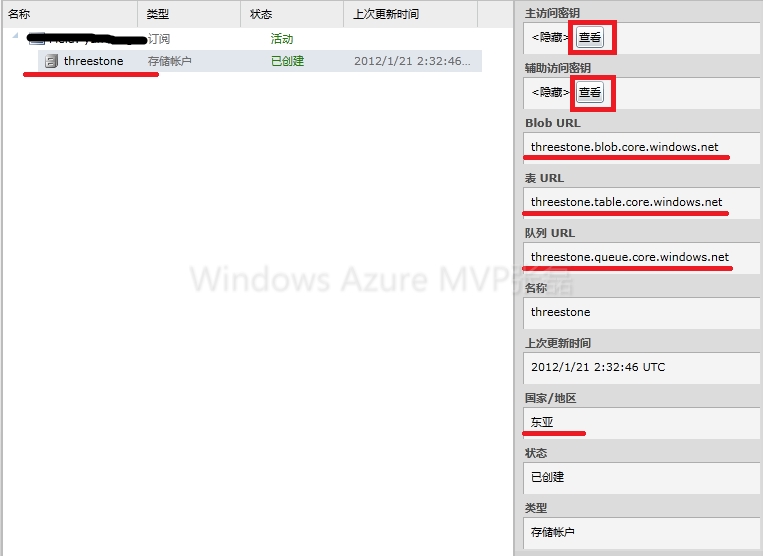
我们知道Windows Azure Storage存储服务有三种,分别是:Blob, Table(表) 和Queue(队列)
观察上图,我们发现在右侧列表属性里已经列出了这三种存储的URL,我们可以通过REST API来访问这三种存储服务。
Windows Azure对Azure Storage的访问是通过Storage Account和主访问密钥(辅助访问密钥)来控制的。
也就是说只要你知道您自己账户(或他人的)Storage Account和主访问密钥(辅助访问密钥),您就能正常使用Azure Storage服务。
我们可以点击访问密钥的查看按钮,会弹出如下的窗体,显示主访问密钥和辅助访问密钥。
您可以把主访问密钥(或者辅助访问密钥)的内容复制到剪切板。(为了安全起见,我隐藏了部分安全密钥的内容,大家可以自己到Windows Azure 用户管理界面创建自己的存储账户。)
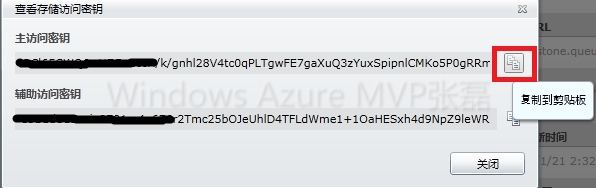
2.打开之前的AzureBlobStorage项目(从这里下载)
然后选择WebRole-->右键-->属性
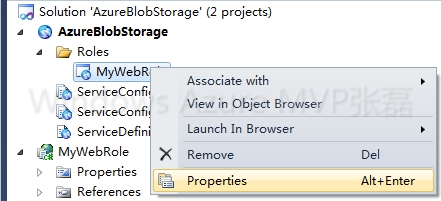
左侧列表选择"Settings",然后修改DataConnectionString(类型还是Connection String不做修改),Value列里选择最右侧的"..."按钮
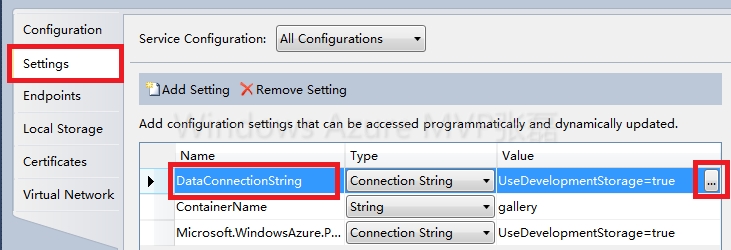
在弹出的窗口里,Account name输入我们之前在用户管理界面创建的threestone,在Account Key里粘贴我们的主访问密钥(或者或者辅助访问密钥)。最后选择"OK"。
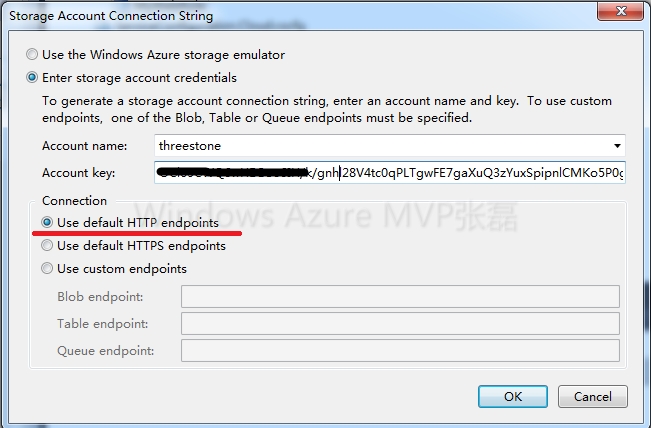
我们用同样的方法修改Microsoft.WindowsAzure.Plugins.Diagnostics.ConnectionString,如下图

然后保存一下整个项目并且重新编译。最后打包整个项目,点击Package:
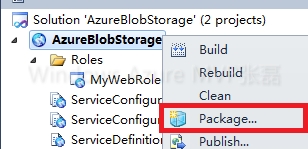
最后会弹出文件夹,里面包含2个文件,后缀分别是cspkg和cscfg,我们先不要关闭这个文件夹窗口

3.新建Windows Azure 托管服务
我们再返回到Windows Azure用户管理界面,选择"托管服务、存储账户和CDN"-->"托管服务",能够看到我们在第十章里面创建的LeiHelloAzure这个Web站点。
在这里我们要新建一个新的Windows Azure托管服务,我们选择新建托管服务:
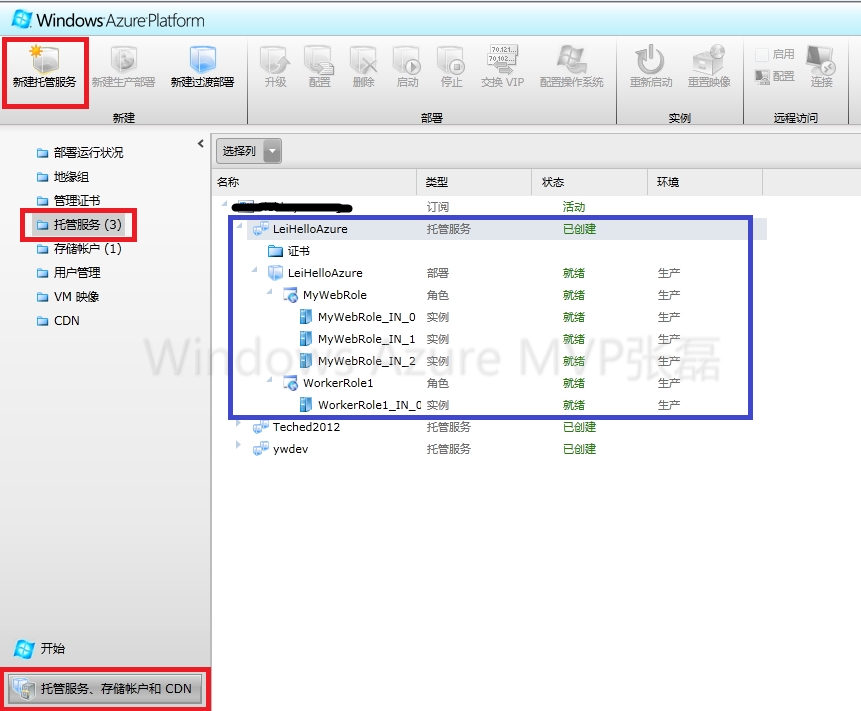
我们创建一个新的托管服务,名字叫LeiAzureBlob,位置在东亚(香港的数据中心) ,部署选项我们选择"不部署",直接先创建这个站点。
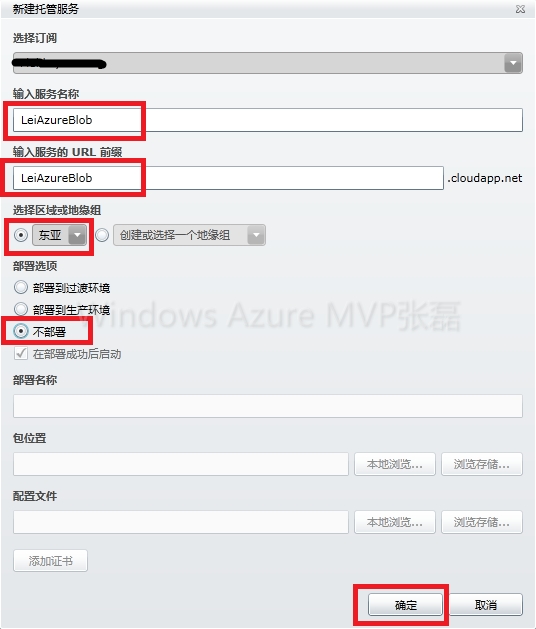
创建完成后我们就能看到LeiAzureBlob这个托管服务站点了,我们选中这个托管服务,点击最上面的新建生产部署。
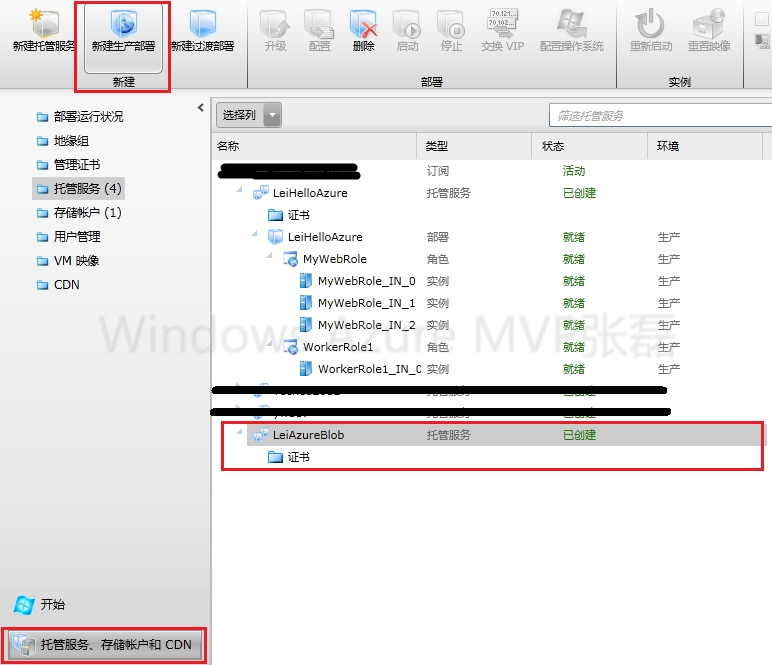
在弹出的窗体里输入部署名称,我起个和托管服务不一样的名字叫BlobStorage,然后本地浏览包位置(cspkg文件)和配置文件(cscfg)文件。最后选择确定。
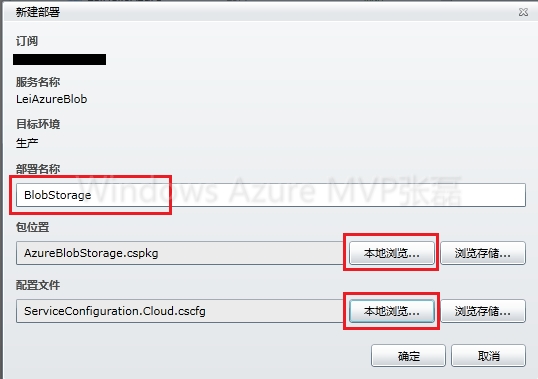
等待5分钟左右(一般情况下),我的LeiAzureBlob托管服务就创建好了。
看到这里,有些读者会产生疑问:为什么之前我们做的第一个LeiHelloAzure例子和我们现在的LeiAzureBlob的托管服务看起来不一样?
没错,因为之前我们把LeiHelloAzure的Instance Count设置成3,而Azure Blob的例子使用的是默认设置,Instance Count是1

然后我们打开http://leiazureblob.cloudapp.net/来测试一下,上传一个本地的照片,上传成功。

我们也可以通过Visual Studio 2010的Server Explorer查看实际上传到Windows Azure Storage的图片。
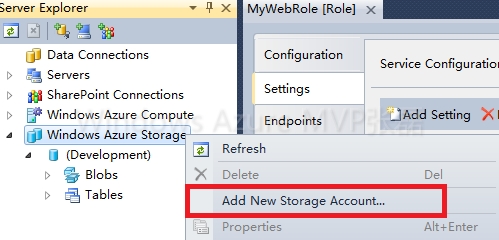
在Add New Storage Account里输入我们之前在Azure管理界面创建的Storage Account和主访问密钥:
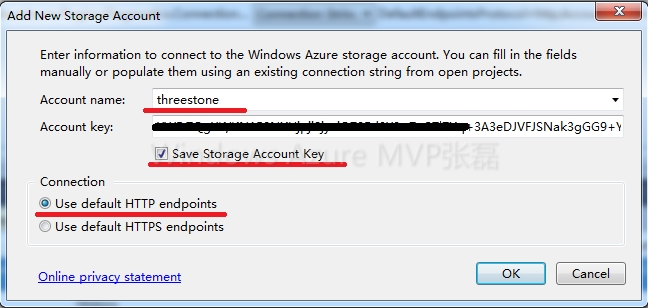
依次展开Windows Azure Storage-->threestone-->Blobs-->gallery就能看到我们之前上传的本地的Azure.jpg这张照片
其中gallery是我们在本地ServiceConfiguration.cscfg设置好了。

选择Azure.jpg右键-->属性,可以查看到这张图片的URL
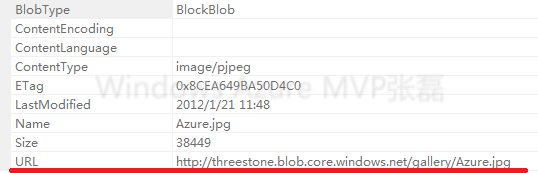
我们可以看到,这本地的图片已经上传到了我创建的在东亚(香港)的数据中心了,并且我们可以通过这个URL来访问这张图片资源。