Windows 8.1 应用再出发 - 几种新增控件(2)
本篇我们接着来介绍Windows 8.1 的新增控件,分别是:Flyout、MenuFlyout、SettingsFlyout、Hub 和 Hyperlink。
1. Flyout
Flyout被称为浮出控件,能起到提示或者简单交互作用。我们可以利用它来要求用户确认操作、收集用户输入信息或显示提示信息等。只有当用户点击时才显示Flyout,当点击外部任意点时,Flyout消失。
Flyout通常会附加到Button上,所以Button拥有Flyout属性来简化附加和使用的过程。
<Button Content="Delete it"> <Button.Flyout> <Flyout> <StackPanel> <TextBlock>This item will be deleted. Do you want to continue ?</TextBlock> <Button Click="DeleteConfirmation_Click">Yes, delete it.</Button> </StackPanel> </Flyout> </Button.Flyout> </Button>
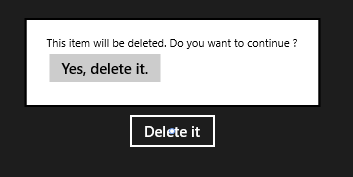
如上图所示,我们为Button附加了Flyout控件,当Button点击时,Flyout出现。当点击外部任意点时,Flyout消失。当然其他控件也能使用Flyout控件,这就需要使用FlyoutBase.AttachedFlyout附加属性。这时我们必须响应控件的交互操作,并在代码中控制打开Flyout。
<TextBlock Text="Tap me to show flyout." Tapped="TextBlock_Tapped" FontSize="20"> <FlyoutBase.AttachedFlyout> <Flyout> <TextBlock FontSize="18" Text="You can do something..."/> </Flyout> </FlyoutBase.AttachedFlyout> </TextBlock>
下面是TextBlock的Tapped事件处理
private void TextBlock_Tapped(object sender, TappedRoutedEventArgs e) { TextBlock tb = sender as TextBlock; if (tb != null) { FlyoutBase.ShowAttachedFlyout(tb); } }
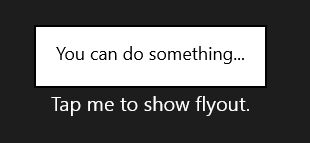
2. MenuFlyout
MenuFlyout被称为菜单浮出控件,能够浮出显示菜单。大家看名字就能猜出,MenuFlyout 和 Flyout的用法很相似,可参照我们刚刚介绍的Flyout例子。而不同就在于MenuFlyout可以通过MenuFlyoutItem、ToggleMenuFlyoutItem 和 MenuFlyoutSeparator轻松定义菜单内容。
- MenuFlyoutItem —— 执行即时操作
- ToggleMenuFlyoutItem —— 打开或关闭选项
- MenuFlyoutSeparator —— 菜单项之间的分隔符
我们下面以Button为例来演示MenuFlyout的用法
<Button Content="Text Format"> <Button.Flyout> <MenuFlyout> <MenuFlyoutItem Text="Reset" Click="Reset_Click"/> <MenuFlyoutSeparator/> <ToggleMenuFlyoutItem Text="TextWrap" IsChecked="True"/> <ToggleMenuFlyoutItem Text="TextTrim" IsChecked="False"/> </MenuFlyout> </Button.Flyout> </Button>
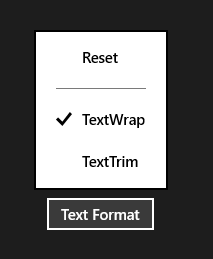
3. SettingsFlyout
SettingsFlyout被称为设置浮出控件,利用它我们可以更轻松的创建应用设置的浮出控件。用户可以通过“设置”超级按钮来访问设置浮出控件,或触发我们定义的事件来访问。下面我们来演示如何通过触发事件的方式来访问SettingsFlyout。
首先,新建一个SettingsFlyout控件,步骤是:添加新建项 -> 在对话框中,选择““设置”浮出控件” -> 设置名称为 AutoplaySettingsFlyout。
<SettingsFlyout x:Class="HelloWorld.AutoplaySettingsFlyout" xmlns="http://schemas.microsoft.com/winfx/2006/xaml/presentation" xmlns:x="http://schemas.microsoft.com/winfx/2006/xaml" xmlns:local="using:HelloWorld" xmlns:d="http://schemas.microsoft.com/expression/blend/2008" xmlns:mc="http://schemas.openxmlformats.org/markup-compatibility/2006" mc:Ignorable="d" IconSource="Assets/SmallLogo.png" Title="Autoplay" d:DesignWidth="346" Width="346"> <!-- 此 StackPanel 充当内容部分的垂直布局的根面板--> <StackPanel VerticalAlignment="Stretch" HorizontalAlignment="Stretch" > <!-- 下列 StackPanel 定义个别内容部分--> <!-- 第 1 部分内容--> <StackPanel Style="{StaticResource SettingsFlyoutSectionStyle}"> <!-- 第 1 部分标题--> <TextBlock Style="{StaticResource TitleTextBlockStyle}" Text="Automatic plays" /> <!-- 第 1 部分正文--> <TextBlock Style="{StaticResource BodyTextBlockStyle}" Margin="0,0,0,25" TextWrapping="Wrap"> <TextBlock.Text> Turn automatic playing on or off. </TextBlock.Text> </TextBlock> <ToggleSwitch Header="play automatically" /> </StackPanel> <!-- 根据需要在下面定义更多内容部分--> </StackPanel> </SettingsFlyout>
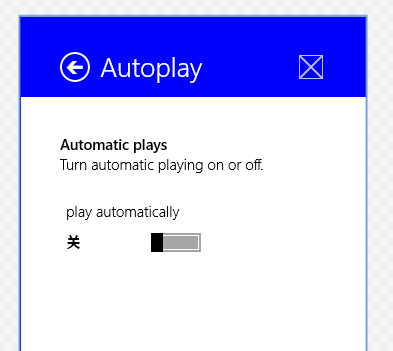
如上面代码和效果图所示,SettingsFlyout控件可以调整宽度和背景色,但高度一般是应用的高度。头部中包括了标题,回退按钮和应用图标。内容部分采用的是StackPanel流式布局。下面我们看看怎么把它添加到“设置”的窗体中。
public MainPage() { this.InitializeComponent(); Windows.UI.ApplicationSettings.SettingsPane.GetForCurrentView().CommandsRequested += MainPage_CommandsRequested; } void MainPage_CommandsRequested(Windows.UI.ApplicationSettings.SettingsPane sender, Windows.UI.ApplicationSettings.SettingsPaneCommandsRequestedEventArgs args) { Windows.UI.ApplicationSettings.SettingsCommand updateSetting = new Windows.UI.ApplicationSettings.SettingsCommand("AppUpdateSettings", "Auto Play", (handler) => { AutoplaySettingsFlyout autoplayFlyout = new AutoplaySettingsFlyout(); autoplayFlyout.Show(); }); args.Request.ApplicationCommands.Add(updateSetting); }
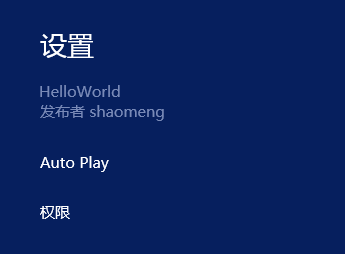
这样我们就把SettingsFlyout控件添加到“设置”中了,名字是'Auto Play',下面我们看看怎么通过按钮点击的方式来访问它。
<Button Content="App update settings" Click="AutoplaySettingsButton_Click"/>
private void AutoplaySettingsButton_Click(object sender, RoutedEventArgs e) { AutoplaySettingsFlyout autoplayFlyout = new AutoplaySettingsFlyout(); autoplayFlyout.Show(); }
通过按钮点击事件,我们调用了SettingsFlyout控件的Show方法,这样控件就可以访问了。当控件中的回退按钮点击后,浮出控件关闭并重新打开设置窗体。
如果我们调用的是ShowIndependent方法,回退按钮点击后,浮出控件关闭并回到应用中。同时我们也可以通过调用控件的Hide方法来关闭浮出控件,效果和回退按钮点击类似。
需要注意的是,一次只能显示一个浮出控件,调用Show/ShowIndependent 方法显示会关闭当前其他浮出控件。
4. Hub
中心控件,帮助我们更好的实现“中心”设计模式,中心页是用户进入应用的入口点,比如说应用商城。用户进入应用商城后,看到的类别分类就是中心的实现,它可以在横向或纵向的滚动视图中显示丰富而有序的内容。
Hub的Header属性可以设置中心的标题,可以设置Header或HeaderTemplate来实现。
Hub可以分区显示,通过将不同的内容放入不同的HubSection来实现。HubSection也可以设置标题,做法与Hub一致。如果HubSection的IsHeaderInteractive属性为true,那么标题默认包含 '>' 字型,以及悬停和按下状态。我们来看看代码实现
<Hub Header="Movies"> <HubSection MinWidth="600" Header="Latest"> <DataTemplate> <Grid> <TextBlock Text="The most recent movies will be here." Style="{ThemeResource BodyTextBlockStyle}" /> </Grid> </DataTemplate> </HubSection> <HubSection Header="Comedy" IsHeaderInteractive="True" Background="#222222" MinWidth="250"> <DataTemplate> <StackPanel> <TextBlock Text="Comedy movies goes here." Style="{ThemeResource BodyTextBlockStyle}" /> <TextBlock Text="Click the header to go to the Comedy page." Style="{ThemeResource BodyTextBlockStyle}" /> </StackPanel> </DataTemplate> </HubSection> <HubSection Header="Action" IsHeaderInteractive="True" Background="#444444" MinWidth="250"> <DataTemplate> <StackPanel> <TextBlock Text="Action movies goes here." Style="{ThemeResource BodyTextBlockStyle}" /> <TextBlock Text="Click the header to go to the Action movies." Style="{ThemeResource BodyTextBlockStyle}" /> </StackPanel> </DataTemplate> </HubSection> </Hub>
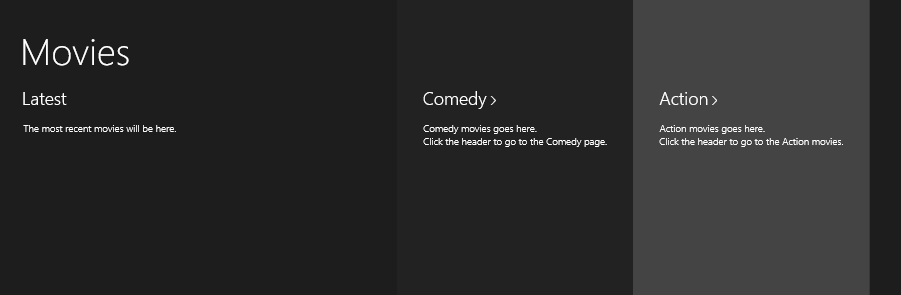
5. Hyperlink
超链接,我们可以把它添加到文本上,它和文本具有相同的处理方式,换行、截断等。当文本被标记为超链接后,文本会显示为特定的颜色,点击文本会转到指定的URI,这个URI由NavigateUri属性来指定。
<RichTextBlock Width="400" FontSize="20"> <Paragraph>Hyperlinks let you give readers a visual hint that certain text links to other content. <Hyperlink NavigateUri="http://dev.windows.com">Read more on the Windows Dev Center</Hyperlink> ... Text in a Hyperlink element is treated like the rest of the text and participates in line breaking. </Paragraph> </RichTextBlock>
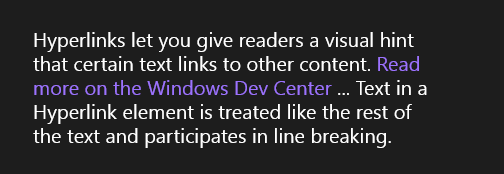
如上图所示,紫色文字部分为超链接,点击后会跳转到我们指定的NavigateUri。
这样我们就把Windows 8.1 的新增控件介绍完了,希望对大家有所帮助,谢谢。


 浙公网安备 33010602011771号
浙公网安备 33010602011771号