Second Copy 自动定时备份工具
对于普通家庭用户,用不到企业级的备份工具,比如Acronis等。
今天发现一个小工具:Second Copy,试用了一下,感觉很好。
看看介绍吧:
Second copy在2007年的cfan杂志的文件备份软件评选中获得了——数据备份最佳奖,一个小到只有2MB的备份专家。
Second copy是一个文件备份软件,它会常驻在系统托盘,你可设定每隔几分钟(或是几小时、几天)自动执行一次备份工作,它会依你指定的时间间隔在后台作业,自动帮你 将重要的文件或是整个文件夹备份到指定的目录。除了进行简单的复制,程序还可以将要备份的文件压缩到 Zip 文件,以及使源文件夹和目标文件夹保持同步。借助向导的帮助,你可以很快很容易地完成方案文件的设置和更改。
Second copy的6中备份方式:
1.“简单复制”:将文件从源文件夹复制到目标文件夹,适合长期收集资料的备份方式,这种方式不管源文件中出现什么文件,都会备份到目标中,保证不丢失细节
2.“精确复制”:复制文件到目标文件夹,同时删除目标文件夹中的重复文件。这是节省空间的方式,但可建立一备份文件夹存放被删除的文件,保证安全的同时节省空间
3.当你在公司电脑上编辑文档,回家时想把最终文件放到闪盘上回家编辑,最适合用这种方式——“移动”:将文件从源文件夹移动到目标文件夹。
4.“压缩”:讲源文件夹中的文件压缩成ZIP文件
5."精确压缩":将源文件夹中的文件压缩成ZIP文件,并删除其中的重复文件(也可建立备份)
6.“同步”:同步源文件夹和目标文件夹,相互将最新的文件复制到对方
下载地址:http://download.cnet.com/Second-Copy/3000-2242_4-10006600.html
(cnet.com)
详细用法:
1.下载完成后,直接安装,安装完成后,在系统托盘里面有一个小图标: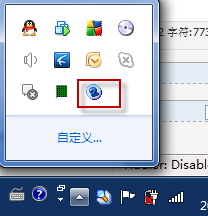
2.右键点击这个图标,选择show profiles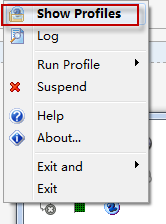
3.打开了主界面,然后选择File->New Profile
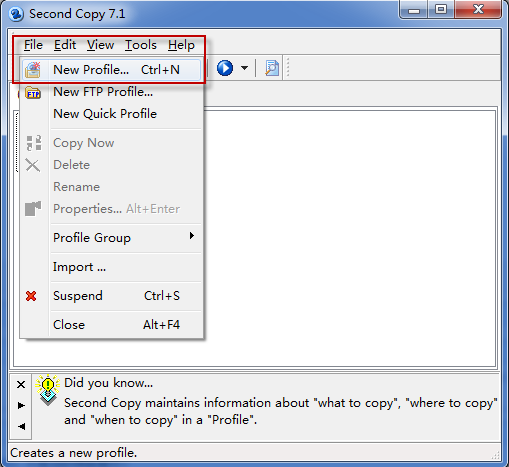
4.开始创建新的Profile,其实一个Profile就是一个任务,换句话就是一个单独执行备份的任务。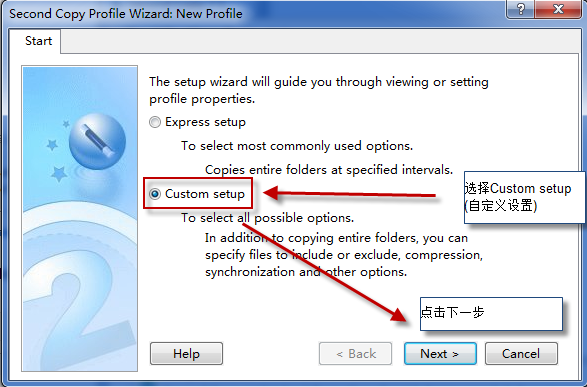
5.选择需要备份的目录,然后点击“Next"
6.选择需要备份的文件,默认选择所有的文件。这里,我们也选择所有的文件。然后点击”Next"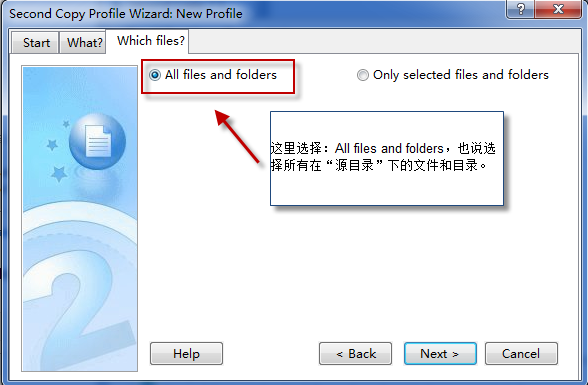
7.选择备份的目的地,也就是文件要备份到哪里?
在这里,我在桌面,建立了一个测试目录:TestBackUP。文件将会备份到这个目录里面。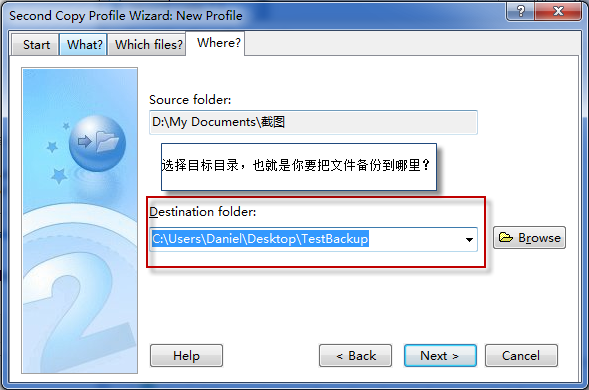
请注意:在实际的应用当中,我们需要本地备份和异地备份。
a) 本地备份:在本机的其他磁盘里面,建立一个目录,专门用于存放备份文件,且不可共享该目录。
b) 异地备份:在其他机器上创建一个共享目录,在本机,通过“映射驱动器”,来添加这个共享目录,然后在上面的界面中就可以选择这个目录来存放备份文件。
8.选择备份的频率和具体备份的时间。
选择每天备份,开始时间是中午12点,(在这里请使用24小时制)
如果条件允许,比如晚上不关机的,可以放到半夜执行,这样不会影响白天工作。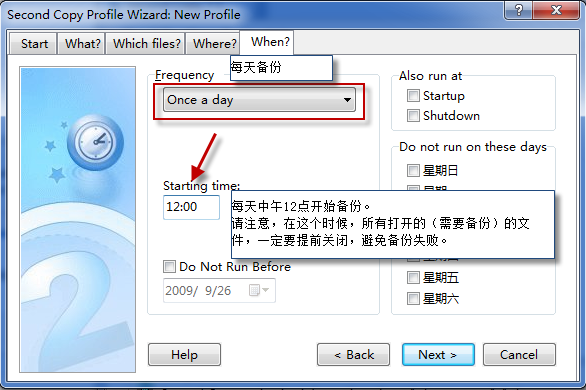
9.这一步是选择如何备份。
由于我们的文件很多,这里我们选择压缩备份。
该工具会自动把所有的文件打包(压缩成一个zip文件),然后放到你设置的备份目录里面。
(注意:请选择:Try to copy files that are in use by other applications - 尝试复制正在使用中的文件。
个人建议,在备份的时间段内,关闭掉所有打开的文件,暂时不要操作机器。)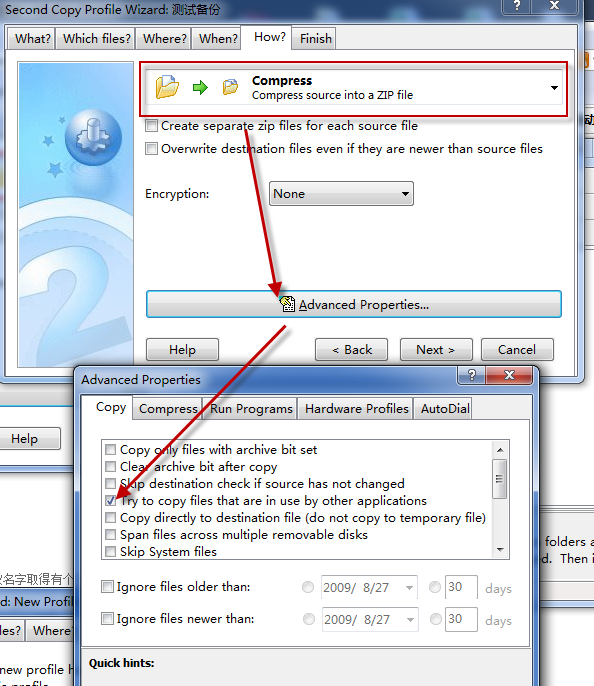
10.给当前任务取个名字,建议名字取得有个性点。然后点击Finish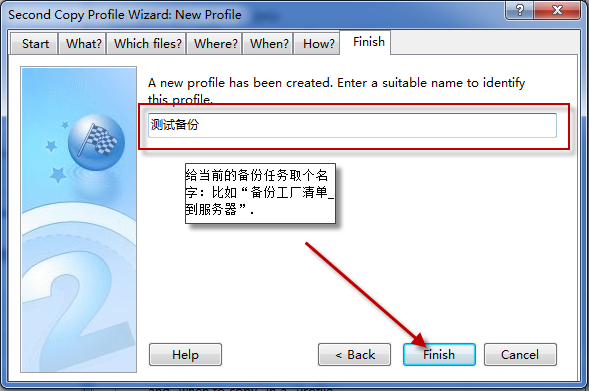
11.返回到主界面后,你会看到类似下面的进度条,这是任务的第一次执行。等待执行完成后,到你的备份目录里面去看看,是不是多了一个zip文件? 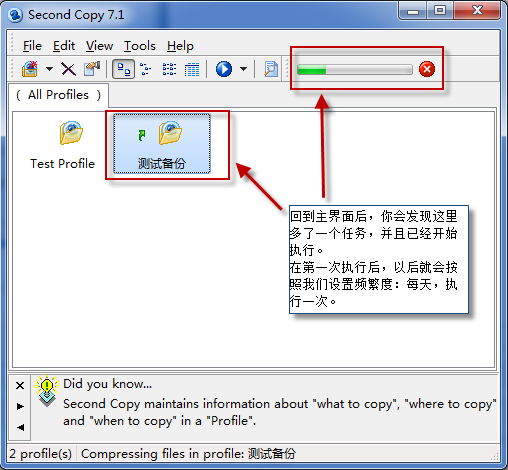
到这里,所有的操作都完成了。
其他操作:
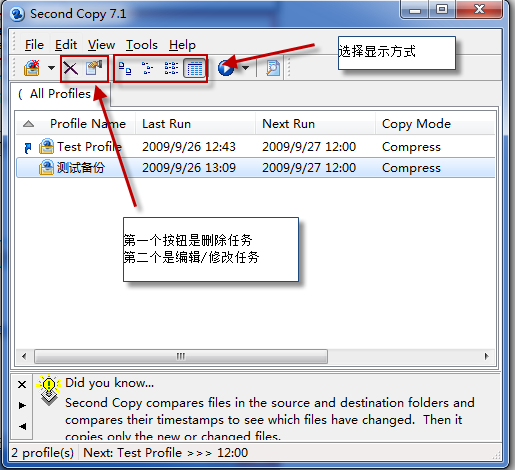
另外,双击任务,将会手动执行任务。
over.


