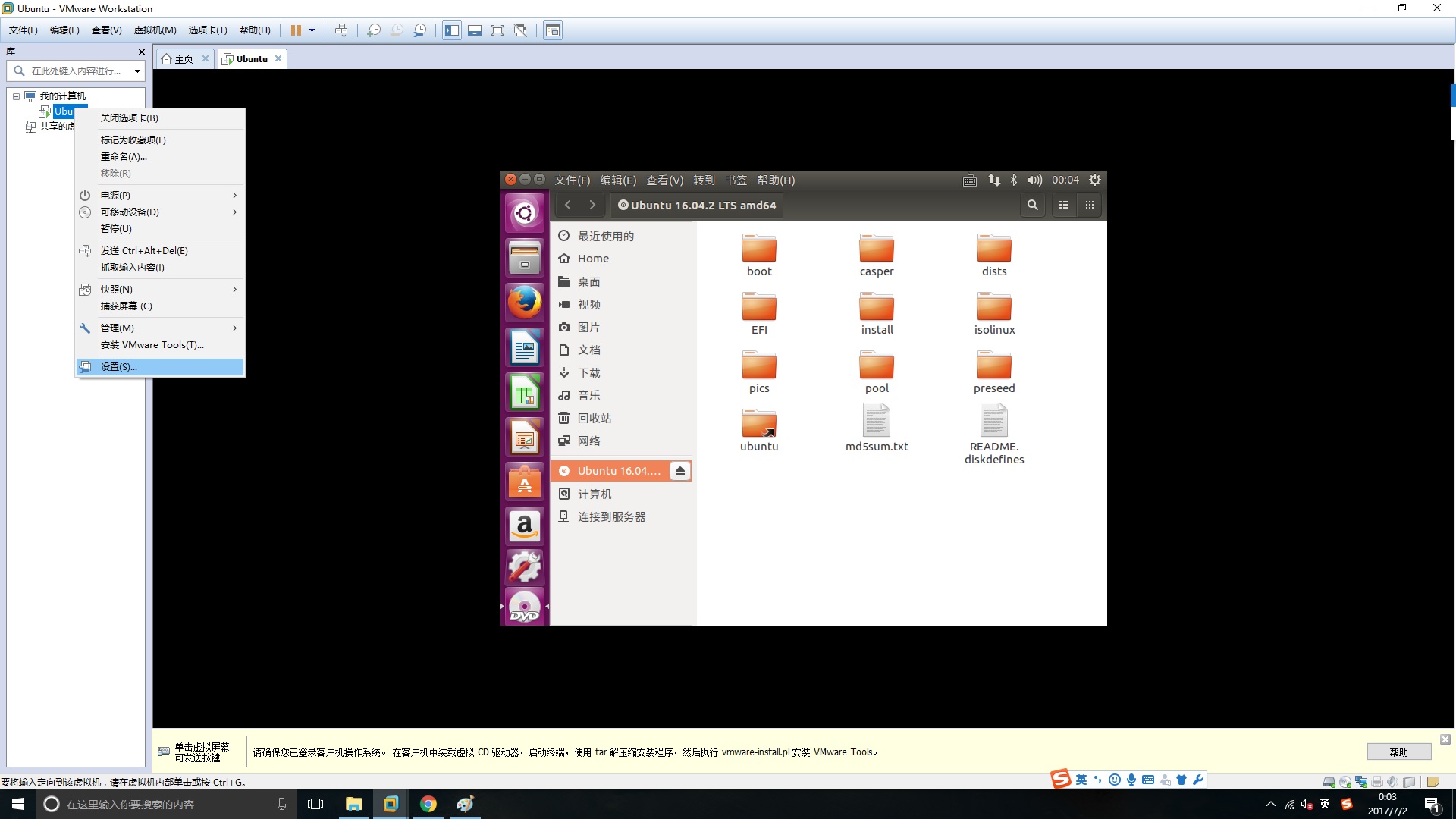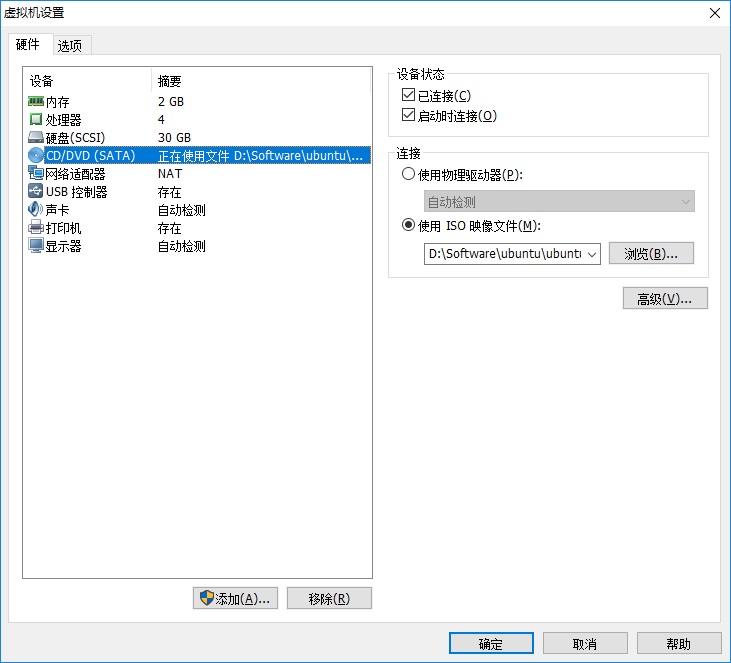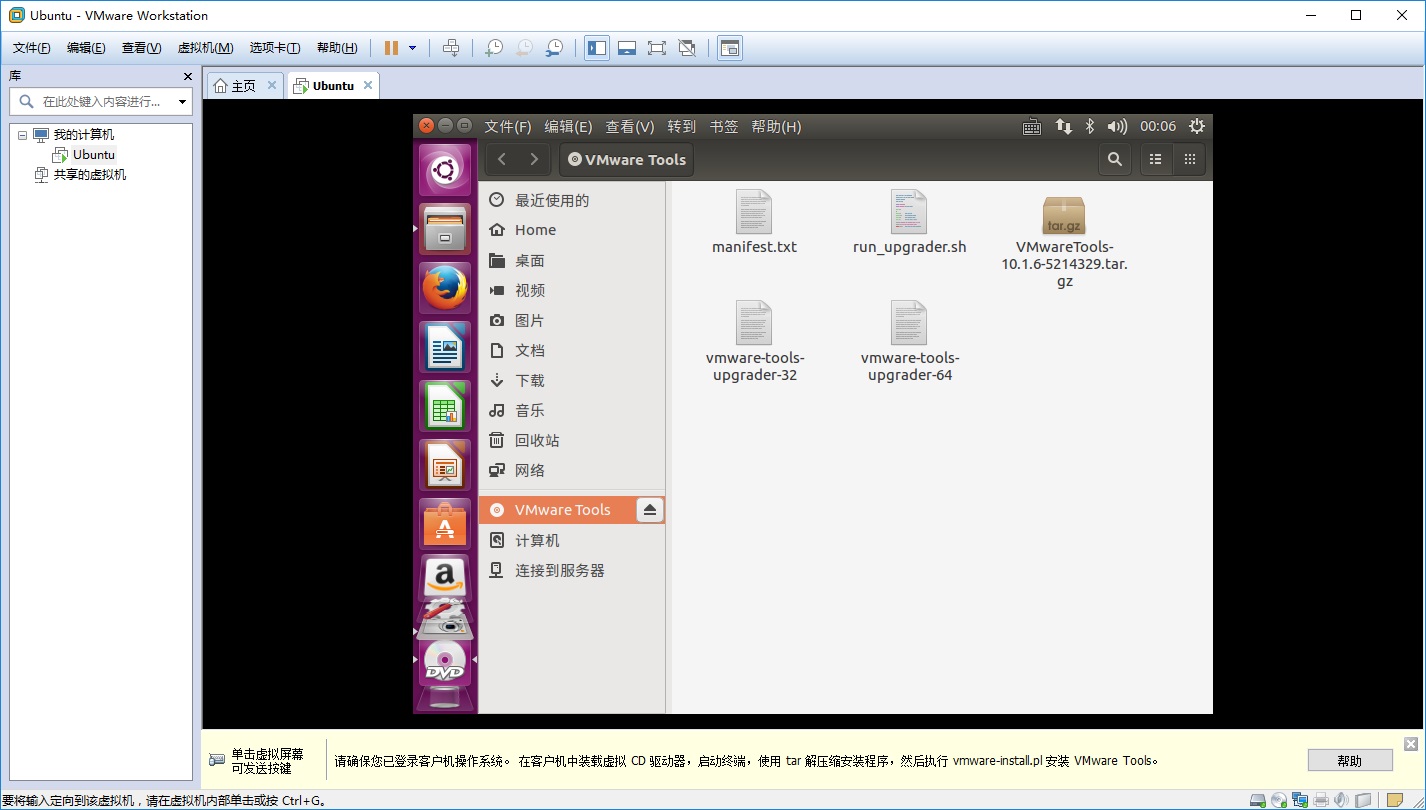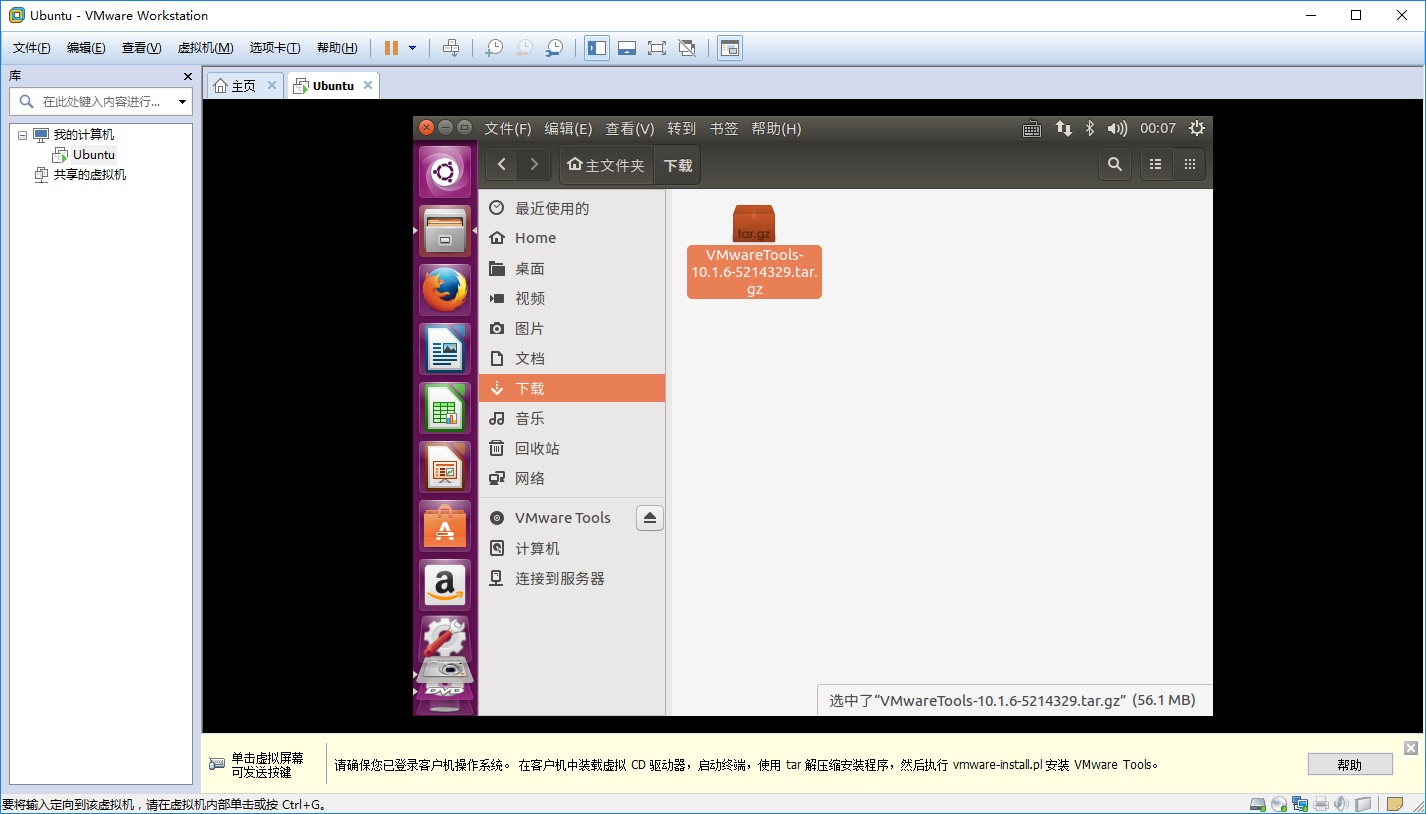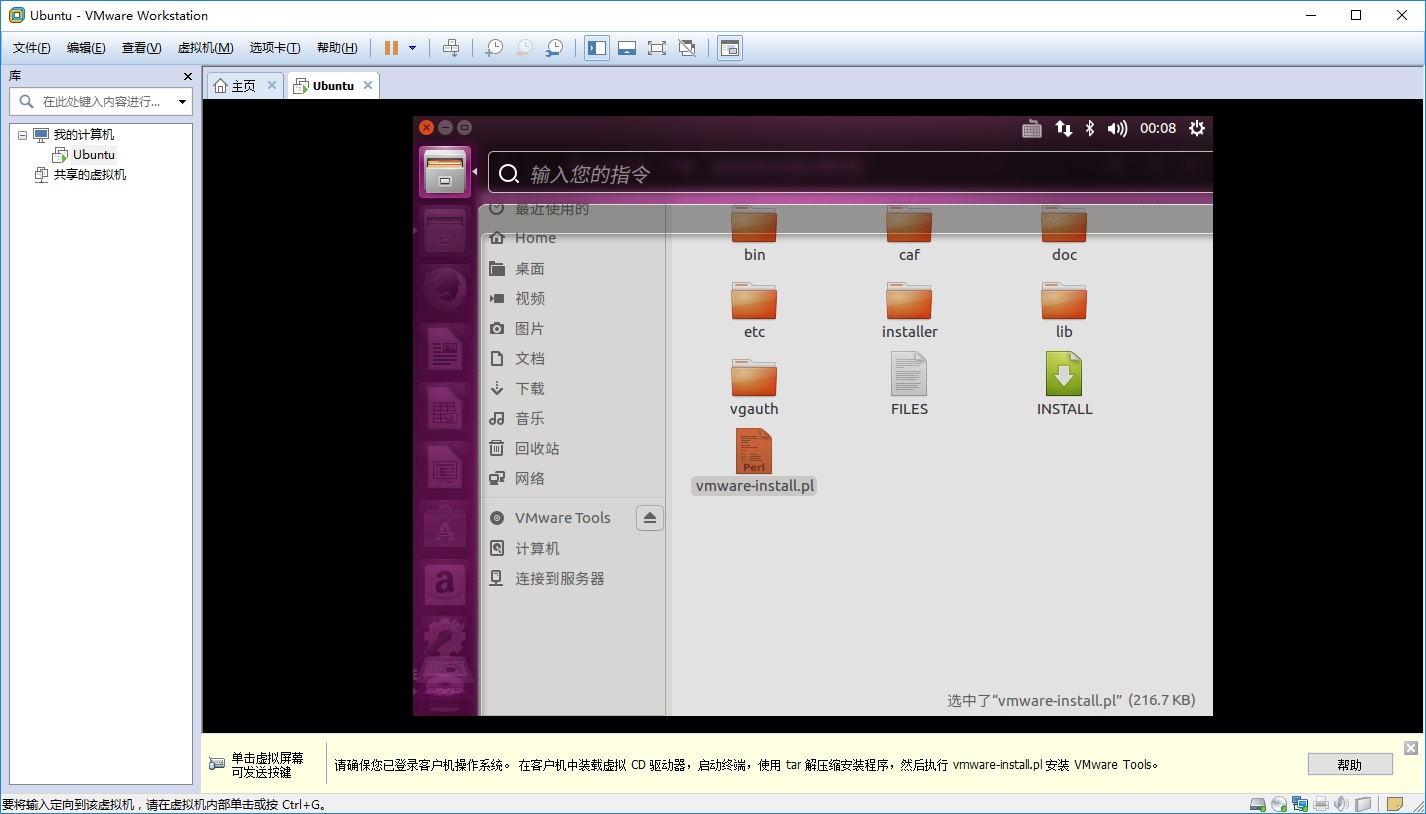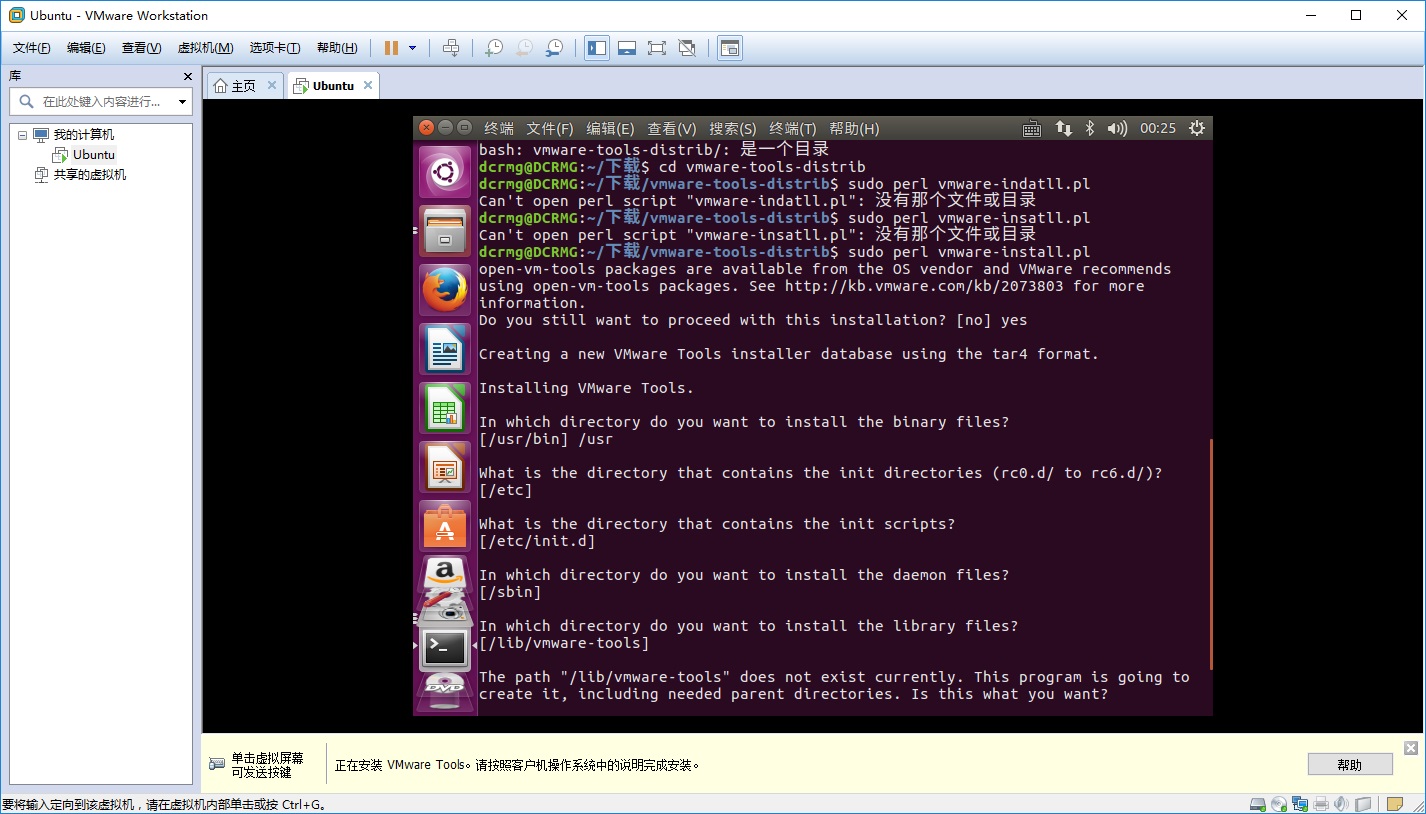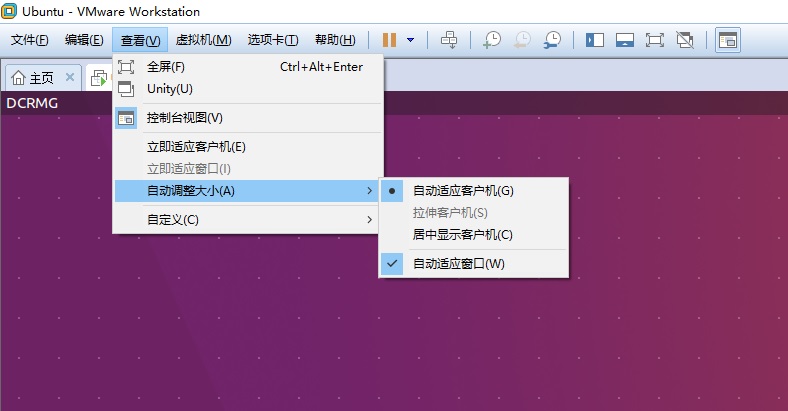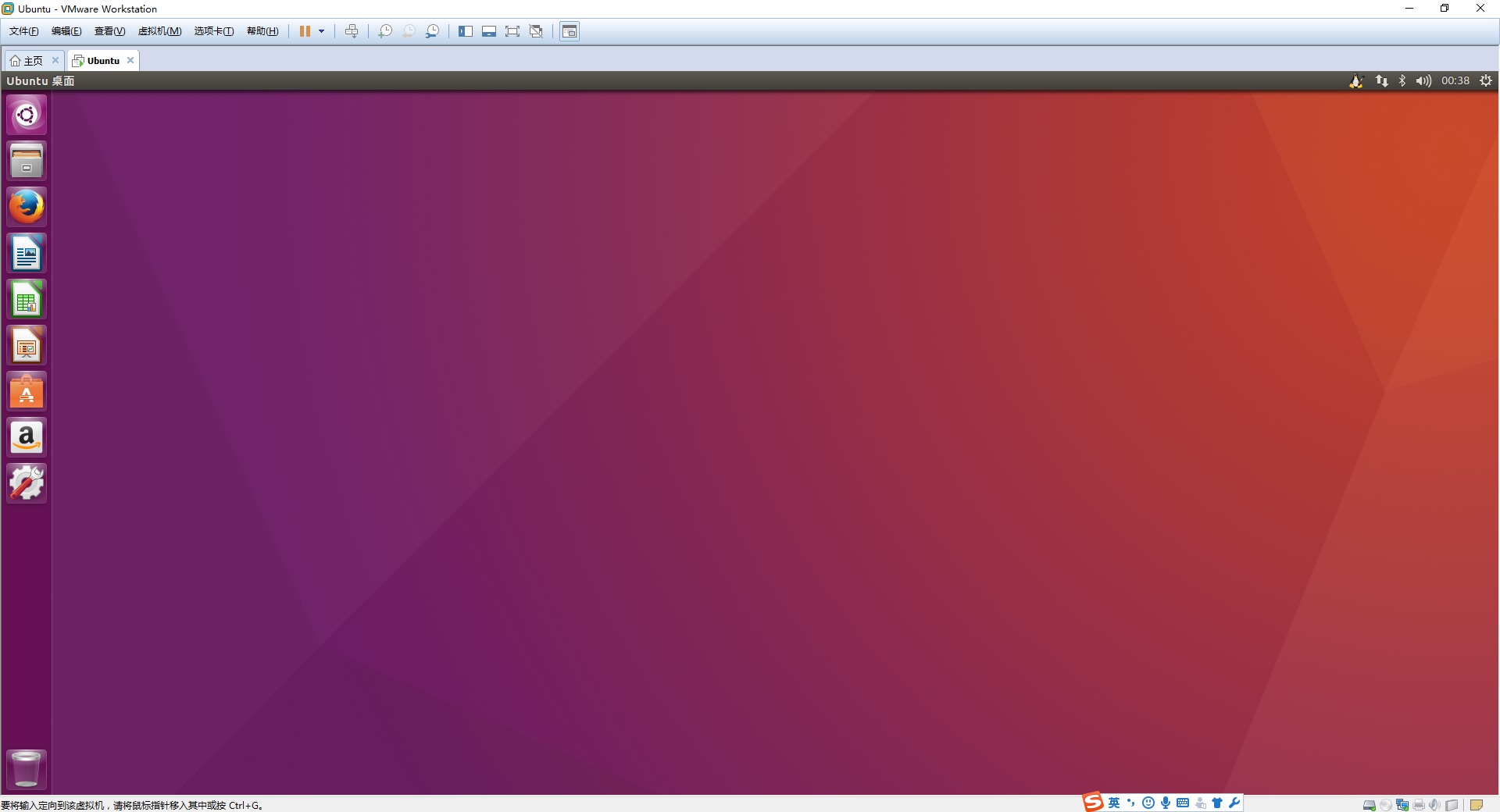使用VMware安装的ubuntu虚拟机的显示屏幕太小,可以通过在VMware里安装“VMware Tool”插件解决,安装步骤记录一下。
1. 更改ISO文件路径
安装VMware Tool需要用到虚拟光驱,加载一个ISO文件,在安装的时候加载的是ubuntu安装文件 “ubuntu-16.04.2-desktop-amd64.iso”,如果不更改这个加载路径,相当于在虚拟机的虚拟光驱里一直存在这个ubuntu的安装“光盘”,无法加载其他的文件,如下图所示:
需要把这个ubuntu光盘弹出,弹出的方法就是更改ISO映像文件的路径。
在VMware菜单栏上选择虚拟机->设置->CD/DVD(SATA),更改连接里ISO文件的路径,修改为VMware的安装路径下的一个名称为linux.iso的文件,我的路径是“C:\Program Files (x86)\VMware\VMware Workstation”:
2. 加载“VMware Tool”安装文件
在VMware菜单栏上选择 虚拟机->安装 VMware Tools,点击ubuntu左侧列表里的DVD图标,就会出现VMware Tools的安装文件VMwareTools-10.1.6-5214329.tar.gz:
3. 拷贝并解压VMwareTools-10.1.6-5214329.tar.gz
复制VMwareTools-10.1.6-5214329.tar.gz文件到本地目录,如下载文件夹,并解压:
解压出来可以看到有一个vmware-install.pl的文件,这个文件就是安装VMware Tools的脚本文件:
4. 通过终端安装VMware Tools
打开终端(命令行),进入到vmware-install.pl文件所在的目录下(或直接在当前文件夹下右键打开终端),运行命令:sudo perl vmware-install.pl
之后就会出现很多条提示信息,可以直接按回车略过,N个提示信息之后,就会自动安装VMware Tools:
5. 调整虚拟机窗口大小
在VMware菜单栏点击 查看->自动调整大小->自动适应窗口:
设置完之后ubuntu窗口就正常了: