如何编译OpenCV3.4.0
1、下载OpenCV
https://github.com/opencv/opencv/releases/download/3.4.0/opencv-3.4.0-vc14_vc15.exe
从上面的网址下载并安装(其实就是解压缩),我的路径是C:\opencv,安装完毕后该目录下还有build和sources两个文件夹。其中的内容如下:
build:头文件以及编译好的库文件,包括lib和dll。
sources:OpenCV的源代码,可以自己重新进行编译。
2、下载CMake
从下面网址下载
https://cmake.org/download/
我下载的是:https://cmake.org/files/v3.10/cmake-3.10.2-win64-x64.msi
3、运行CMake
3.1 指定Source和Build的路径
Source的路径就是OpenCV源码路径,在OpenCV的安装目录下
Build路径需要你自己指定,生成的工程还有编译结果都将存在此处,全部编译大概需要7-8G空间。
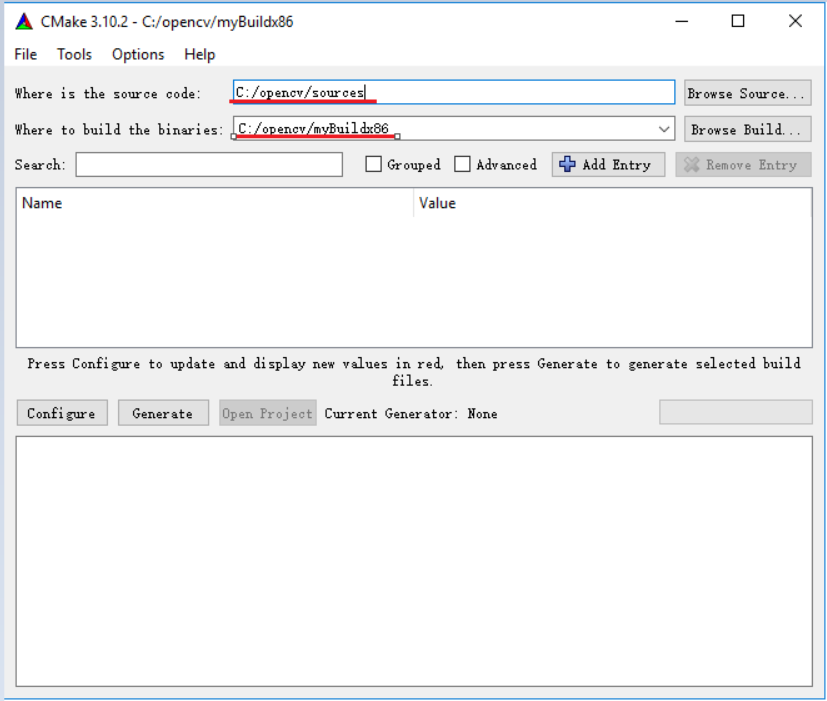
3.2 点击“Configure”按钮
这时候会弹出如下的界面,你需要选择编译的平台,我选择了第一个“Visual Studio 15 2017”,然后点击“Finish”按钮。
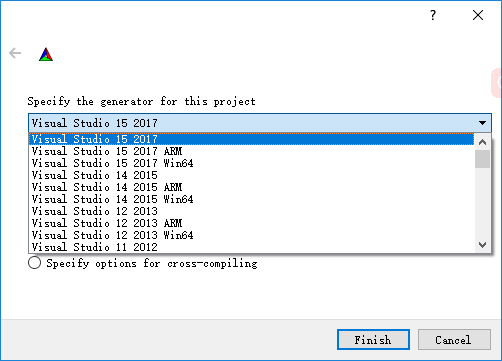
3.3 等待配置
点击上图的“Finish”按钮后,CMake需要运行1-2分钟检查运行环境,运行过程如下图所示。
运行结果,红色的部分是CMake根据检测结果需要进行调整的配置,其中的含义我没有深究,感兴趣的同学可自行研究。
根据提示,再次点击”Configure“按钮即可。
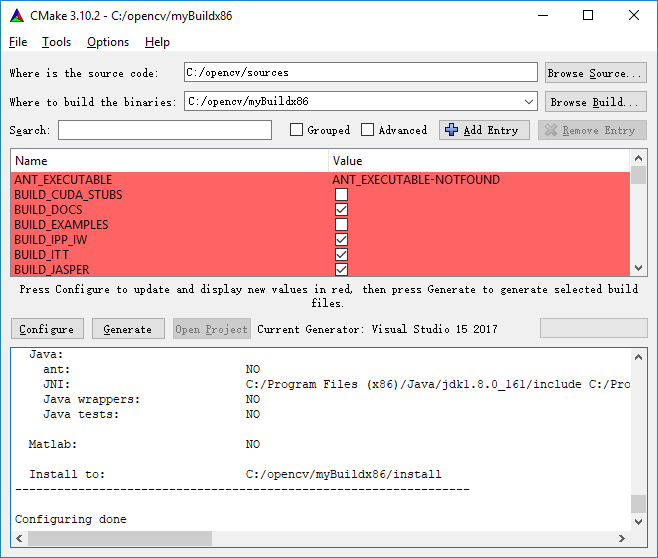
3.4 二次点击“Configure”按钮
第二次”Configure“后,界面如下所示,红色部分已经变为正常颜色。
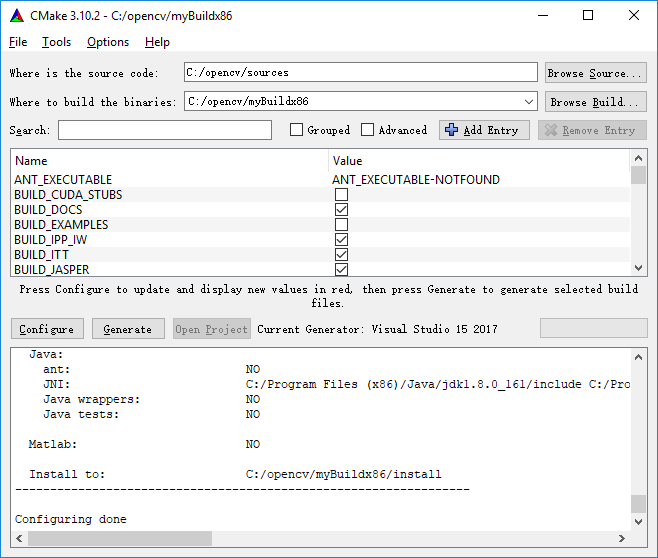
3.5 生成工程
点击”Generate“按钮,生成VS工程。
3.6 打开工程
点击”Open Project“按钮,打开工程。如下图所示,共包括86个project。

4、编译OpenCV
4.1 编译全部项目
选中”Build Solution“,此过程较长,大概几十分钟吧。
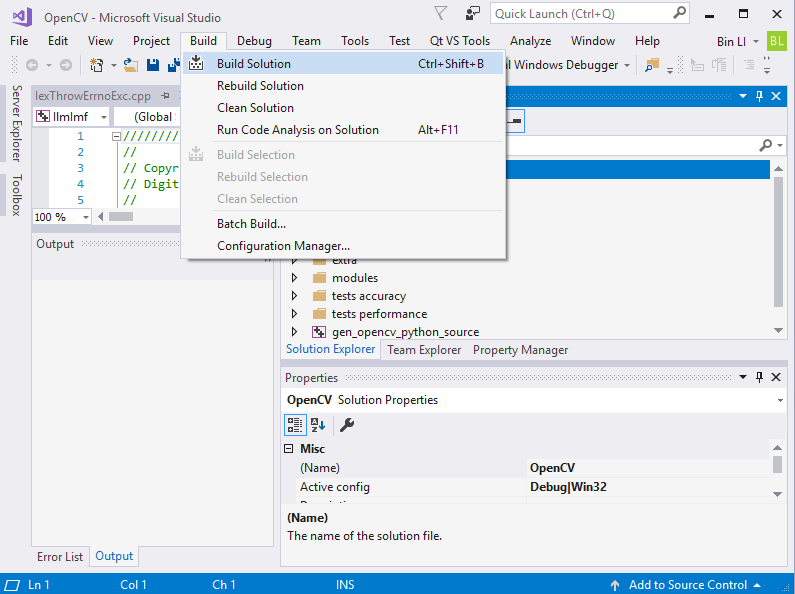
4.2 生成INSTALL
在”Solution Explorer“视图中,找到”CMake Targets“->"INSRTALL",点鼠标右键选择”Project Only“->"Biuld Only INSTALL"。
编译完成后,C:\opencv\myBuildx86\install 目录下就是调用OpenCV需要的头文件和库文件。在Visual Studio 2017环境下使用自己编译生成的OpenCV,需要进行配置,可参考我的另一篇文章
OpenCV3.4.0+Visual Studio2017配置,只是路径有些变化,库文件也会比较多(原来只有2个库文件opencv_world340.lib和opencv_world340D.lib,现在有48个库文件),过程基本一致。
2018-02-0919:20:14






 浙公网安备 33010602011771号
浙公网安备 33010602011771号