NGUI学习笔记(一):官方视频学习记录
2015-05-12 13:14 阿诚de窝 阅读(1636) 评论(0) 收藏 举报学习NGUI一直断断续续的,目前打算做一个总结的笔记。
我使用的是比较老的3.6.0版本。
1.使用NGUI,需要开启“Edit”->“Project Settings”->“Physics”里的“Raycasts Hit Tiggers”选项,否则无法使用交互系统,当前该选项是默认开启的。
2.NGUI控件要添加 Box Collider 组件才可以接受交互事件;
3.如果要让按钮上的文本也可以根据按钮的状态改变颜色,可以再在按钮上添加另一个Button组件,然后把组件的Target设置为文本即可;
4.如果需要使用到更多的交互事件,比如移入移出等,可以添加UIEventTrigger脚本;
5.手动使用代码添加UIEventTrigger的事件的示例:
1 using UnityEngine; 2 using System.Collections; 3 4 public class AddEvent : MonoBehaviour 5 { 6 private GameObject button; 7 8 //传递的参数 9 public float num = 123.456f; 10 11 void Start () 12 { 13 button = GameObject.Find("UI Root/Sprite"); 14 15 //获取组件 16 UIEventTrigger et = button.GetComponent<UIEventTrigger>(); 17 18 //直接传入方法进行回调 19 EventDelegate ed1 = new EventDelegate(OnButtonHoverOver1); 20 et.onHoverOver.Add(ed1); 21 22 //如果方法带有参数必须使用字符串的形式进行设置 23 EventDelegate ed2 = new EventDelegate(this, "OnButtonHoverOver2"); 24 ed2.parameters[0] = new EventDelegate.Parameter(this, "num"); 25 et.onHoverOver.Add(ed2); 26 } 27 28 private void OnButtonHoverOver1() 29 { 30 Debug.Log("OnButtonHoverOver1"); 31 } 32 33 private void OnButtonHoverOver2(float p) 34 { 35 Debug.Log("OnButtonHoverOver2 p:" + p.ToString()); 36 } 37 }
其它的事件如Button的onClick等方法都是一致的。
6.如果控件无法接收到事件,需要注意一下控件的Depth的设置,高的Depth会阻断到低的Depth。对于这种情况可以开启NGUI的Debug模式,这样可以查看到接收鼠标事件的对象。
7.ScrollView的使用记录:
- 对于ScrollView控件,我们可以添加多个控件到其内部,为其内部的控件添加BoxCollider和UIDragScrollView脚本,可以通过拖拽内部对象来滚动。
- 如果希望通过一个区域而不是具体的显示组件来拖拽,可以添加一个Invisible Widget,注意不要作为ScrollView的子项添加,拖拽使其尺寸和ScrollView一致,为其添加BoxCollider和UIDragScrollView脚本,UIDragScrollView脚本可以设定其控制的ScrollView对象,这样就可以通过一个区域来拖动ScrollView了。
- 如果希望场景中的对象也可以接收事件,可以为Main Camera添加UICamera脚本。我们为场景中需要监听事件的对象添加脚本即可。
8.将ScrollView中的组件拖出的实现:
- 为内部对象添加DragDropItem脚本,对象可以拖动但是仍然在ScrollView中。
- 添加一个Depth更高的Panel,为其添加DragDropRoot脚本,这样当ScrollView中的对象被拖出时就会被添加到这个Panel中。但是当鼠标释放后我们拖拽的对象仍然会返回到ScrollView中,同时会停留在拖拽的位置。
- 为ScrollView添加一个Grid并将ScrollView的所有子项都移动到Grid中,这样可以实现自动排序的功能,可以勾选Smooth Tween来实现缓动。
- 目前拖出的物体会返回到末端,我们可以选择Sorting为Horizontal来使物体会排列到最接近的位置。
- 创建一个Horizontal Scroll Bar,选中Scroll View,找到UIScroll View组件里的Scroll Bars,将添加的水平滚动条赋值到Horizontal属性即可将两个对象进行关联。
- 我们这时候会发现水平拖动Scroll View中的Sprite不是滚动Scroll View了而是直接拖拽,解决这个问题只需要全选Sprite,选择UIDrag Drop Item里的Restriction为Vertical即可,表示拖拽只支持垂直方向。
- 下面我们看看如何将Scroll View中的一个对象拖拽到指定的地方,我们创建一个Sprite并为其添加一个Box Collider,这就是我们要拖拽到的目的地。然后为其添加一个DragAndDropContainer脚本。
- 对于DragAndDropContainer脚本有一个Reparent Target属性,我们可以创建一个Grid并赋值给它,这样我们拖拽出来的对象都会添加到该Grid中。
天道酬勤,功不唐捐!
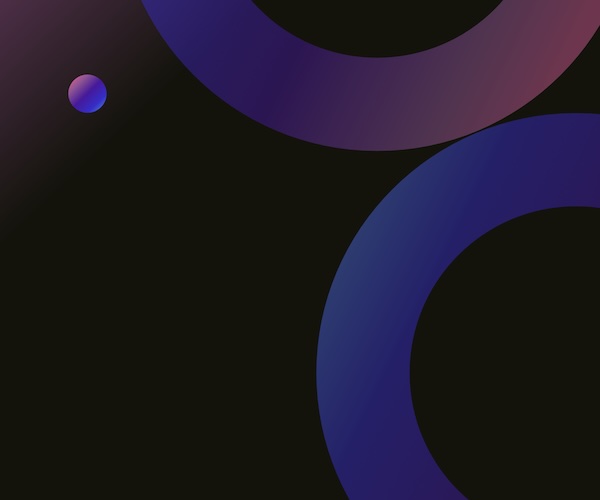
 浙公网安备 33010602011771号
浙公网安备 33010602011771号