Maven 3.3.3 Win10环境下的使用实例(上)
Maven是一个项目管理和构建自动化工具,在使用之前,请按照Apache官网提供的指南进行环境变量配置。
完成后在PowerShell中输入如下命令来验证Maven的部署情况:
正常的响应示例如下图:

然后我们要清楚一般情况下Maven项目的结构:

这个结构和我们用其他IDE构建的JAVA项目没有什么不同,我们来尝试构建一个Hello World!项目:
首先运行命令行工具新建一个文件夹(或直接指定一个目录),键入:
如果你是第一次运行Maven可能会花些时间,此时Maven会下载必要的插件。
完成下载后,需要用户键入几个选项,首先是maven-archetype-quickstart version:
Choose org.apache.maven.archetypes:maven-archetype-quickstart version:
1: 1.0-alpha-1
2: 1.0-alpha-2
3: 1.0-alpha-3
4: 1.0-alpha-4
5: 1.0
6: 1.1
如要使用Maven默认项,直接回车即可,下一个是确认项目属性的配置:
Confirm properties configuration:
groupId: com.xkt.helloworld
artifactId: helloworld
version: 1.0-SNAPSHOT
package: com.xkt.helloworld
这些属性是我们在命令行中用 -D 选项指定的。该选项使用 -Dname=value 的格式。回车确认,就完成了项目的建立,如下图所示:
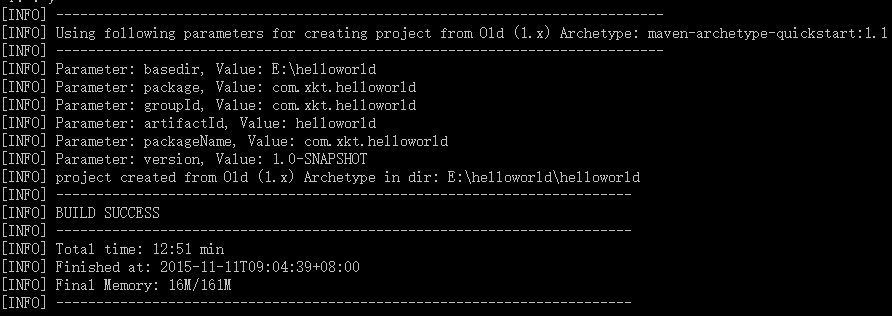
Maven建立的项目文件目录如下:
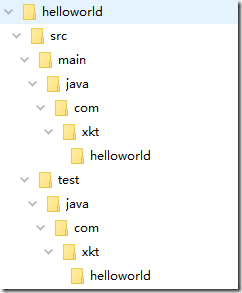
maven 的 archetype 插件建立了一个 helloworld 目录,这个名字来自 artifactId 。在这个目录下面,有一个 Project Object Model(POM) 文件 pom.xml 。这个文件用于描述项目,配置插件和管理依赖关系。
源代码和资源文件放在 src/main 下面,而测试代码和资源放在 src/test 下面。
Maven 已经为我们建立了一个 App.java 文件:
正是我们需要的 Hello World 代码,接着要构建和运行这个程序:
mvn package
同样,在第一次构建程序时,Maven会下载项目需要的组件到本地仓库(repository),构建成功时提示如下:
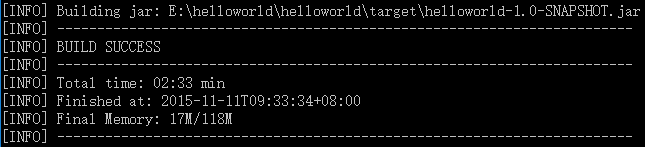
这个时候, maven 在 helloworld 下面建立了一个新的目录 target/ ,构建打包后的 jar 文件 helloworld-1.0-SNAPSHOT.jar 就存放在这个目录下。编译后的 class 文件放在 target/classes/ 目录下面,测试 class 文件放在 target/test-classes/ 目录下面。
为了验证我们的程序能运行,执行下面的命令:
命令行工具会输出 Hello World! 字样,至此一个Hello World! 程序就完成了。
尽管此时您可能还有很多疑问,别担心,笔者将在下一篇文章继续介绍 maven 的核心概念,帮助您更深入地认识 maven。



 浙公网安备 33010602011771号
浙公网安备 33010602011771号