Windows上安装配置SSH教程(6)——综合应用:在Windows上实现SSH远程登陆与文件传输
—————————————————
声明:本教程现已经弃用。由于客户端同时安装Cygwin和OpenSSH for Windows会出现问题(Cygwin的shell下无法使用ssh命令),建议直接在客户端使用Cygwin方式安装SSH,不要使用OpenSSH for Windows。
新教程连接:
手动方式:http://www.cnblogs.com/feipeng8848/p/8583768.html
脚本自动方式:http://www.cnblogs.com/feipeng8848/p/8583780.html
—————————————————
指导思想:服务端和客户端只要都安装了OpenSSH就能使用SSH协议实现SCP。
—————————————————
服务器端操作系统:Windows XP
客户端操作系统:Windows10
安装与配置顺序
1.服务端安装OpenSSH
2.服务端配置OpenSSH
3.客户端安装OpenSSH
4.客户端安装WinSCP
5.客户端安装Cygwin
6.客户端安装Tcl与Expect
7.编写Expect脚本实现自动登陆并下载文件
————————————————
下面逐步介绍安装配置方法
说明:局域网内,请先用交换机把计算机连接起来,设置好IP地址。
1.服务端安装OpenSSH
下载安装包:https://sourceforge.net/projects/sshwindows/
除了修改软件的安装目录其他都是一路默认选项,Next到最后。
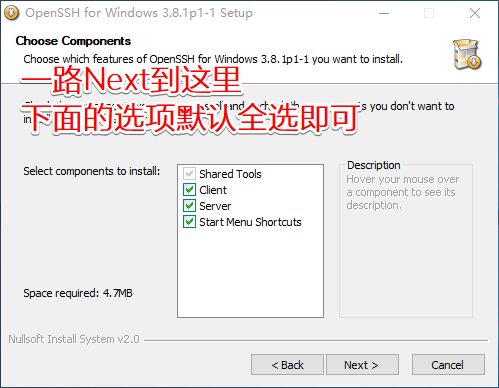
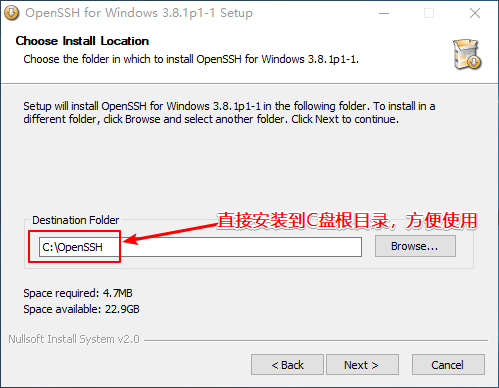

2.服务端配置OpenSSH
win+r 打开运行,输入cmd打开控制台执行如下操作
先cd到bin目录
然后输入如下命令(分两次执行,注意命令中的参数是小写的L)
mkgroup -l >> ..\etc\group
mkpasswd -l >> ..\etc\passwd
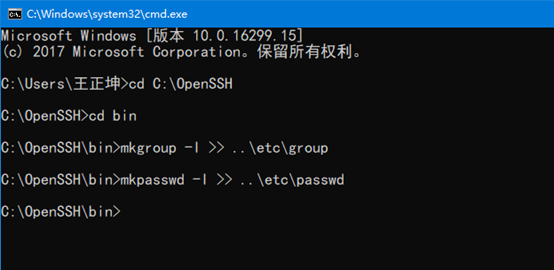
如果能在C:\OpenSSH\etc目录下找到group文件和passwd文件即说明上面两个命令执行成功。这两个文件没有扩展名。
接下来在服务器的C:\OpenSSH目录上创建home目录、home下创建用户目录(以Adminstrator为例),用户目录下创建.ssh目录。建议使用命令,右键新建文件夹的话无法将文件夹命名为.ssh
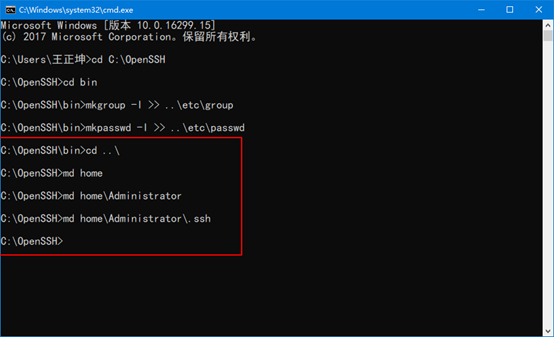
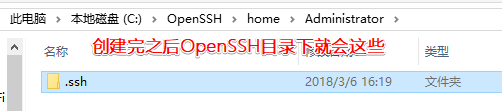
使用写字板打开C:\OpenSS\etc\sshd_config文件,检查几个设置是否设成下面这样,确保去除前面的#号,括号中的汉字是说明该行代码的意思,sshd_config文件中并没有这些。
Protocol 2 PermitRootLogin no (禁止root账户登陆) PermitEmptyPasswords no (禁止没有密码) PasswordAuthentication yes (是否允许密码登陆,yes是允许,no是禁止) RSAAuthentication yes PubkeyAuthentication yes (允许公钥登陆) AuthorizedKeysFile .ssh/authorized_keys (公钥目录)
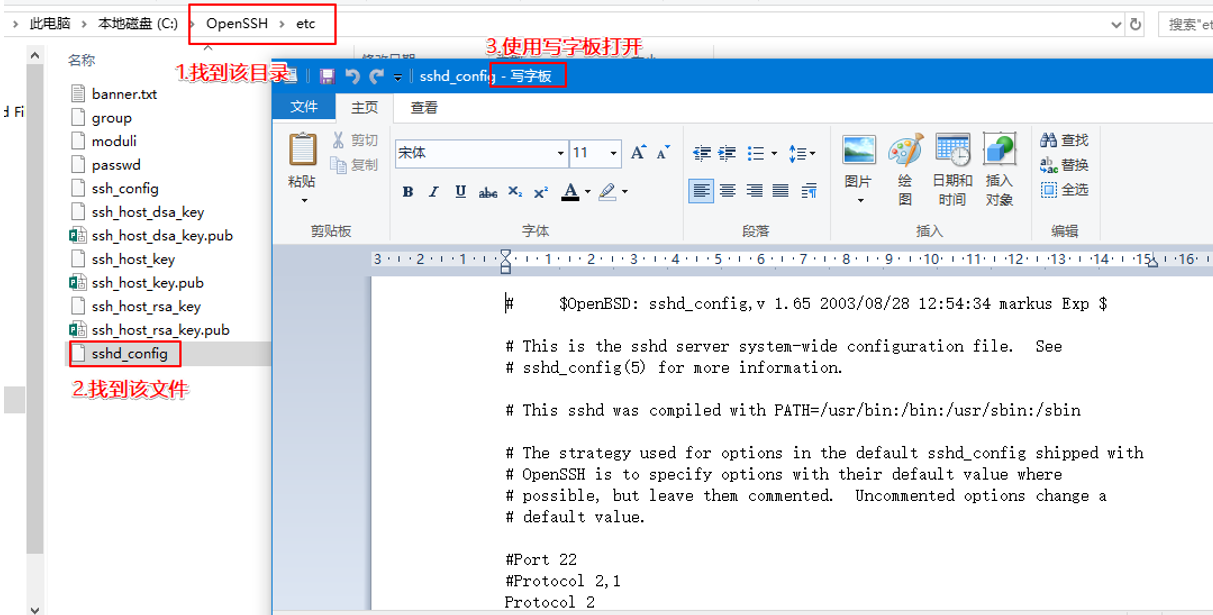
然后修改注册表,为软件指定/home的目录
运行(win+r)里输入regedit,打开注册表,然后找到如下项
[HKEY_LOCAL_MACHINE\SOFTWARE\Cygnus Solutions\Cygwin\mounts v2\/home] "native"="D:\\OpenSSH\\home" "flags"=dword:0000000a
把"native"改成你自己的/home所在目录,此目录就是默认的登陆目录,下图的设置就是默认登陆目录为:C:\OpenSSH\home
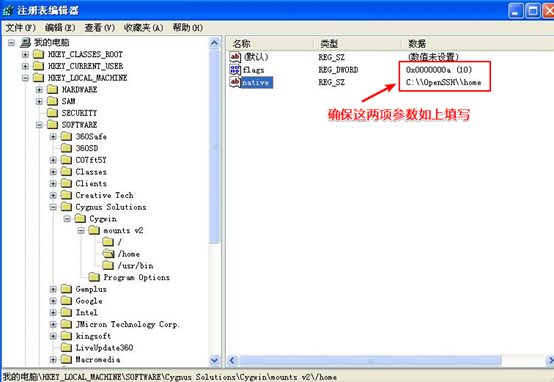
输入如下命令启动服务:
net start opensshd
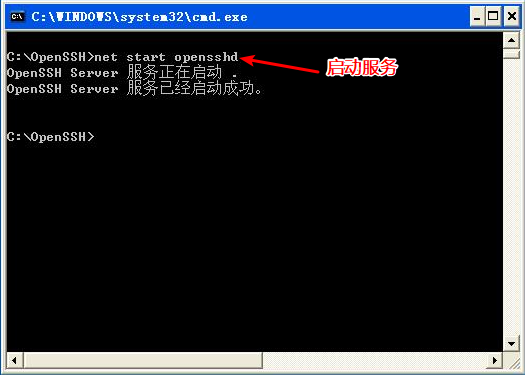
到这里说明已经服务端已经安装成功了OpenSSH并成功开启了服务,需要指出的是以上截图有一些是在Win10下截的,这部分与在XP上是一样的。
以Administrator账户为例,设置下Windows XP登陆密码(也就是平时的登陆密码,我设置为123456),设置好IP地址(我设置为192.168.16.1)
现在,就可以使用客户端软件登陆了。
3.客户端安装OpenSSH
现在开始配置客户端,首先在要客户端安装OpenSSH,使用上面为服务端安装一样的安装包
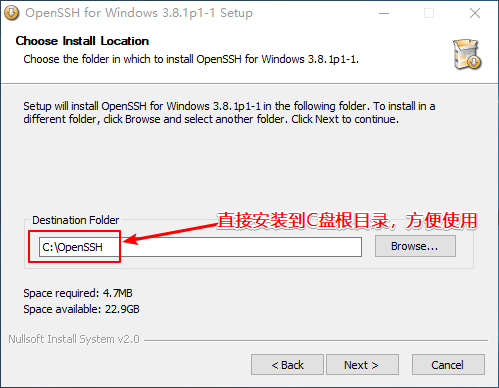
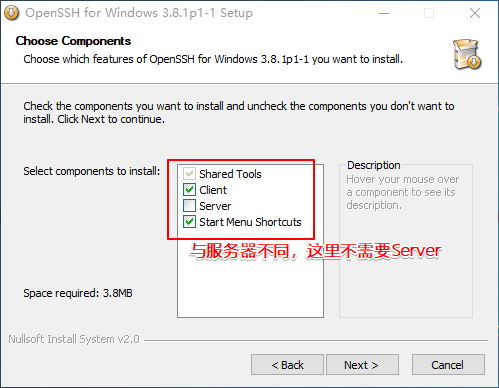
配置的时候同样要cd到bin目录下执行这两个命令
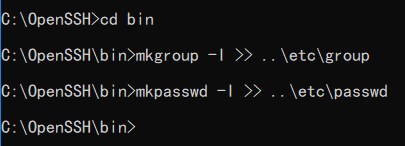
如果能在C:\OpenSSH\etc目录下找到group文件和passwd文件即说明上面两个命令执行成功。这两个文件没有扩展名。
4.客户端安装WinSCP
客户端安装WinSCP教程链接:http://www.cnblogs.com/feipeng8848/p/8568149.html
5.客户端安装Cygwin
到第4步就可以使用图形界面的WinSCP手动远程传输文件了,要想实现脚本自动登陆与传输,请继续执行后面的步骤。
客户端安装Cygwin教程链接:http://www.cnblogs.com/feipeng8848/p/8555648.html
6.客户端安装Tcl与Expect
打开Cygwin Terminal,输入如下命令安装Tcl
apt-cyg install tcl
输入如下命令安装Expect
apt-cyg install expect
验证安装是否成功,输入如下命令
which tclsh
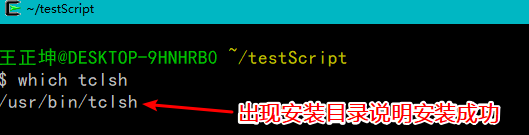
同理测试Expect
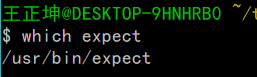
写一个helloworld脚本测试Tcl(脚本文件名:TestTcl.tcl)

7.编写Expect脚本实现自动登陆并下载文件
编写脚本文件
#!/usr/bin/expect spawn ssh Administrator@192.168.16.1 expect "*password:" send "123456\r" expect "*#"
执行该脚本即可链接上服务器:

编写脚本文件
#!/usr/bin/expect spawn scp Administrator@192.168.16.1:/home/Administrator/33/ID.txt /home expect "*password:" send "123456\r" expect "*#"
执行该脚本即可从服务端把/home/Administrator/33/ID.txt 文件复制到本地的/home目录下
至此,可实现SSH远程联机与下载文件。
————————————————————
知识点汇总:http://www.cnblogs.com/feipeng8848/p/8559803.html
————————————————————


