python编辑器——wingIDE的使用详解
工欲善其事必先利其器
tutorial(教程)
1.开始
首先,看下wingIDE的界面:
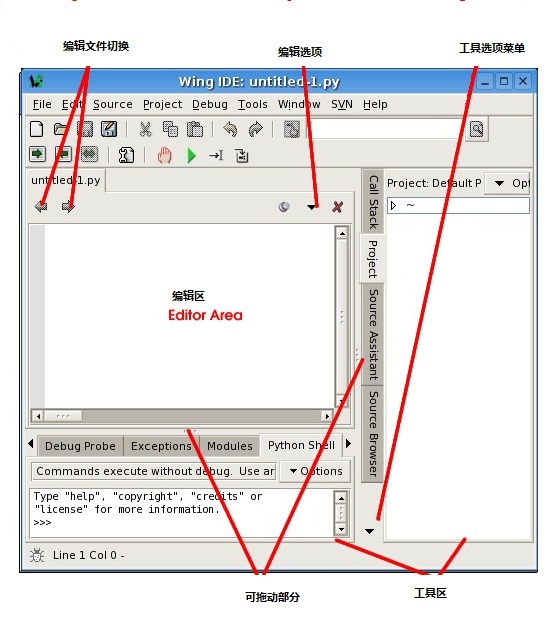
wingIDE的用户界面主要由三部分构成:编辑区、两个工具区。每个区域都有自己独立的菜单选项。编辑和切换按钮可以实现对文档的快速切换。
SHIFT +F2可以使编辑区最大化
2.检测你的python集成环境是否正确
在开始编辑代码前,我们需要首先确定wingIDE已经准确的找到了python安装程序。为了检查,我们需要用到Python Shell tool。
在横着的工具栏上右键--->Insert tool-->python shell,你将看到如下:
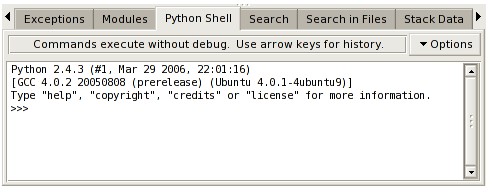
如果它的显示不对,或者显示的python版本不对。我们可以使用Project---->project properties来指定environment。指定python的运行环境等信息。
现在,你可以在python shell中运行一些实例来判断python是否正确了。
3.建立一个工程
(1)现在要开始编码了。Project---->New Project 创建新项目。
注意,在新建项目的时候,会关闭现在的文档。
(2)为项目添加文件
在项目的空部分右键,然后选择相关选项。可以添加已经存在的文件和文件夹,也可以添加新的文件和文件夹。最后保存项目。将.wpr文件保存为你的项目的名称。

在编辑区的右上角,有这么一个小按钮,可以再圆形和大头针之间切换。
圆形代表文件将一直保持打开状态知道你明确的关闭它。
大头针代表文件如果没有被编辑过的话,那么它将有可能自行关闭。
4.设置python的属性
我们可以设置python的搜索路径,如下图:
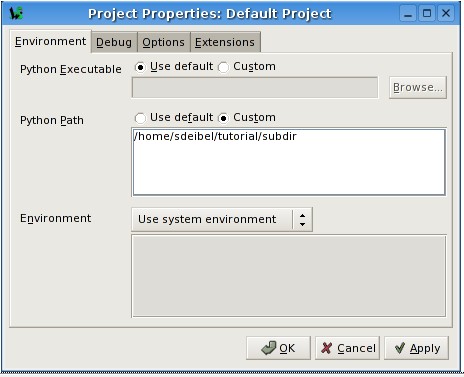
5.编辑区的使用
编辑区有两个最重要的辅助工具:代码自动提示和源代码分析工具
代码自动提示:可以再尚未输入所有代码的时候提示可能代码
源码分析工具:帮助我们分析我们自己编写的代码
打开源码分析工具:工具栏右键--->insert tool ---->source Assistant
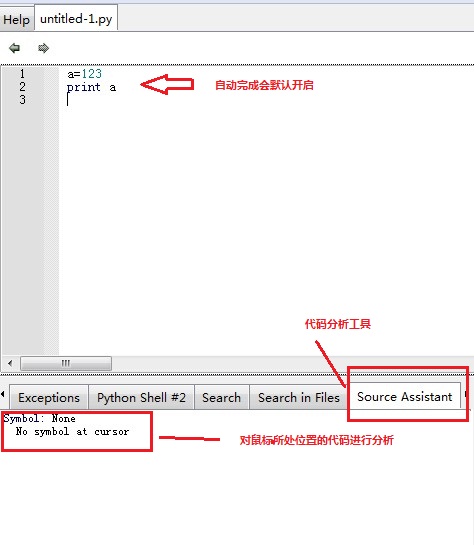
tab键默认选择第一个提示行。
如果缩进出了问题,那么wingIDE将会在有问题的行的下方显示一条红色的波浪线,修改后就消失了。
6.调试的使用
在每行的最前面单击左键就可以添加断点了。然后按下绿色的箭头来启动调试。wing会停在断点处,并显示调试的参数信息。
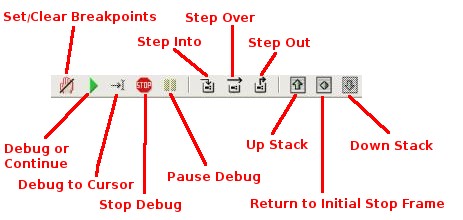
我们可以再stack Data工具上面检查程序的状态
DEBUG I/O 是我们和程序进行沟通的一个地方,和命令行相同。
7.Exceptions工具
当我们的程序出错的时候,这个工具可以显示错误的详细信息。
8.debug probe
当程序暂停运行的时候,我们可以使用Debug Probe来对程序进行一些操作。而且,它包含了程序执行到现在的stack的信息。
9.watch
在调试的时候,我们可以使用它来查看程序的数据,只需要输入你想看的变量的名字即可。
10.运行django程序
选中manage,右键debug selected,然后在run arguments中输入runserver,再点击ok就好了。(会导致进程不能关掉的问题,加上--noreload就ok了)
一旦用户用manage.py runserver启动开发服务器,就启动了一个django的进程,当然如果我们用ps或者任务管理器去查看的话,这其实是一个Python进程,不过他运行了manage.py而已。
让django不产生子进程,让父进程直接作为Http Server来运行。幸运的是,在新版的django中,加入了--noreload选项可以让django这么做,如果是老版的django可能需要自己去修改源代码才能实现这个功能。





 浙公网安备 33010602011771号
浙公网安备 33010602011771号