CentOS安装
安装步骤如下:
1.调整BIOS:比如要使用光盘启动或者U盘启动时,现在一般都使用U盘安装;
2.选择安装模式并启动:包括图形用户界面或命令行模式等,也可加入特殊参数来启动进入安装界面;
设置从U盘启动后,重启主机,会进入以下界面:
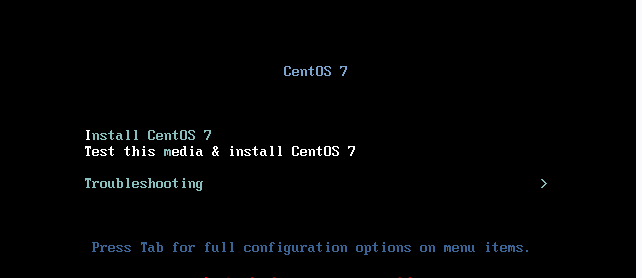
移动光标至【Install CentOS 7】,按下键盘的Tab键,输入额外的内核参数(各个参数之间要有空格)。
将最下面的vmlinuz initrd=initrd.img inst.stage2=hd:LABEL=CentOS\x207\x20x86_64 rd.live.check quiet
改为: vmlinuz initrd=initrd.img inst.stage2=hd:LABEL=CentOS\x207\x20x86_64 rd.live.check quiet inst.gpt
输入之后系统会运行一段检测的画面,大概几秒钟到一两分钟左右。
3.选择语言:由于不同地区的键盘按键不同,这里选择“简体中文”;

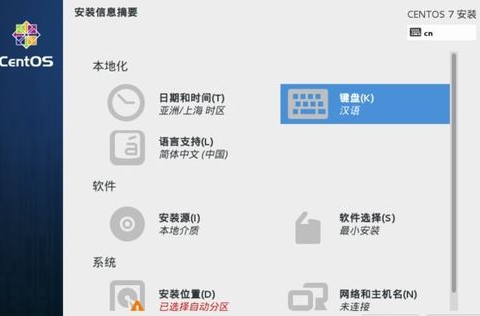
4.安装源设置与软件选择:全部安装还是默认安装;---这一步对初学者很重要,因为默认的最小安装是不带图形界面的
安装源选择“本地介质”,软件选择选择“带GUI的服务器”(就是图形用户界面模式,默认带GNOME)
5.磁盘分区:最重要的地方之一;
安装位置选择你的硬盘,其它存储选项,选择“我要配置分区”,也可以选择“自动配置分区”,这样内存会最大。
手动分区步骤:
i). 修改新挂载点的分区方案,将“LVM”修改为“标准分区”,再点击左下角的+,选择挂载点biosboot并输入期望容量:
(因为是BIOS使用,因此没有挂载点,故挂载点处为空)
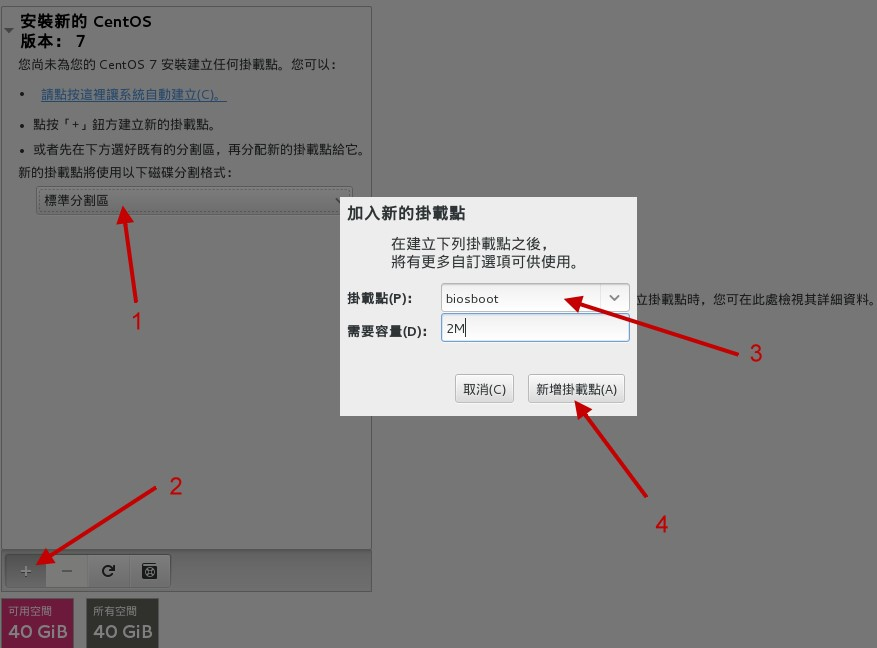
四种设备类型:
-
- 标准分区:就是我们之前所说的分区,类似/dev/vda1之类的分区;
- Btrfs:即写即拷,即ext3/4的升级版本;
- LVM:这是一种可以弹性增加或缩小文件系统容量的分区;
- LVM精简配置:这个是LVM的高级版,可以让你在使用多少容量才分配磁盘多少容量给你。
五种文件系统:
-
- ext2/ext3/ext4:Linux早期使用的文件系统类型,近来比较少用;
- swap:就是磁盘模拟为内存的交换分区,由于交换分区并不会使用到目录树的挂载,所以用交换分构就不用指定挂载点;
- BIOS Boot:就是GPT分区表可能会用到的东西,若你使用MBR就不需要这个东西;
- xfs:这个是目前CentOS7默认的文件系统,对大容量的磁盘管理非常好;
- fat:同时被Linux与Windows所支持的文件系统类型。
挂载点:Linux系统中磁盘文件系统的入口目录,类似Windows中的用来访问不同分区的C、D、E等盘符。 - BIOS BOOT:bios使用,大小建议2M,准确来说不是挂载点,因为在新建该分区后挂载点处显示为空白。(只有GPT才使用,MBR就不需要它)
- /boot:启动分区,包含了操作系统的内核和在启动系统过程中所要用到的文件,大小建议<1G。(必须建立,这是引导分区)
- /:唯一必须挂载的目录,大小建议10G。(必须建立,类似于Windows的C盘)
- /home:用来存放各种资料,容量越大越好。(建议要有,类似于Windows的D盘)
- /swap:类似于Windows的虚拟内存,当物理内存不够用时,可以拿它来存放在物理内存中使用较少的程序。(现在物理内存都很大了,一般都用不上它,建议<8G)
- /var:存放log日志的分区,如果不分则默认在/目录下。(可选分区,大小根据服务器的实际用途来划分)
ii).建立/boot挂载点的文件系统,容量可以输入1G或者1024M;(使用标准分区)
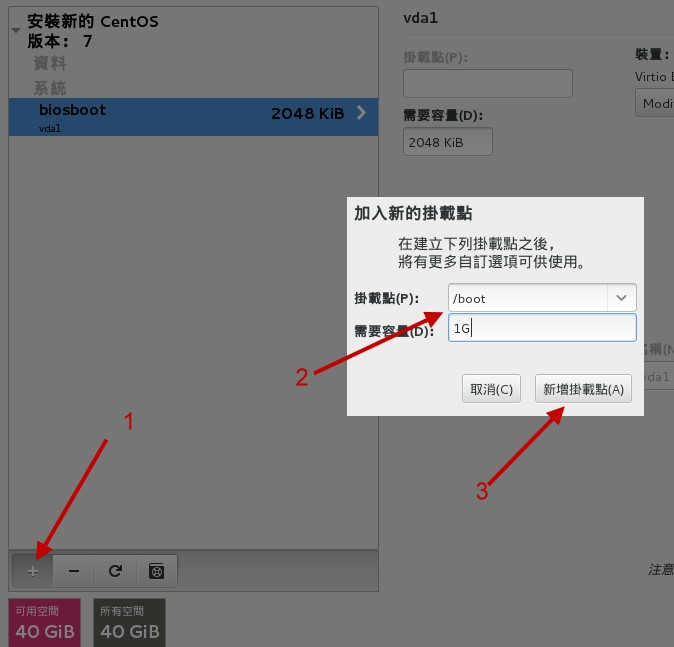
iii).建立根目录 / 的分区,容量输入10G;(设备类型使用LVM,添加完分区后再修改为LVM)
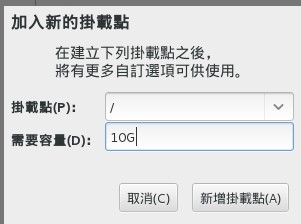
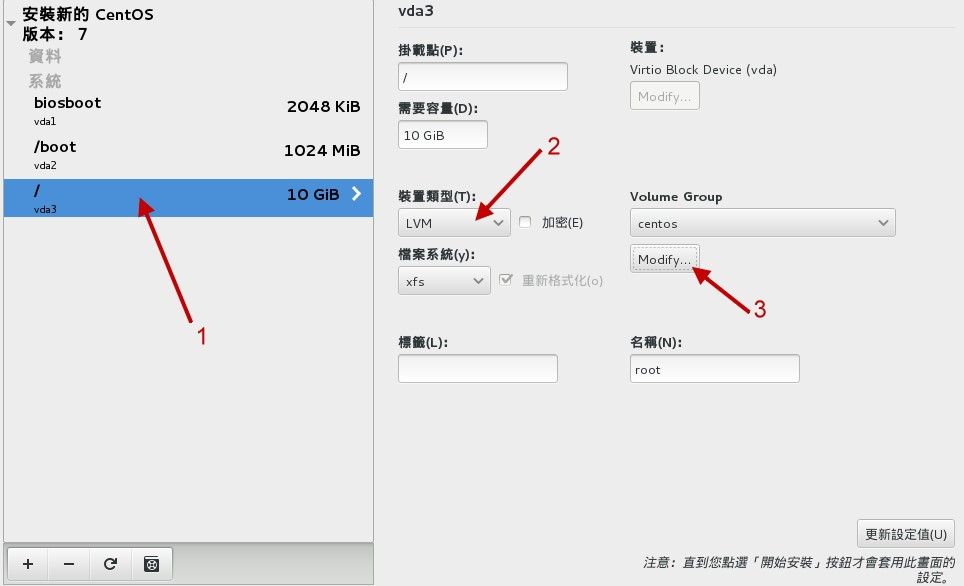
iv).建立/home分区,设定虚拟硬盘固定容量为30G;(同上,设备类型需修改为LVM)
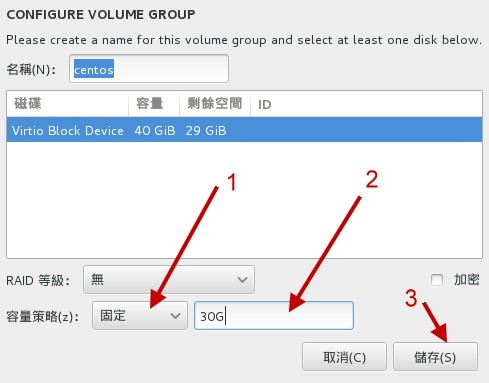
v).建立swap分区,期望容量设为1G;(同上,修改为LVM。当硬盘容量不够时,才会用的上,一般用不上)
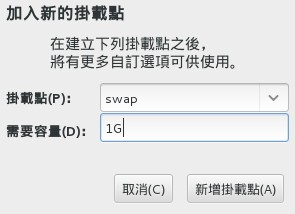
最终分区表如下:
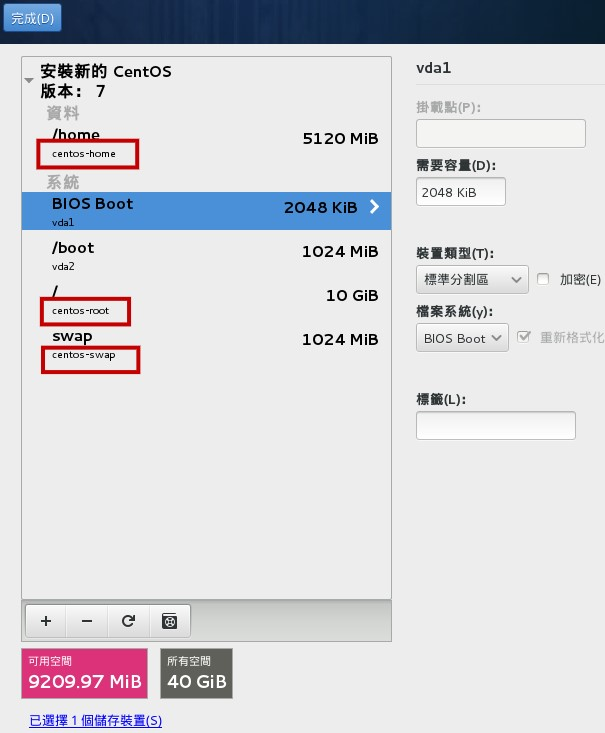
6.启动引导程序、网络、时区设置与root密码:系统基础设置;
开启以太网并配置网络设定,具体如下:
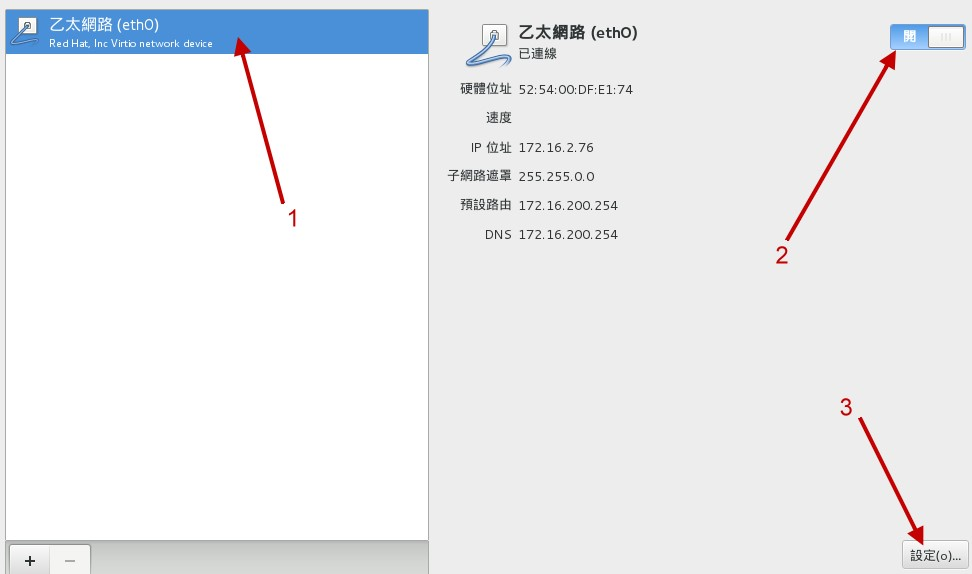
在Root密码处设置管理员密码,并建立一个日常登录使用的用户dmtsai
7.安装后的首次设置:用户、SELinux与防火墙等。
点击授权同意后即可开始使用。


