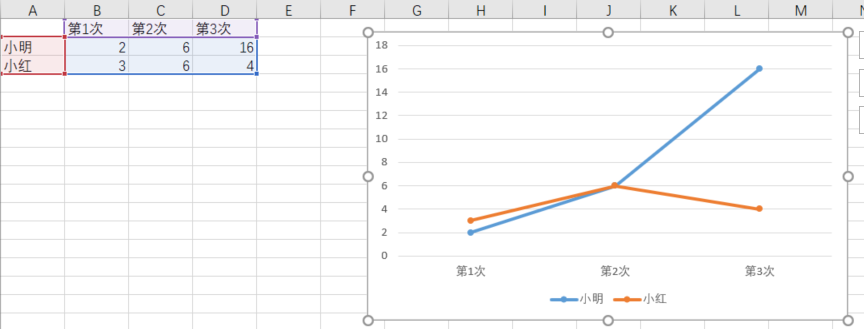[软件工程] 千帆竞发图的制作
注:本教程用于软件工程团队制作千帆竞发图参考
动态演示图
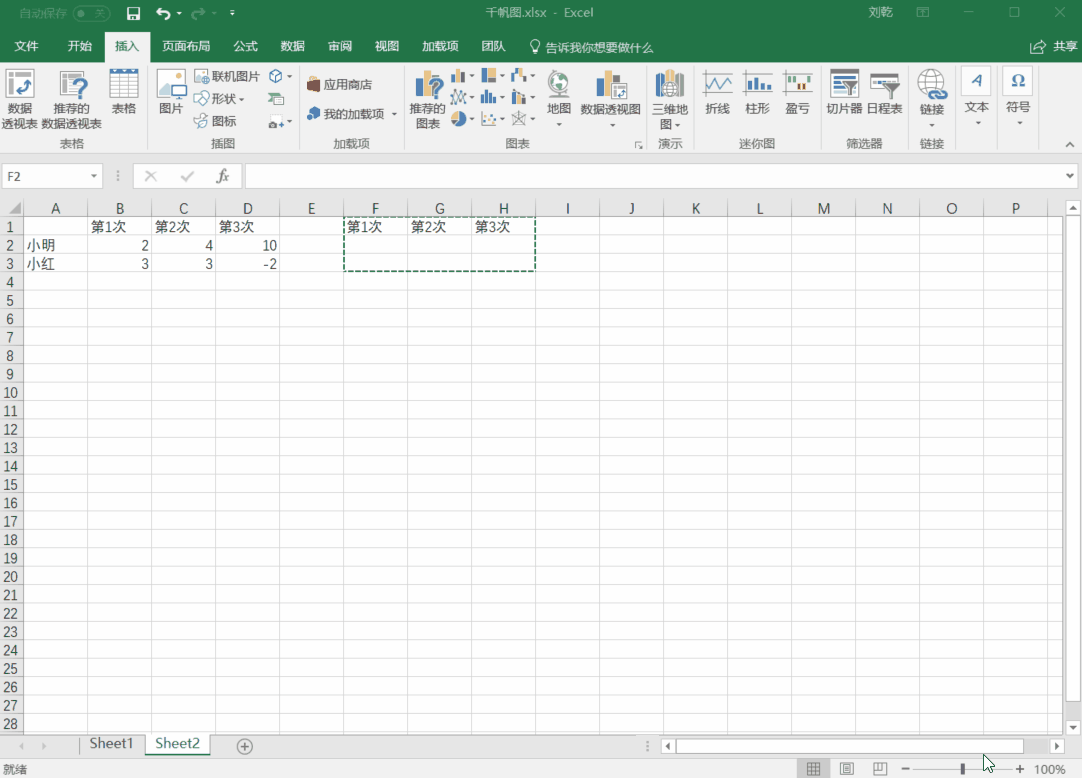
前置条件
需要用到的软件: Office Excel 2013 及以上
需要准备的数据: 学生历次个人成绩,按照如下表格的形式在Excel中进行数据组织
| 学号 | 第1次 | 第2次 | 第3次 |
|---|---|---|---|
| 小明 | 2 | 4 | 10 |
| 小红 | 3 | 3 | -2 |
准备数据
首先大家已经有了个人每次作业的成绩,为了得到千帆竞发图,我们首先需要将每次成绩累加起来,得到个人截止至第i次作业为止获得的成绩表。这个求和在Excel里操作非常方便,只需要利用Excel里一个非常神奇的自动填充功能即可快速得到累计成绩表。
首先我们有这样一张表,在Excel里它长这样:

我们现在来做一张累计表,首先在距离这张表不远的空白处填上公式,比如在F2处,书写公式为=B2,完成后效果应该是这样的。
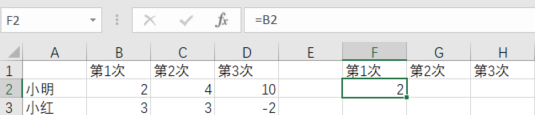
然后,将鼠标移到F2单元格右下角的位置,会出现一个十字,然后向下拖动一格,可以看到F3单元格的值被填充了,其值为B3。
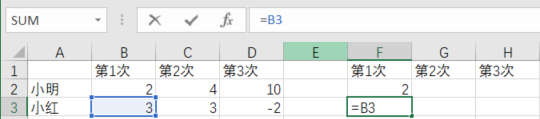
不难看出,这个快速填充的功能可以帮我们自动对应不同单元格的源数据。但是这样我们只有了一个初始值,还没有累计值,下面在G2单元格中书写公式=F2+C2,可以得到前两次的累计成绩。同样,鼠标移动到G2单元格的右下角,向下拖动,可以得到小红的两次作业累计成绩。之后的所有列,直接通过前次成绩按行横向拖动,再按列纵向拖动,即可得到我们预期的累计成绩表,如下表所示。
| 学号 | 第1次 | 第2次 | 第3次 |
|---|---|---|---|
| 小明 | 2 | 6 | 16 |
| 小红 | 3 | 6 | 4 |
制作折线图
我们要制作的千帆竞发图本质上是一个多折线图。首先,我们选中表头与第一行学生数据,制作一个单折线图,调整好样式后就可以扩展到其他数据,形成预期的多折线图了。在Excel中选中数据,单击菜单栏中[插入]选项卡里的[推荐的图表],在弹出的视窗中选择[所有图表],再选中[折线图]中的[带数据标记的折线图]即可,如下图所示:

点击确定,即可形成单折线图,默认样式如下
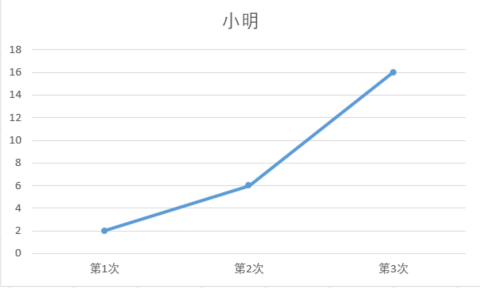
如果要扩展到多折线图,必然有许多条折线,那如何显式地区分这些折线呢,就需要用到图表中的[图例]。选中刚刚创建的折线图,此时菜单栏中会增加一个名为[设计]的选项卡。点击该选项卡,选择[添加图表元素],[图例],[底部],即可在折线图的底部显式每个样式的折线与学生名字的对应关系。
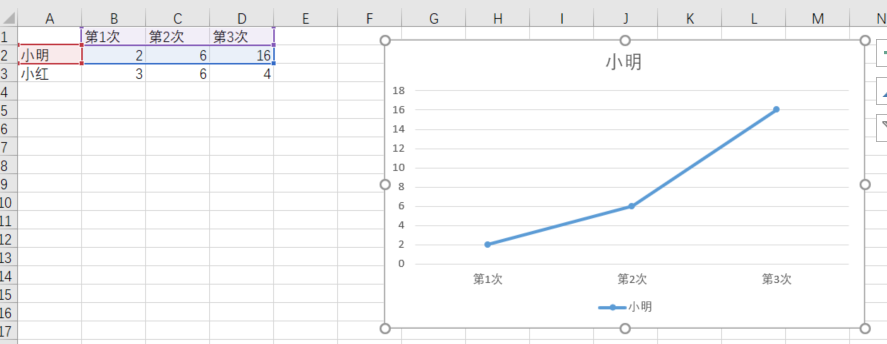
其实在图表的[设计]一栏中还能调整折线图的风格,就在如下图所示的地方:

在调整风格到满意后,就可以变为多折线图了。变身多折线图的方式也非常简单,选中图表,对应表格中会出现一些有颜色的框,其中红色表示折线名称,紫色表示横轴坐标,蓝色则表示纵轴数据。将鼠标移至有颜色表格的右下角,直接下拉,这时小红的数据也被纳入了折线图,达到了我们预期的效果: