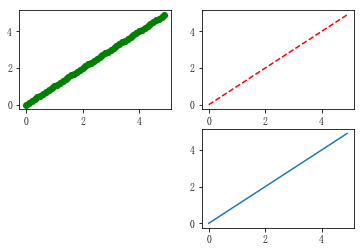matplotlib实现数据可视化
一篇matplotlib库的学习博文。matplotlib对于数据可视化非常重要,它完全封装了MatLab的所有API,在python的环境下和Python的语法一起使用更是相得益彰。
一、库的安装和环境的配置
windows下:py -3 -m pip install matplotlib
linux下:python3 -m pip install matplotlib
建议配合Jupyter使用。在jupyter notebook中,使用%matplotlib inline,即可进入交互页面(类似下图)
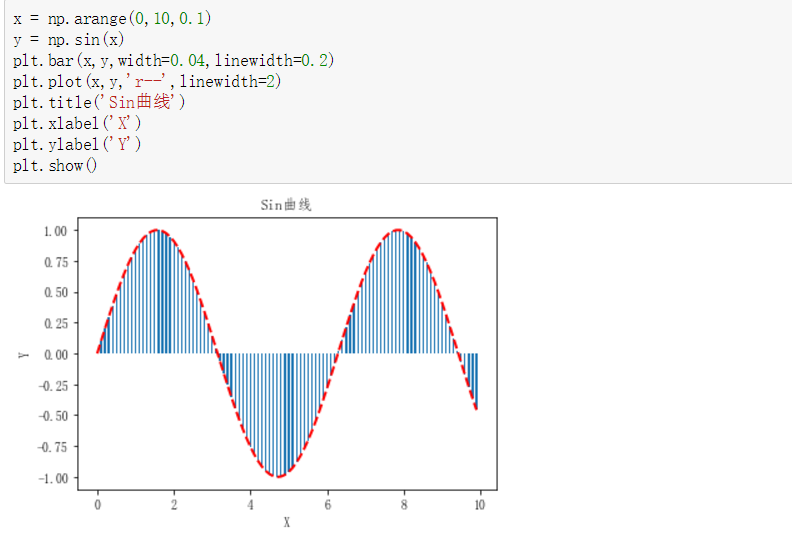
二、设置中文环境
首先引入包:
import numpy as np #之后需要用到
import matplotlib as mpl #设置环境变量
import matplotlib.pyplot as plt #绘图专用
from mpl_toolkits.mplot3d import Axes3D #绘制3D图
为了让图片兼容中文的说明、名字等,这里需要:
mpl.rcParams['font.sans-serif'] = ['FangSong']
mpl.rcParams['axes.unicode_minus']=False
三、一窥全貌
首先,我们画一张正弦和余弦图。
plt.figure('sin/cos', dpi=70)
# 创建一个新的 1 * 1 的子图,接下来的图样绘制在其中的第 1 块(也是唯一的一块)
plt.subplot(1,1,1)
X = np.linspace(-np.pi, np.pi, 256,endpoint=True)
C,S = np.cos(X), np.sin(X)
# 绘制余弦曲线,使用蓝色的、连续的、宽度为 1 (像素)的线条
plt.plot(X, C, color="blue", linewidth=1.0, linestyle="-")
# 绘制正弦曲线,使用绿色的、连续的、宽度为 1 (像素)的线条
plt.plot(X, S, color="green", linewidth=1.0, linestyle="-")
# 设置横轴的上下限
plt.xlim(-4.0,4.0)
# 设置横轴记号
plt.xticks(np.linspace(-4,4,9,endpoint=True))
# 设置纵轴的上下限
plt.ylim(-1.0,1.0)
# 设置纵轴记号
plt.yticks(np.linspace(-1,1,5,endpoint=True))
# 以分辨率 72 来保存图片
# savefig("exercice_2.png",dpi=72)
# 在屏幕上显示
plt.show()
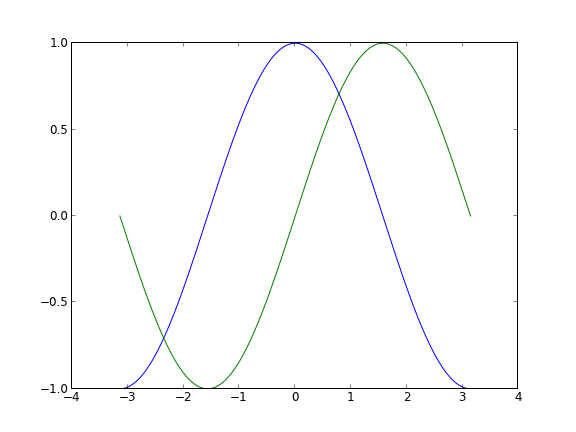
plt.figure(name,dpi):name是图片的名字,dpi是分辨率plt.plot(x,y,color,linewidth,linestyle,label):用来绘制点线图。color是线条颜色,linewidth是宽度,linestyle可以设置成--,就变成了虚线。
label参数和图例有关plt.xlim(min,max)/plt.ylim(min,max):设置x/y轴的范围。plt.xtricks(列表)/plt.ytricks(列表):设置x轴/y轴的上显示的值。
如果想要设置记号标签(我们可以把 3.1423.142 当做是 ππ,但毕竟不够精确。当我们设置记号的时候,我们可以同时设置记号的标签。注意这里使用了 LaTeX)。可以传入两个对应的列表。plt.legend(loc=随机默认):添加图例,图例来自于plt.plot()参数里的label,如果想让label按照公式显示,需要在字符串前后加$。即:label='$sin(x)$'
loc参数定义图标位置,可以是upper left/right类似的方向。plt.xlabel(labelname)/ylabel(labelname):添加x/y轴的名字并且显示出来。plt.scatter(xlist,ylist):根据需要标注图中的特殊点。plt.title():给图一个名字- 移动坐标轴:(之前的图片还是不好看)实际上每幅图有四条脊柱(上下左右),为了将脊柱放在图的中间,我们必须将其中的两条(上和右)设置为无色,然后调整剩下的两条到合适的位置——数据空间的 0 点。
ax = plt.gca()
ax.spines['right'].set_color('none')
ax.spines['top'].set_color('red')
ax.xaxis.set_ticks_position('bottom')
ax.spines['bottom'].set_position(('data',0))
ax.yaxis.set_ticks_position('left')
ax.spines['left'].set_position(('data',0))
改进后的代码如下:
plt.figure(figsize=(8,6), dpi=70)
# 创建一个新的 1 * 1 的子图,接下来的图样绘制在其中的第 1 块(也是唯一的一块)
plt.subplot(1,1,1)
X = np.linspace(-np.pi, np.pi, 256,endpoint=True)
C,S = np.cos(X), np.sin(X)
plt.plot(X, C, color="blue", linewidth=1.5, linestyle="--",label="$y=cos(x)$")
plt.plot(X, S, color="red", linewidth=1.0, linestyle="-",label='$y=sin(x)$')
plt.xlabel('Y')
plt.ylabel('X')
plt.xlim(X.min()*1.1,X.max()*1.1)
plt.xticks([-np.pi, -np.pi/2, 0, np.pi/2, np.pi],\
[r'$-\pi$', r'$-\pi/2$', r'$0$', r'$+\pi/2$', r'$+\pi$'])
plt.ylim(C.min()*1.1,C.max()*1.1)
plt.yticks([-1, 0, +1],\
[r'$-1$', r'$0$', r'$+1$'])
ax = plt.gca()
ax.spines['right'].set_color('none')
ax.spines['top'].set_color('none')
ax.xaxis.set_ticks_position('bottom')
ax.spines['bottom'].set_position(('data',0))
ax.yaxis.set_ticks_position('left')
ax.spines['left'].set_position(('data',0))
# 以分辨率 72 来保存图片
# savefig("exercice_2.png",dpi=72)
t = 2*np.pi/3
plt.scatter([t,],[np.cos(t),], 20, color ='black')
plt.scatter([t,],[np.sin(t),], 20, color ='black')
plt.legend(loc="upper left")
plt.title('三角函数示意图')
# 在屏幕上显示
plt.show()
现在来看一下处理过后的图的样子:
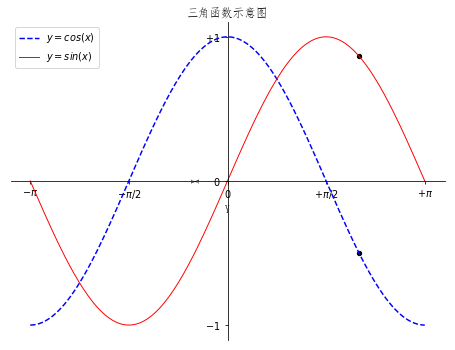
欢迎进一步交流本博文相关内容:
博客园地址 : http://www.cnblogs.com/AsuraDong/
CSDN地址 : http://blog.csdn.net/asuradong
也可以致信进行交流 : xiaochiyijiu@163.com
欢迎关注个人微博:http://weibo.com/AsuraDong
欢迎转载 , 但请指明出处 : )
四、精益求精
plt.figure('sin/cos', dpi=70)
# 创建一个新的 1 * 1 的子图,接下来的图样绘制在其中的第 1 块(也是唯一的一块)
#plt.subplot(112)
X = np.linspace(-np.pi, np.pi, 256,endpoint=True)
C,S = np.cos(X), np.sin(X)
plt.plot(X, C, color="blue", linewidth=1.5, linestyle="--",label="$y=cos(x)$")
plt.plot(X, S, color="red", linewidth=1.0, linestyle="-",label='$y=sin(x)$')
plt.xlabel('Y')
plt.ylabel('X')
plt.xlim(X.min()*1.1,X.max()*1.1)
plt.xticks([-np.pi, -np.pi/2, 0, np.pi/2, np.pi],\
[r'$-\pi$', r'$-\pi/2$', r'$0$', r'$+\pi/2$', r'$+\pi$'])
plt.ylim(C.min()*1.1,C.max()*1.1)
plt.yticks([-1, 0, +1],\
[r'$-1$', r'$0$', r'$+1$'])
ax = plt.gca()
ax.spines['right'].set_color('none')
ax.spines['top'].set_color('none')
ax.xaxis.set_ticks_position('bottom')
ax.spines['bottom'].set_position(('data',0))
ax.yaxis.set_ticks_position('left')
ax.spines['left'].set_position(('data',0))
# 以分辨率 72 来保存图片
# savefig("exercice_2.png",dpi=72)
t = 2*np.pi/3
plt.scatter([t,],[np.cos(t),], 20, color ='black')
plt.scatter([t,],[np.sin(t),], 20, color ='black')
plt.annotate(r'$\sin(\frac{2\pi}{3})=\frac{\sqrt{3}}{2}$',\
xy=(t, np.sin(t)), xycoords='data',\
xytext=(+10, +30), textcoords='offset points', fontsize=16,\
arrowprops=dict(arrowstyle="->", connectionstyle="arc3,rad=.2"))
plt.annotate(r'$\cos(\frac{2\pi}{3})=-\frac{1}{2}$',\
xy=(t, np.cos(t)), xycoords='data',\
xytext=(-90, -50), textcoords='offset points', fontsize=16,\
arrowprops=dict(arrowstyle="->", connectionstyle="arc3,rad=.2"))
plt.plot([t,t],[0,np.cos(t)], color ='blue', linewidth=2.5, linestyle="--")
plt.plot([t,t],[0,np.sin(t)], color ='red', linewidth=2.5, linestyle="--")
plt.legend(loc="upper left")
plt.title('三角函数示意图')
# 在屏幕上显示
plt.show()
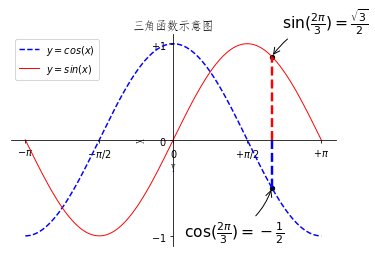
我们添加了标注点,并且向x轴做了垂线,使其更清晰。
五、图的存储
这么漂亮的图,还是通过plt.savefig(照片名字+后缀名)保存到本地吧。
六、子图
plt.subplot(x,y,n):将图片分成x*y块,这个图是第n个。(看示例)
示例一:
x = np.arange(0, 5, 0.1)
y = np.arange(0, 5, 0.1)
#plt.figure(1)
plt.subplot(221)
plt.plot(x, y, 'go')
plt.subplot(222)
plt.plot(x, y, 'r--')
plt.subplot(212)
plt.plot(x, y,)
plt.show()
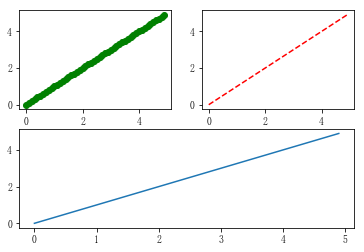
示例二:
x = np.arange(0, 5, 0.1)
y = np.arange(0, 5, 0.1)
#plt.figure(1)
plt.subplot(221)
plt.plot(x, y, 'go')
plt.subplot(222)
plt.plot(x, y, 'r--')
plt.subplot(224)
plt.plot(x, y,)
plt.show()