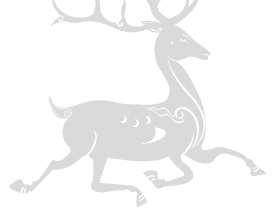wpf日历控件制作过程分析(全)[转]
希望通过分析能更好的理解wpf控件的开发

一.日历的header布局
包含两部分,两个按钮和一个Title

首先定义按钮的样式(随自己定),可以先定义几个状态为普通状态,鼠标经过状态,按下状态和禁用4个状态显示不同的样式.其中按钮上还有一个小三角.所以还要定义一个三角的Geometry
代码开始
1.画出Geometry(涉及知识点为Geometry的画法及迷你语法,如M Z等)
<PathGeometry x:Key="geometry" Figures="M0,0 4.5,4 9,0 5.5,0 4.5,1 3.5,0z"/>
2.定义4个不同状态下的笔刷(可自由发挥)
Code
<LinearGradientBrush x:Key="MonthCalendarButtonFillNormal" StartPoint="0,0" EndPoint="1,1">
<LinearGradientBrush.GradientStops>
<GradientStop Color="#FFE1EAFE" Offset="0"/>
<GradientStop Color="#FFC3D3FD" Offset="0.3"/>
<GradientStop Color="#FFC3D3FD" Offset="0.6"/>
<GradientStop Color="#FFBBCDF9" Offset="1"/>
</LinearGradientBrush.GradientStops>
</LinearGradientBrush>
<LinearGradientBrush x:Key="MonthCalendarButtonFillHover" StartPoint="0, 0" EndPoint="1, 1">
<LinearGradientBrush.GradientStops>
<GradientStop Color="#FFD6E7FF" Offset="0"/>
<GradientStop Color="#FFD6E7FF" Offset="0.6"/>
<GradientStop Color="#FFB9DAFB" Offset="1"/>
</LinearGradientBrush.GradientStops>
</LinearGradientBrush>
<LinearGradientBrush x:Key="MonthCalendarButtonFillPressed" StartPoint="0, 0" EndPoint="1, 1">
<LinearGradientBrush.GradientStops>
<GradientStop Color="#FF93A8D9" Offset="0"/>
<GradientStop Color="#FFA5BDFB" Offset="0.3"/>
<GradientStop Color="#FFA5BDFB" Offset="0.7"/>
<GradientStop Color="#FFD2DEEB" Offset="1.0"/>
</LinearGradientBrush.GradientStops>
</LinearGradientBrush>
<LinearGradientBrush x:Key="MonthCalendarButtonFillDisabled" StartPoint="0, 0" EndPoint="1, 1">
<LinearGradientBrush.GradientStops>
<GradientStop Color="#FFF7F7F7" Offset="0"/>
<GradientStop Color="#FFF0F0F0" Offset="0.3"/>
<GradientStop Color="#FFECECEC" Offset="0.6"/>
<GradientStop Color="#FFE3E3E3" Offset="1.0"/>
</LinearGradientBrush.GradientStops>
</LinearGradientBrush>
3.定义按钮样式,按钮上再使用上面的笔刷
Code
<Style x:Key="{ComponentResourceKey TypeInTargetAssembly={x:Type DateControls:MonthCalendar},ResourceId=PreviousButtonStyleKey}" TargetType="{x:Type ButtonBase}">
<Setter Property="Width" Value="16" />
<Setter Property="Height" Value="16" />
<Setter Property="Background" Value="{StaticResource MonthCalendarButtonFillNormal}" />
<Setter Property="Foreground" Value="#FF4D6185"/>
<Setter Property="Focusable" Value="false"/>
<Setter Property="VerticalAlignment" Value="Top"/>
</Style>
<Style x:Key="{ComponentResourceKey TypeInTargetAssembly={x:Type DateControls:MonthCalendar},ResourceId=NextButtonStyleKey}" TargetType="{x:Type ButtonBase}">
<Setter Property="Width" Value="16" />
<Setter Property="Height" Value="16" />
<Setter Property="Background" Value="{StaticResource MonthCalendarButtonFillNormal}" />
<Setter Property="Foreground" Value="#FF4D6185"/>
<Setter Property="Focusable" Value="false"/>
<Setter Property="VerticalAlignment" Value="Top"/>
</Style>
注意上面黑字,这里使用了数据绑定的类型转换器,只要给这个控件指定数据源就可以了,其作用是把日期转换上面第二张截图的格式
5.整合header
Code
<!--header beginer-->
<Grid x:Name="Title">
<DateControls:MonthCalendarTitle x:Name="TitleHost" DataContext="{TemplateBinding VisibleMonth}" Style="{TemplateBinding TitleStyle}"/>
<RepeatButton x:Name="PART_PreviousButton" Command="DateControls:MonthCalendar.PreviousCommand"
Margin="7 5 0 0" HorizontalAlignment="Left" >
<Viewbox>
<Path Data="{StaticResource geometry}" Fill="Black">
<Path.LayoutTransform>
<RotateTransform Angle="90"/>
</Path.LayoutTransform>
</Path>
</Viewbox>
</RepeatButton>
<RepeatButton x:Name="PART_NextButton" Command="DateControls:MonthCalendar.NextCommand"
Margin="0 5 7 0" HorizontalAlignment="Right">
<Viewbox>
<Path Data="{StaticResource geometry}" Fill="Black">
<Path.LayoutTransform>
<RotateTransform Angle="-90"/>
</Path.LayoutTransform>
</Path>
</Viewbox>
</RepeatButton>
</Grid>
<!--heander end-->
注意点:
1.使用DataContext作为数据源
2.用RepeatButton当作按钮(可重复触发事件)
3.使用LayoutTransform翻转Geometry图形
4.自定义样式TitleStyle,默认为空
5.未见RepeatButton使用定义的ButtonBase样式?(可与第四点比较)
下次继续
定义header
在header中,我们看到了定义一个自定义样式TitleStyle
1.自定义样式
看后台代码定义
Code
/**//// <summary>
/// The DependencyProperty for the TitleStyle property.
/// Flags: none
/// Default Value: null
/// </summary>
public static readonly DependencyProperty TitleStyleProperty =
DependencyProperty.Register(
"TitleStyle",
typeof(Style),
typeof(MonthCalendar),
new FrameworkPropertyMetadata(
(Style)null));
/**//// <summary>
/// TitleStyle property
/// </summary>
public Style TitleStyle
{
get { return (Style)GetValue(TitleStyleProperty); }
set { SetValue(TitleStyleProperty, value); }
}
应该说,是比较简单的,默认样式为null,如果指定了样式的话,则会覆盖默认的样式
2.不重叠选择样式
为日历的前进和后退按钮定义两个样式
Code
/**//// <summary>
/// The DependencyProperty for the PreviousButtonStyle property.
/// Flags: none
/// Default Value: null
/// </summary>
public static readonly DependencyProperty PreviousButtonStyleProperty =
DependencyProperty.Register(
"PreviousButtonStyle",
typeof(Style),
typeof(MonthCalendar),
new FrameworkPropertyMetadata(
(Style)null, new PropertyChangedCallback(OnPreviousButtonStyleChanged)));
/**//// <summary>
/// PreviousButtonStyle property
/// </summary>
public Style PreviousButtonStyle
{
get { return (Style)GetValue(PreviousButtonStyleProperty); }
set { SetValue(PreviousButtonStyleProperty, value); }
}
private static void OnPreviousButtonStyleChanged(DependencyObject d, DependencyPropertyChangedEventArgs e)
{
((MonthCalendar)d).RefreshPreviousButtonStyle();
}
/**//// <summary>
/// The DependencyProperty for the NextButtonStyle property.
/// Flags: none
/// Default Value: null
/// </summary>
public static readonly DependencyProperty NextButtonStyleProperty =
DependencyProperty.Register(
"NextButtonStyle",
typeof(Style),
typeof(MonthCalendar),
new FrameworkPropertyMetadata(
(Style)null, new PropertyChangedCallback(OnNextButtonStyleChanged)));
/**//// <summary>
/// NextButtonStyle property
/// </summary>
public Style NextButtonStyle
{
get { return (Style)GetValue(NextButtonStyleProperty); }
set { SetValue(NextButtonStyleProperty, value); }
}
private static void OnNextButtonStyleChanged(DependencyObject d, DependencyPropertyChangedEventArgs e)
{
((MonthCalendar)d).RefreshNextButtonStyle();
}
再来这个RefreshNextButtonStyle方法
Code
private void RefreshNextButtonStyle()
{
ButtonBase nextButton = GetTemplateChild(c_NextButtonName) as ButtonBase;
if (nextButton != null)
{
if (NextButtonStyle == null)
{
if (_defaultNextButtonStyle == null)
{
_defaultNextButtonStyle = FindResource(new ComponentResourceKey(typeof(MonthCalendar), "NextButtonStyleKey")) as Style;
}
nextButton.Style = _defaultNextButtonStyle;
}
else
{
nextButton.Style = NextButtonStyle;
}
}
}
注意点:
1.GetTemplateChild可以获取到xaml中声明了key值的元素,c_NextButtonName变量就是xaml定义的key,此key应该公开给控件的使用者,可调整样式
2.用TemplatePart公开模块样式,如两个按钮的key值
[TemplatePart(Name = "PART_PreviousButton", Type = typeof(ButtonBase))]
[TemplatePart(Name = "PART_NextButton", Type = typeof(ButtonBase))]
3._defaultNextButtonStyle还是从xaml去找,其目的是为了自定义样式不会与默认样式发生冲突.可以title样式比较
4.构建可视化模板需要在OnApplyTemplate方法中使用,如上面的RefreshNextButtonStyle方法必须在OnApplyTemplate方法中调用
<!--DayHeaders-->
<Grid x:Name="DayHeaders" Grid.Column="1">
<Grid.ColumnDefinitions>
<ColumnDefinition/>
<ColumnDefinition/>
<ColumnDefinition/>
<ColumnDefinition/>
<ColumnDefinition/>
<ColumnDefinition/>
<ColumnDefinition/>
</Grid.ColumnDefinitions>
<DateControls:MonthCalendarDayHeader Grid.Column="0" Style="{TemplateBinding DayHeaderStyle}"
DataContext="{Binding Path=FirstDayOfWeek,Mode=OneWay,Converter={StaticResource MonthCalendarDayHeaderConverter},ConverterParameter=0,RelativeSource={RelativeSource AncestorType={x:Type DateControls:MonthCalendar}}}"/>
<DateControls:MonthCalendarDayHeader Grid.Column="1" Style="{TemplateBinding DayHeaderStyle}"
DataContext="{Binding Path=FirstDayOfWeek,Mode=OneWay,Converter={StaticResource MonthCalendarDayHeaderConverter},ConverterParameter=1, RelativeSource={RelativeSource AncestorType={x:Type DateControls:MonthCalendar}}}"/>
<DateControls:MonthCalendarDayHeader Grid.Column="2" Style="{TemplateBinding DayHeaderStyle}"
DataContext="{Binding Path=FirstDayOfWeek,Mode=OneWay,Converter={StaticResource MonthCalendarDayHeaderConverter},ConverterParameter=2, RelativeSource={RelativeSource AncestorType={x:Type DateControls:MonthCalendar}}}"/>
<DateControls:MonthCalendarDayHeader Grid.Column="3" Style="{TemplateBinding DayHeaderStyle}"
DataContext="{Binding Path=FirstDayOfWeek,Mode=OneWay,Converter={StaticResource MonthCalendarDayHeaderConverter},ConverterParameter=3, RelativeSource={RelativeSource AncestorType={x:Type DateControls:MonthCalendar}}}"/>
<DateControls:MonthCalendarDayHeader Grid.Column="4" Style="{TemplateBinding DayHeaderStyle}"
DataContext="{Binding Path=FirstDayOfWeek,Mode=OneWay,Converter={StaticResource MonthCalendarDayHeaderConverter},ConverterParameter=4, RelativeSource={RelativeSource AncestorType={x:Type DateControls:MonthCalendar}}}"/>
<DateControls:MonthCalendarDayHeader Grid.Column="5" Style="{TemplateBinding DayHeaderStyle}"
DataContext="{Binding Path=FirstDayOfWeek,Mode=OneWay,Converter={StaticResource MonthCalendarDayHeaderConverter},ConverterParameter=5, RelativeSource={RelativeSource AncestorType={x:Type DateControls:MonthCalendar}}}"/>
<DateControls:MonthCalendarDayHeader Grid.Column="6" Style="{TemplateBinding DayHeaderStyle}"
DataContext="{Binding Path=FirstDayOfWeek,Mode=OneWay,Converter={StaticResource MonthCalendarDayHeaderConverter},ConverterParameter=6, RelativeSource={RelativeSource AncestorType={x:Type DateControls:MonthCalendar}}}"/>
</Grid>
<!--DayHeaders-->
FirstDayOfWeek属性类型为DayOfWeek 枚举,通过数据绑定的ConverterParameter属性传递参数,然后通过类型转换器转换数据
然后再画一条分隔线
<Rectangle x:Name="DayHeadersSplitLine" Grid.Column="1" Fill="Black" Height="1" VerticalAlignment="Bottom" Margin="2,0,2,0"/>
到目前为止,默认的显示效果如下