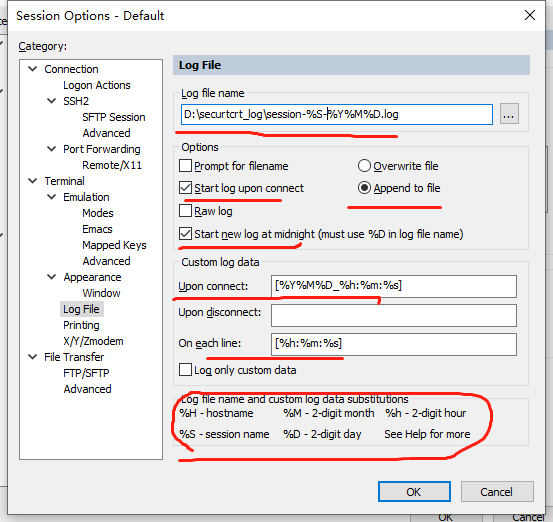SecureCRT使用之自动记录日志功能
自动记录日志功能:
-
选择“选项”——“全局选项”,打开全局选项,在常规设置中找到“默认会话”设置项,点击右侧的“编辑默认设置”:
英文版下:选择“Options”——“Global Options”,打开全局选项,在常规设置中找到“default session”设置项,点击右侧的“edit default settings”:
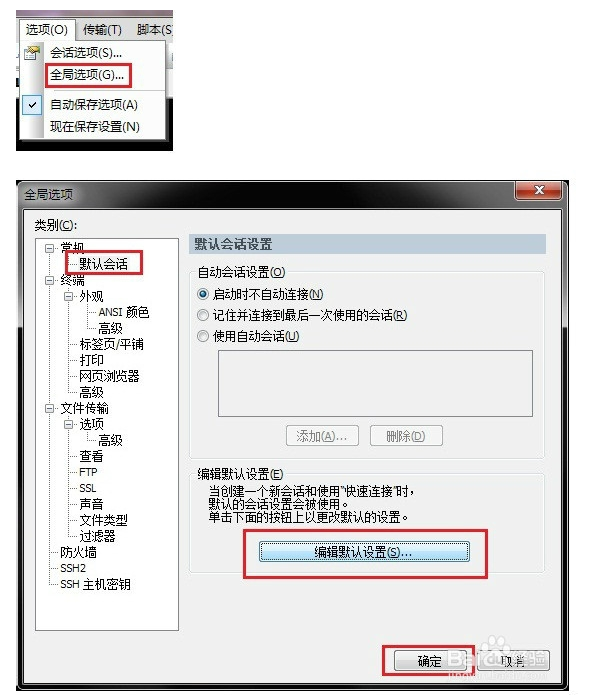
-
上一步骤操作后,打开如下图所示的界面,选择“日志文件”(英文版下选择“Log file”),如下图所示,让我们分别解释一下右侧四个红色方框部分。

-
帮助:对应上图的右侧第四个红框,可以看到一些日志数据替换的格式,
%H:主机名 %S:会话名称 %Y:年(2位数字) %M:月(2位数字) %D:日(2位数字) %h:小时(2位数字)
%m:分钟(2位数字) %s:秒(2位数字) %t:毫秒(3位数字) %%:百分比(%)
-
日志文件名:对应上图的右侧第一个红框,点击右侧浏览可以选择日志存放的磁盘位置,选择之后我们再来手动编辑文件名,例如我们编辑成了“F:\tmp\session-%S-%Y%M%D.log”,则我们对应的会话将记录的文件名字如下图所示:其中数据替换格式在上面的帮助一段中已讲。 -
选项:对应上图的右侧第二个红框,可以根据自己的习惯进行配置,例如希望每次记录的调试信息都只含有此次的内容,就可以选择“覆盖文件”,如果希望日志信息一直记录不缺失,那么就可以选择“追加到文件”,这样内容就在一个文件中不断追加,虽然内容全部都在,但是有时候不太方便统计分析单次的情况。
再比如,希望在连上设备时就开始记录,那么就勾选“在连接上开始记录日志”。希望在每个自然日都是一个独立的日志文件,则选择“半夜时启用新日志”(即零点时根据%D另外开创一个新文件)。
6. 自定义日志数据:对应上图的右侧第三个红框,下图为一个实例,在连接上时,打印的效果如图中的第一行;在每一行的效果,如图中每行前面列的打印。断开时同连接上时一样的情况