Windows中C盘的清理
Windows中C盘的清理
【声明】此博文主要参考来源:C盘越来越小么?大家都来清理清理吧
(我是在Win7下进行的,不过XP/Vista都可以按这些方法进行)
向来没有重视对C盘的清理,大多数是因为现在的硬盘很便宜,划分给C盘的大小也足够大的。也正是因为这种心态,才让我的C盘变成下面那副样子:
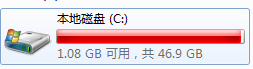
图片 1 我的C盘只剩下可怜的1GB空间
当我看到那红色的"进度条"快要逼近顶点的时候,我心堪忧~~于是下定决定要改变这种局面。经过努力,我的C盘已经清理成如下的效果:
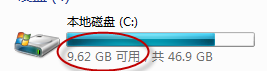
图片 2 努力还是有效果的
当看到这个C盘的这个状态时,心情怎一个开朗了得呢。O(∩_∩)O哈哈~
原理方面的,请参见"声明"中的链接。这里只给出简要步骤。
Ready ? Go!!
优化第一步:关闭休眠
其实,休眠功能挺不错的。它能够将机器上运行的所有程序都保存在硬盘(C盘)上,这样就可以让机器的耗电量几乎为零。但是由于我平时很少用到这个功能,因此就把它关闭了。
1、按下Win键(就是键盘上印有微软标志的键)
2、输入cmd,如下所示:

图片 3 输入cmd
3、右键->以管理员身份运行。
4、输入命令"powercfg –h off",回车即可。
这么做的直观好处就是让C盘空出了2个G左右的空间。如下:
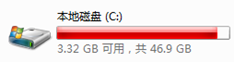
图片 4 取消休眠功能
注意,这里一定要以管理员身份运行。直接在"运行"里输入cmd的话并不是以管理员身份运行的,结果会出现下面的提示:

图片 5 win7中没有以管理员运行此命令时会出异常
优化第二步:移动文件产生大户
日常我们运行的各种软件都有配置文件,各种资料都保存在C盘,其实我们完全可以将他们移动出来,这样做C盘的空间就不会随着我们使用软件的时间变长而变小了。更改一下系统临时文件夹的位置就可以了,这通过更改系统变量来实现:

图片 6 更改环境变量
优化第三步:删除系统垃圾
【声明】此部分来自:如何正确安全的清理C:\WINDOWS\Installer文件夹
其实很多安全软件(比如360)都带有删除系统垃圾的功能,因此可以先使用它们所带的功能将系统的垃圾删除一部分,但是效果不明显,尤其是C盘的文件,一般的安全软件不会轻易删除文件的。所以我们还得自己动手。我们要对C:\WINDOWS\Installer 这个目录下手,这个目录占用了我大约2.5G的空间(留意过你的这个目录有多大么?)
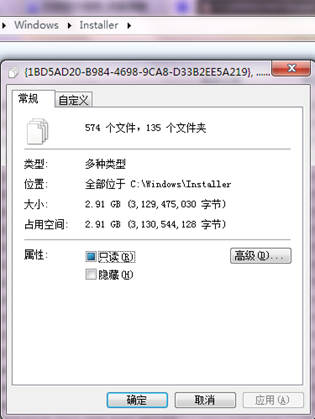
图片 7 Installer这个目录其实挺大的
下面是网上的一些相关解释:
%systemRoot%\Installer文件夹保存着所有基于Windows Installer安装的应用软件的注册信息,一旦此文件受损,那么基于Windows Installer安装的相关软件将无法正常运行,你需要重新安装基于是Windows Installer安装的应用软件,以修复%systemRoot%\Installer文件夹中的注册信息。
以Office为例,当你删除了这个文件夹中的内容后,Office的安装程序将无法使用,无论是重新安装,修复、添加和删除Office组件,都无法运行,此时你必须手动删除Office,然后再重新安装。
那么该如何清理这个文件夹呢?且看下面:
Windows Installer UnUsed Files Cleanup Tool (简称WICleanup)是一个用于清理 Windows Installer 冗余文件的工具。使用方法如下:

图片 8 使用WICleanup工具清理
点击"扫描"按钮后,得到一些"冗余文件"列表,如下:

图片 9 获得冗余文件列表
然后将其全部勾选(使用shift键加鼠标左键),点击删除所选文件即可。(这里有点让人不爽,要一个一个确认过去删除….太不给力了)。好的,清理之后,我的C盘空间又多出了两个G的空间,有图为证:

图片 10 清理Install文件夹后又多出了很多空间
优化第四步:设置虚拟内存
Windows 系统(包括Windows 7)默认设置物理内存的1.5倍大小,作为分页交换文件,如果你是系统管理的大小,那么,这个体积是自动变化的,往往越来越大。如果你的物理内存比较少,只有512m或者1g,你可以选择保留这个文件。如果你的内存在2G以上,我们建议你直接关闭虚拟内存功能,你会发现,你的整个Windows系统都"飞"了起来。
设置虚拟硬盘的方法如下:

我是将其全部设置为None(无),然后点击确定。OK,回来发现C盘还是没有改变,怎么回事?按理说会多出几个G的空间的呀?
秘密就是——reboot! ╮(╯_╰)╭



