Jenkins流水线(pipeline)实战之:从部署到体验
关于Jenkins流水线(pipeline)
Jenkins 流水线 (pipeline) 是一套插件,让Jenkins可以实现持续交付管道的落地和实施。
关于blueocean
Blue Ocean是pipeline的可视化UI,本文中的demo暂时用不上blueocean,后续的文章中会用到;
系列文章地址
本篇实战概览
本文是《Jenkins流水线(pipeline)实战》系列的第一篇,本次实战的内容是部署好带有pipeline插件的Jenkins环境,然后创建流水线任务并执行,全文由以下几部分组成:
- 部署Jenkins;
- 体验pipeline;
环境信息
为了快速完成Jenkins部署,本次实战用到了Docker,请在实战前准备好以下环境:
- 操作系统:Ubuntu 18.04.2 LT
- Docker:19.03.1
本次使用的Jenkins版本是2.176.3。
部署Jenkins
- 以root的身份登录Linux,新建一个文件夹,例如我这里是/root/blueocean,进入此文件夹;
- 执行以下命令,即可创建好Jenkins环境:
docker run \
-u root \
-idt \
--name blueocean \
-p 8080:8080 \
-p 50000:50000 \
-v jenkins-data:/var/jenkins_home \
-v /var/run/docker.sock:/var/run/docker.sock \
jenkinsci/blueocean:1.19.0
上述命令参数中有几处需要注意:
a. 镜像是jenkinsci/blueocean:1.19.0:这是Jenkins官方的开源镜像(https://github.com/jenkinsci/blueocean-plugin ),里面已经集成了pipeline和blueocean,十分方便;
b. -v jenkins-data:/var/jenkins_home:Jenkins容器在工作的时候,如果要执行Docker的命令(例如 docker ps、docker run等),需要有个途径能连接到宿主机的docker服务,此参数就是用来建立容器和宿主机docker服务的连接的,如果您想了解这方面的详情,请参考《docker的/var/run/docker.sock参数》;
c. -v /var/run/docker.sock:/var/run/docker.sock:将该容器的数据保留在宿主机的目录,这样即使容器崩溃了,里面的配置和任务都不会丢失;
3. 执行命令 docker exec blueocean cat /var/jenkins_home/secrets/initialAdminPassword,用于获取Jenkins容器的登录token,如下所示,控制台输出登录token为 a60f9aa5ebd4400e92886ca49d574198:
root@hedy:~# docker exec blueocean cat /var/jenkins_home/secrets/initialAdminPassword
a60f9aa5ebd4400e92886ca49d574198
4. 用浏览器访问:http://192.168.50.75:8080 ,192.168.50.75是宿主机IP地址,页面如下所示,在红框中填入刚才得到的登录token a60f9aa5ebd4400e92886ca49d574198,再点击右下角的"继续"按钮:

6. 接下来的页面是让用户选择安装哪些插件,如下图,点击红框内部,安装官方推荐插件:
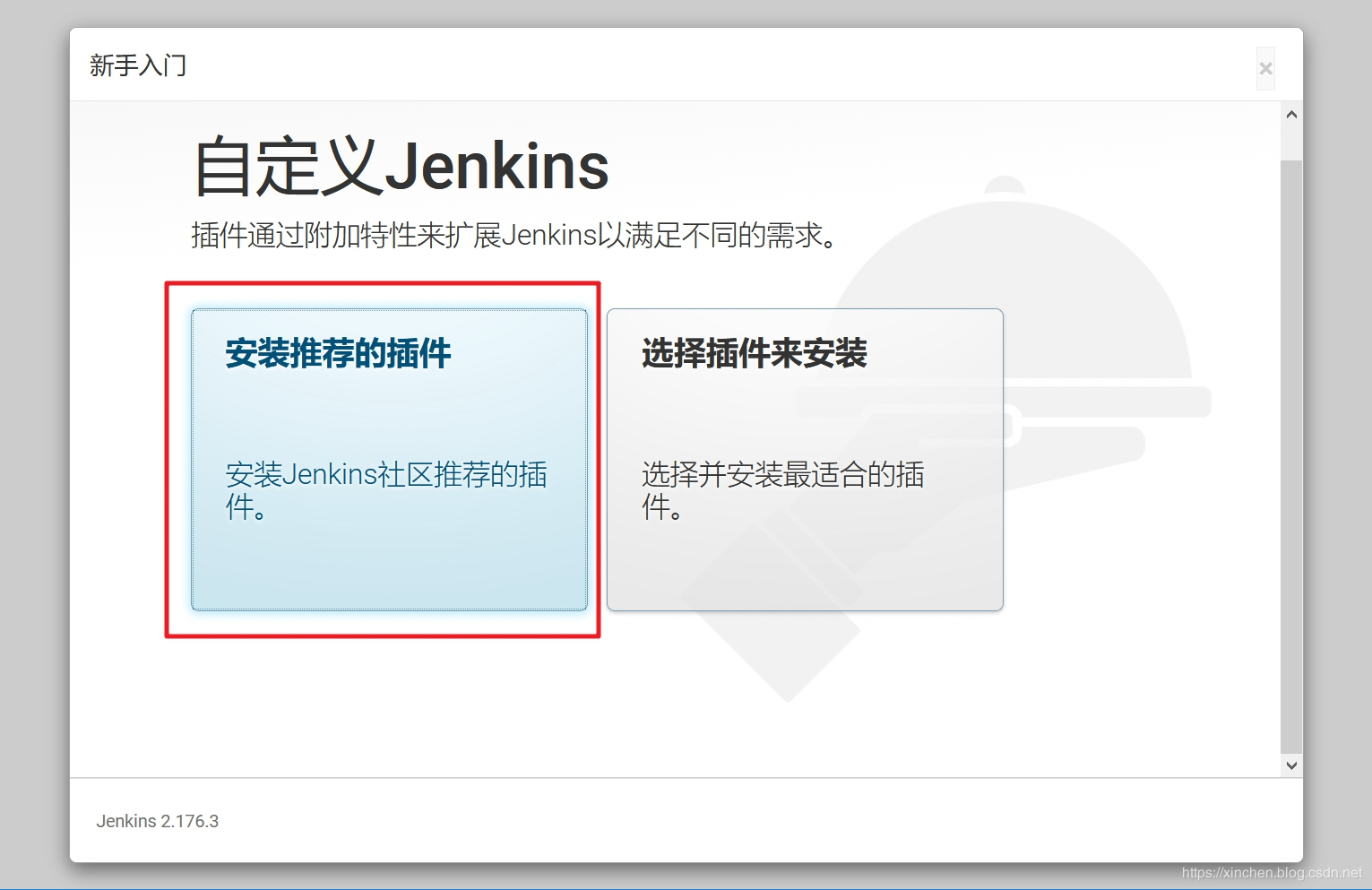
7. Jenkins开始自动安装插件,如下图,需要您稍作等待:
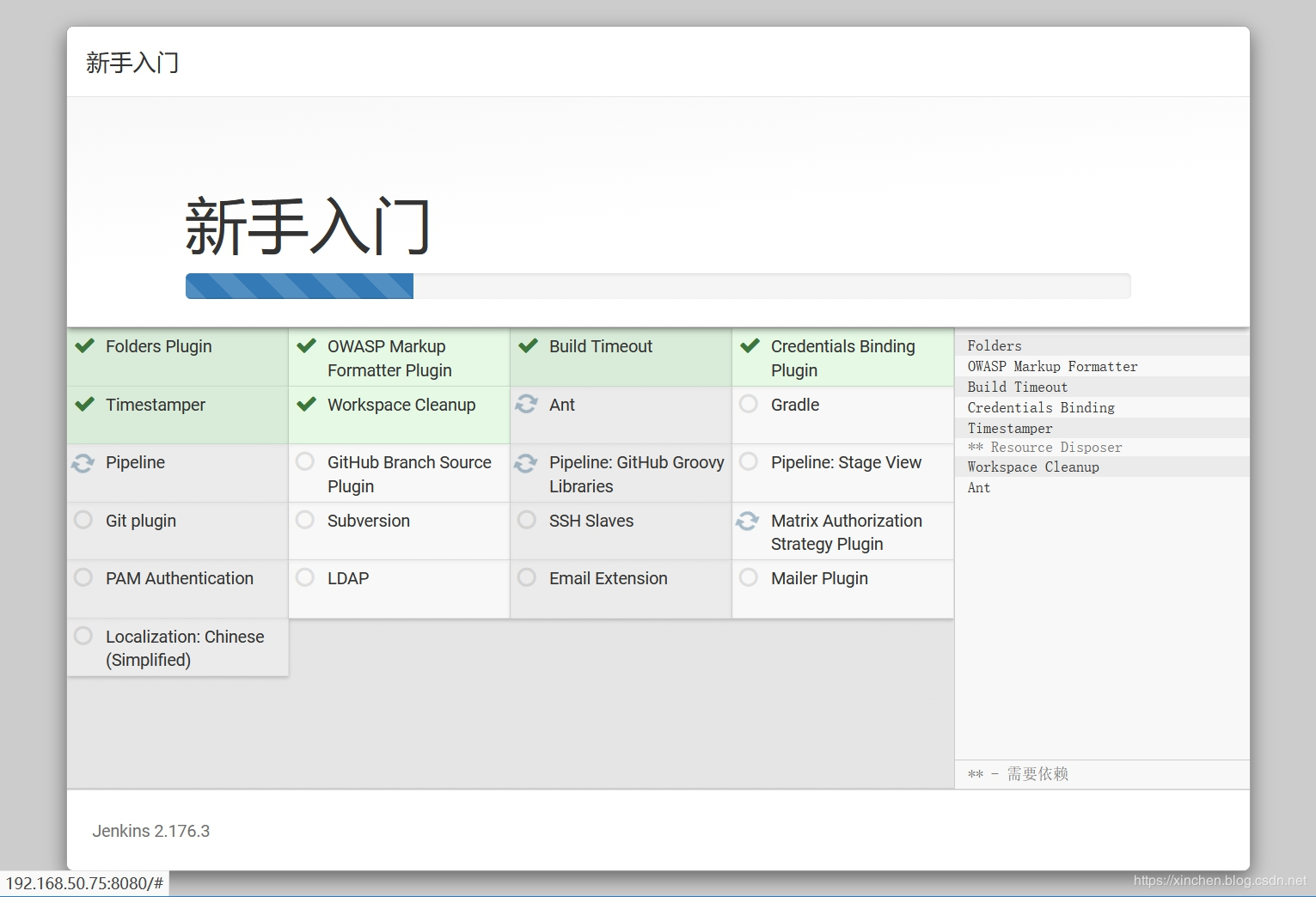
8. 插件安装完成后,会要求设置账号和密码,设置完毕后点击右下角的“保存并完成”按钮:
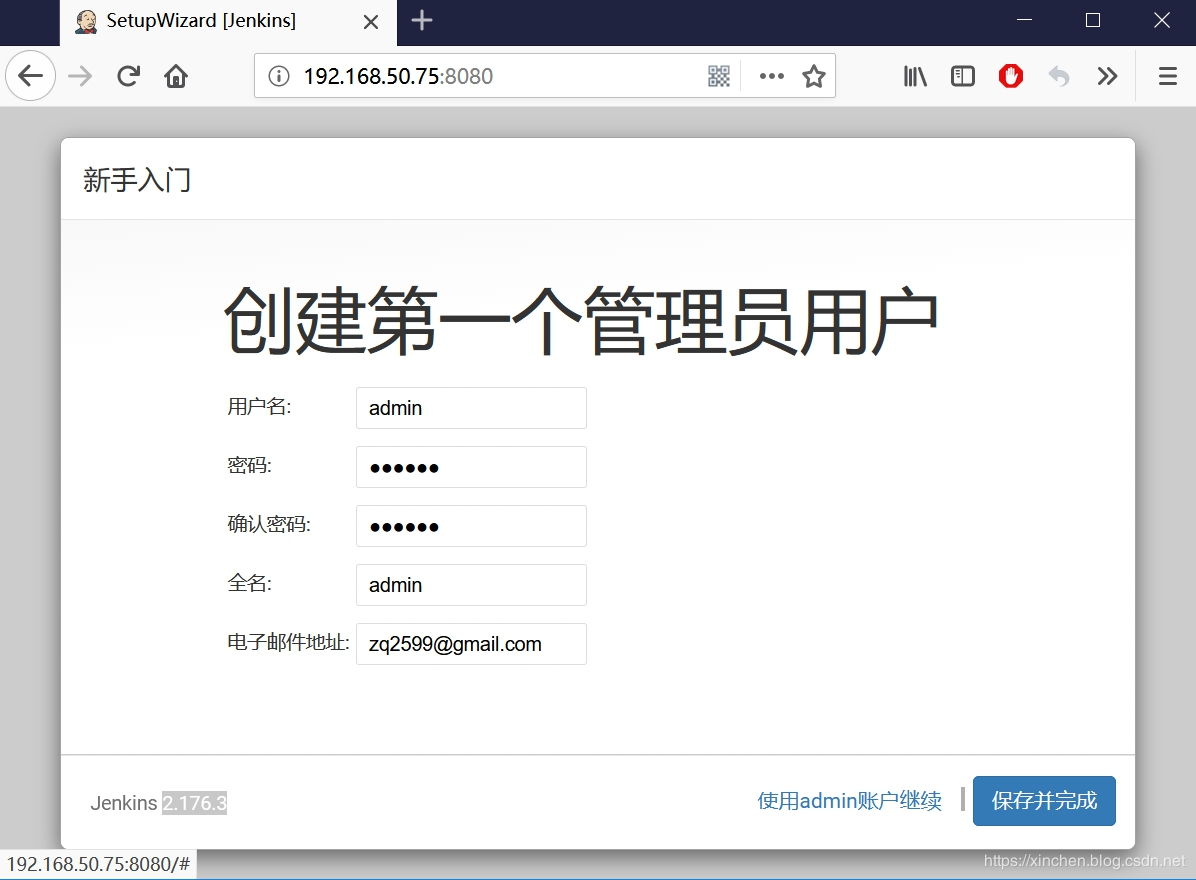
9. 点击右下角的"保存并完成":
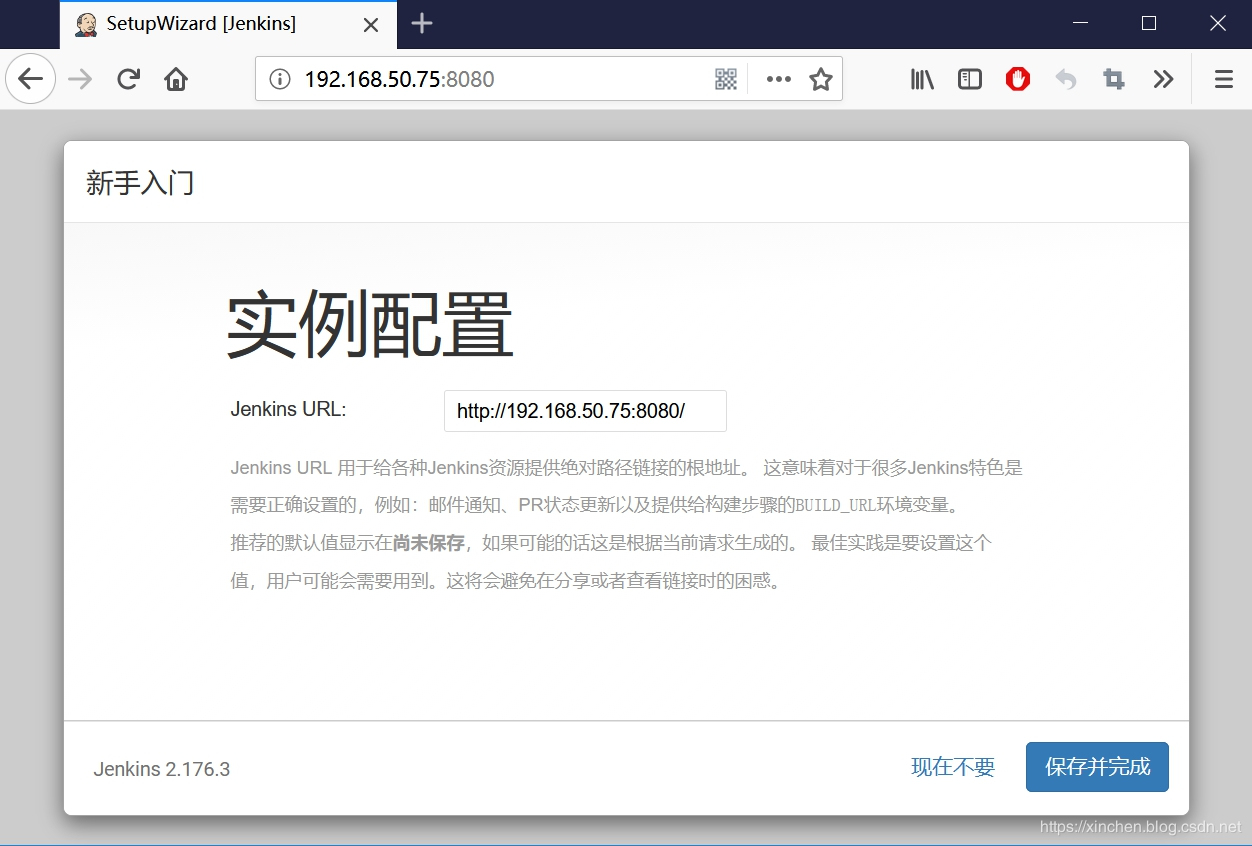
10. 至此Jenkins环境已经部署完成,查看已安装的插件列表,发现pipeline和blueocean都已装好:
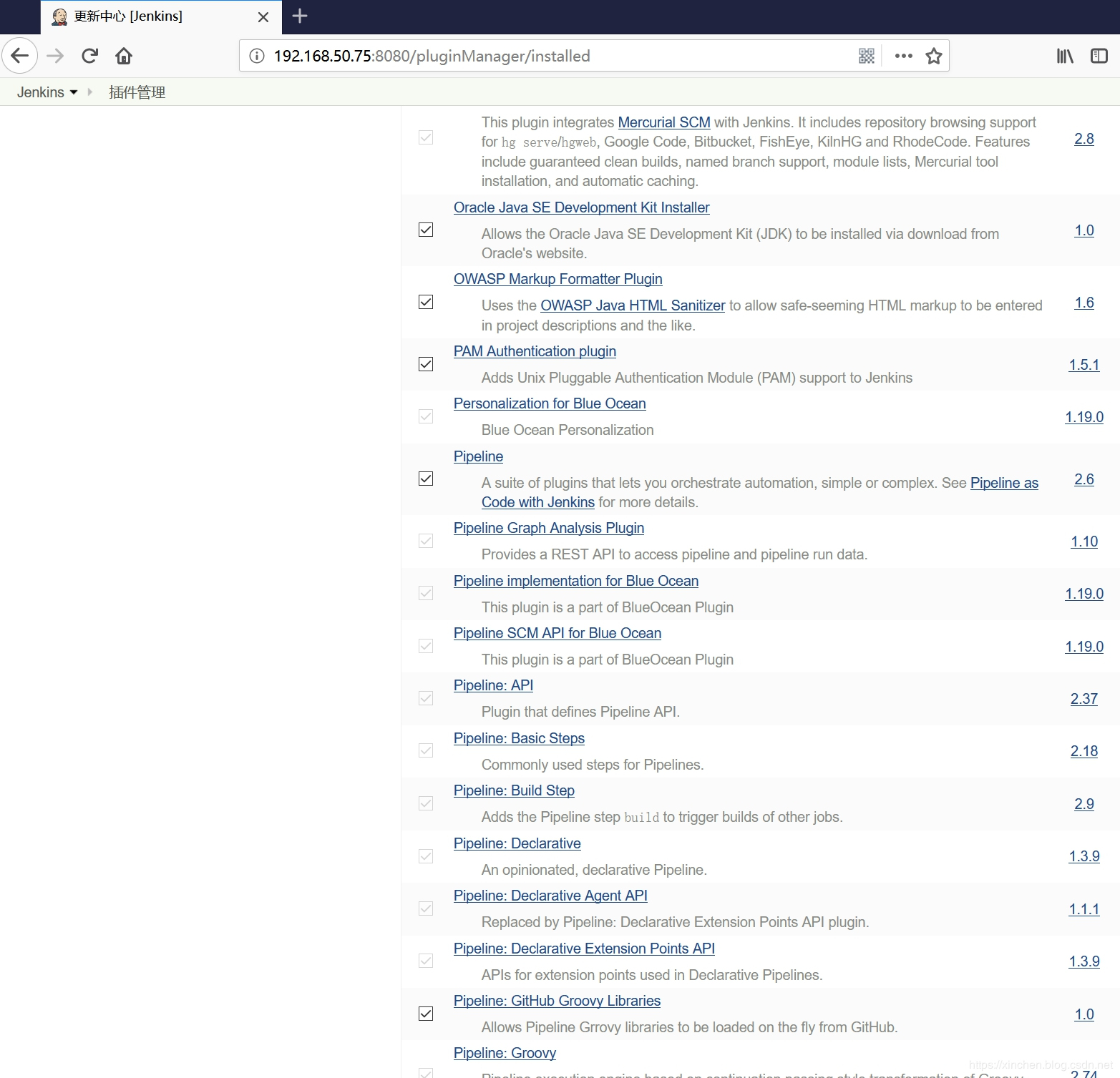
体验pipeline
环境准备完毕,我们来创建一个pipeline并运行试试:
- 如下图,点击红框中的"新建Item":
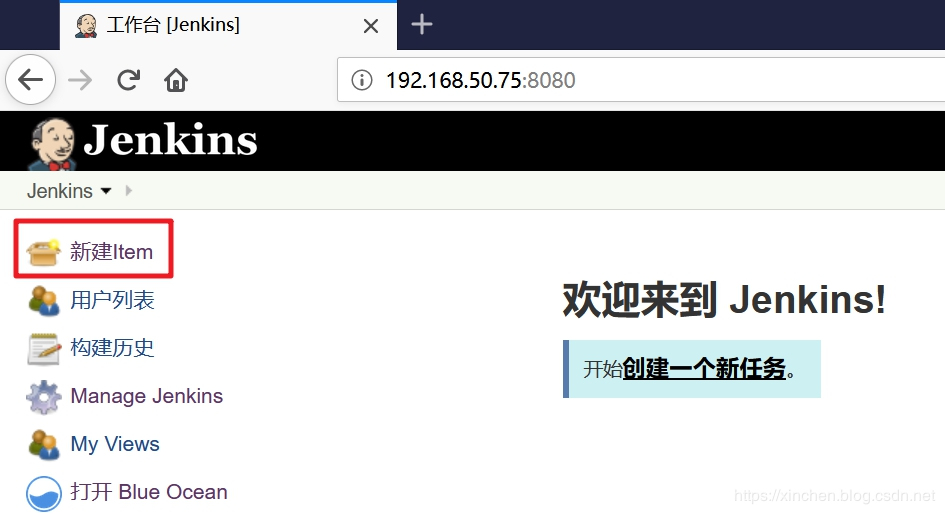
- 在页面表单上填写任务名称,再选择"流水线",如下图:
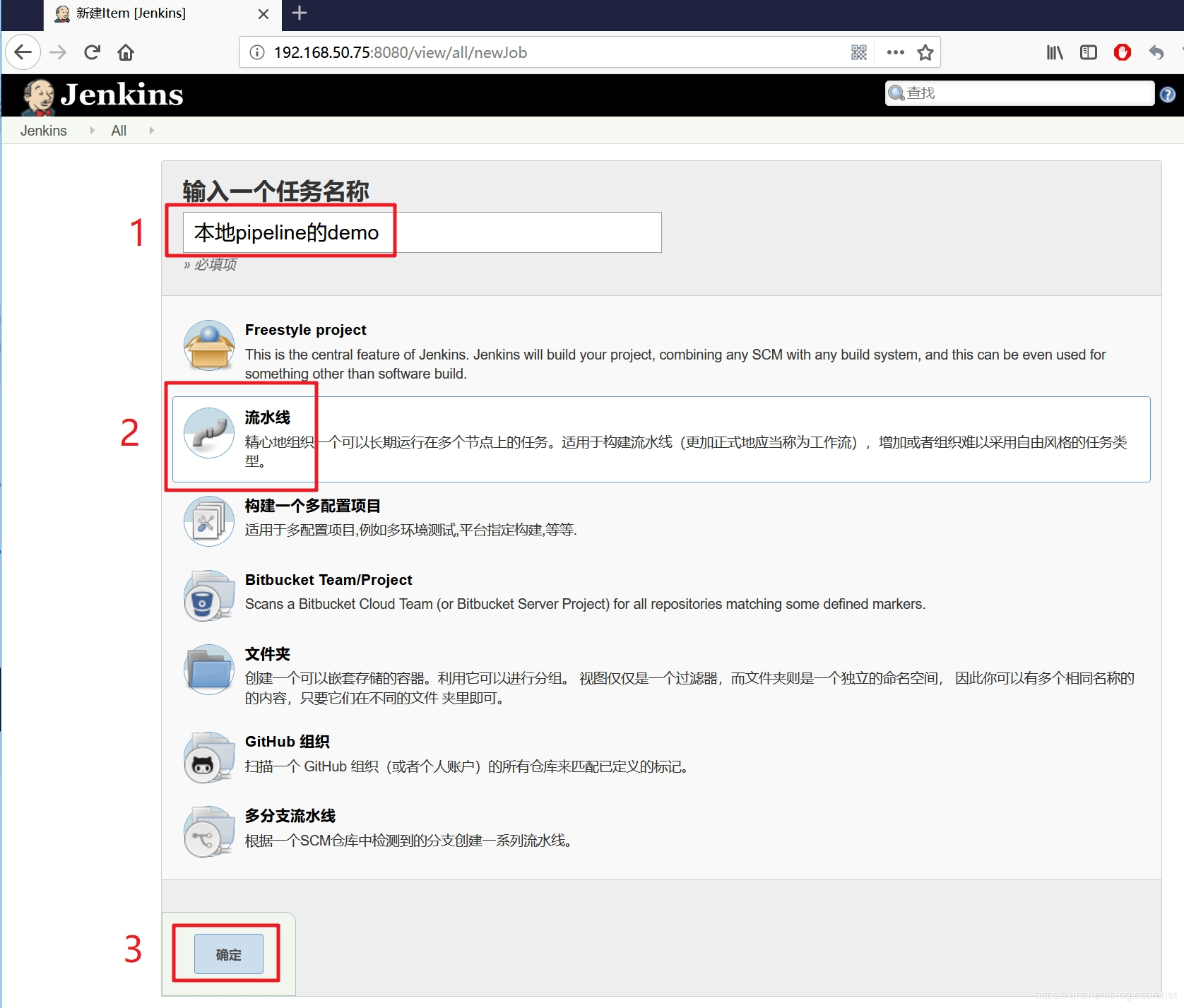
- 接下来会弹出详细设置的表单,如下图,选择"流水线"的Tab页,在页面上直接输入一段pipeline内容,再点击左下角的"保存"按钮:
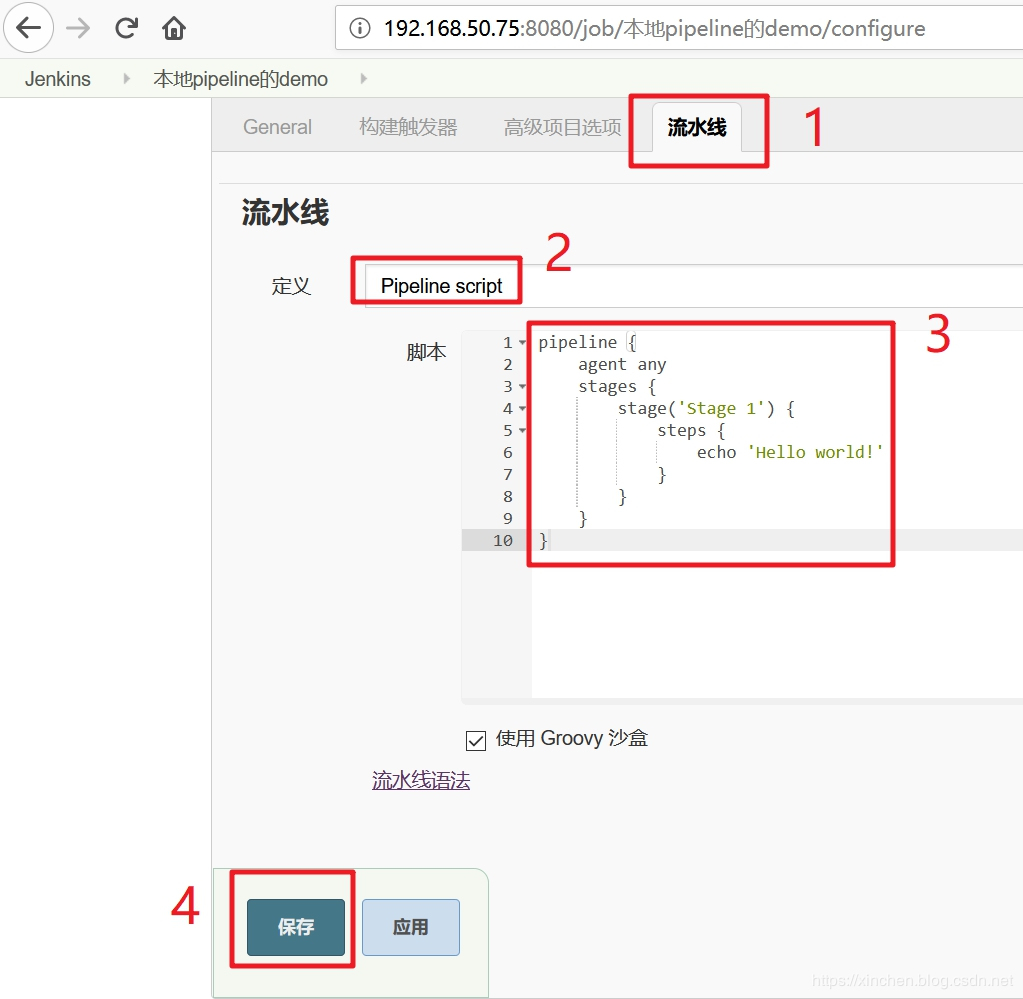
上图红框3的源码如下:
pipeline {
agent any
stages {
stage('Stage 1') {
steps {
echo 'Hello world!'
}
}
}
}
- 点击下图红框中的"立即构建",即可执行刚才输入的pipeline脚本:
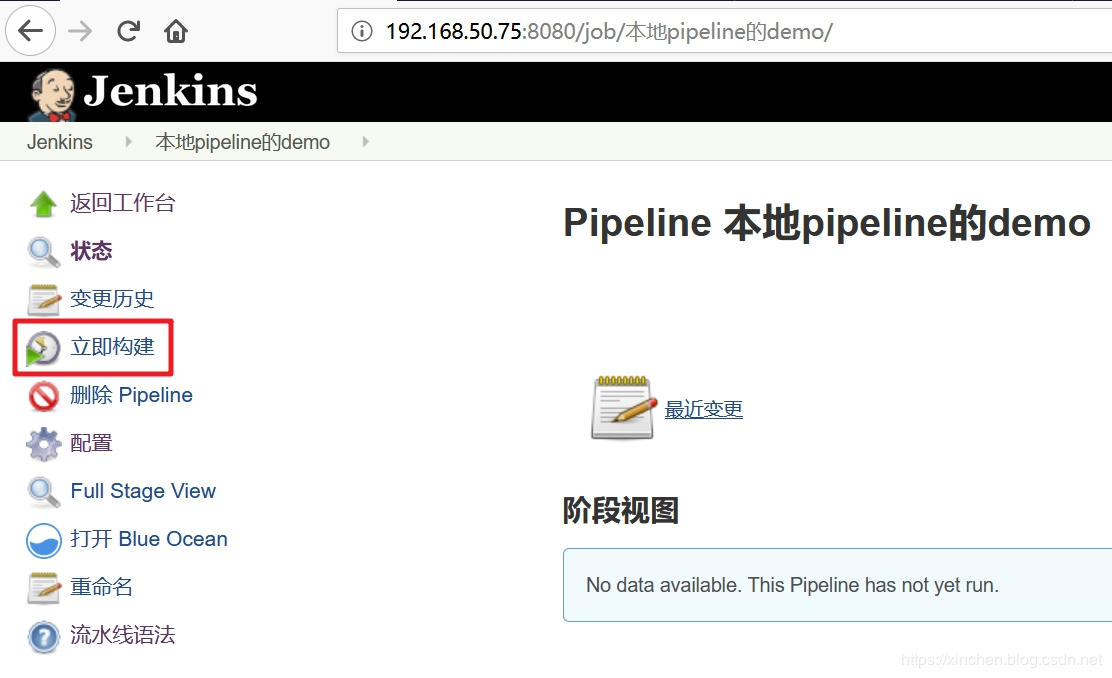
- 任务执行完毕后如下图所示,点击红框中的图标,即可查看本次任务执行过程中的控制台输出:
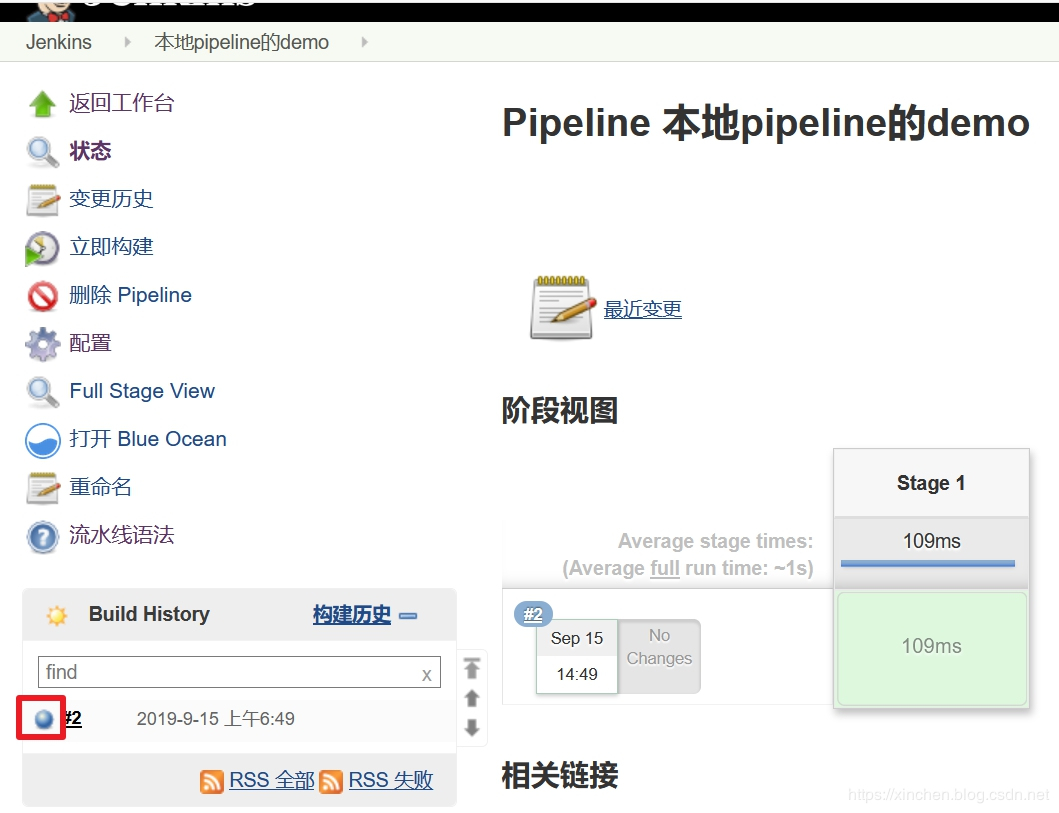
- 如下图,控制台打印了pipeline的信息:
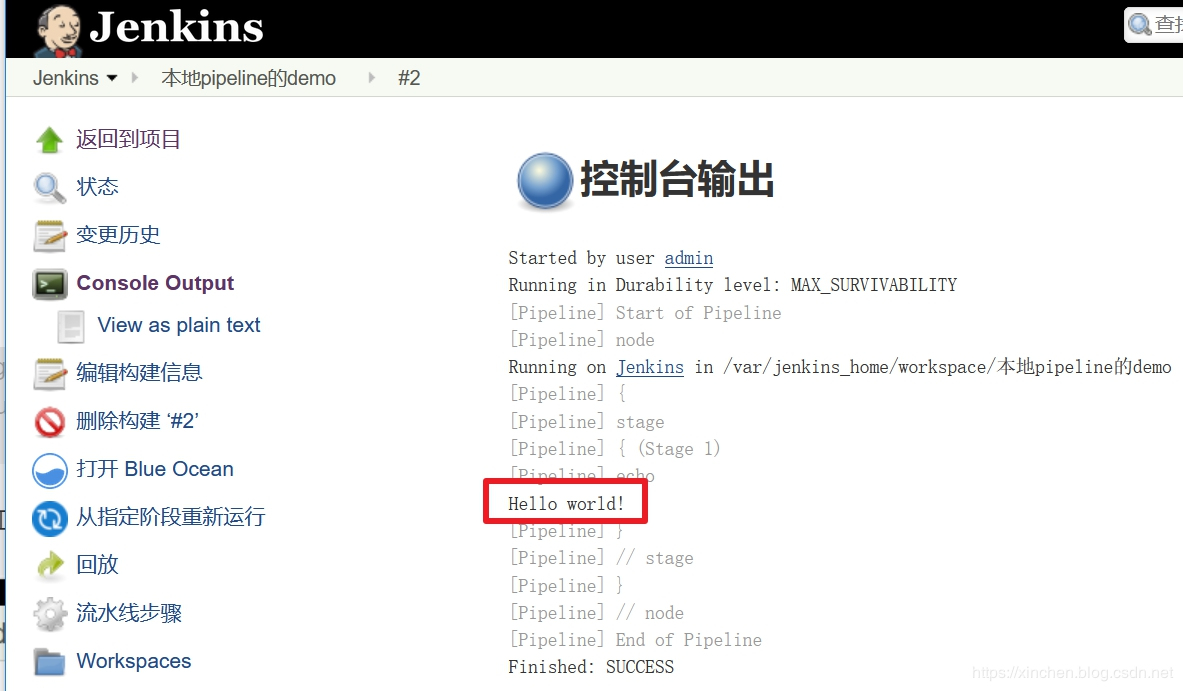
至此,Jenkins环境已经准备完毕,接下来的实战将一起体验流水线的更多功能。
欢迎关注我的公众号:程序员欣宸





