用Visual Studio2019自定义项目模板
项目模板简介
众所周知,在我们使用VS新建项目时,都需要选择一个项目模板,如下图:

我们选择完项目模板进行创建,创建完成之后,可以发现项目中已经包含了一些基础的文件。例如MVC:
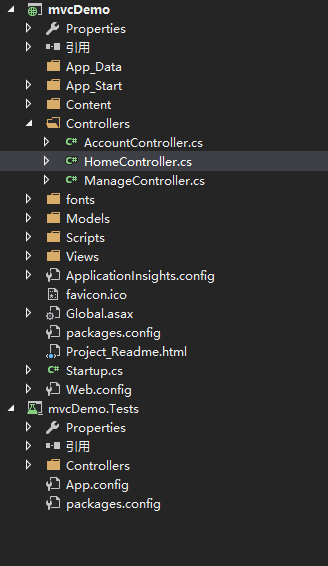
可以看到,MVC项目下,这么多的文件、类都给我们自动生成了,我们并不需要敲任何代码。
所以,项目模板,就是在我们创建新项目界面中,给我们列出来的模板文件。
这些文件都是VS自带的,但在实际工作中,很多时候我们需要的是一个跟我们项目的业务更加契合的、可复用的项目模板,这时候就需要我们自己去创建一个自定义的项目模板了。
项目模板创建步骤
创建自定义的项目模板,有以下几个步骤:
- 创建一个原始的项目,我们称之为模板源;
- 替换模板参数
- 导出模板源项目, 给模板项目设置名称、说明、图标等内容
- 给项目模板添加语言、平台和项目类型等标签
- 使用自定义的项目模板
创建模板源项目
首先我们创建一个原始的项目。
以下是我创建的Demo,添加了几个文件,只是用来做一个简单的例子,实际开发中可能比这复杂的多。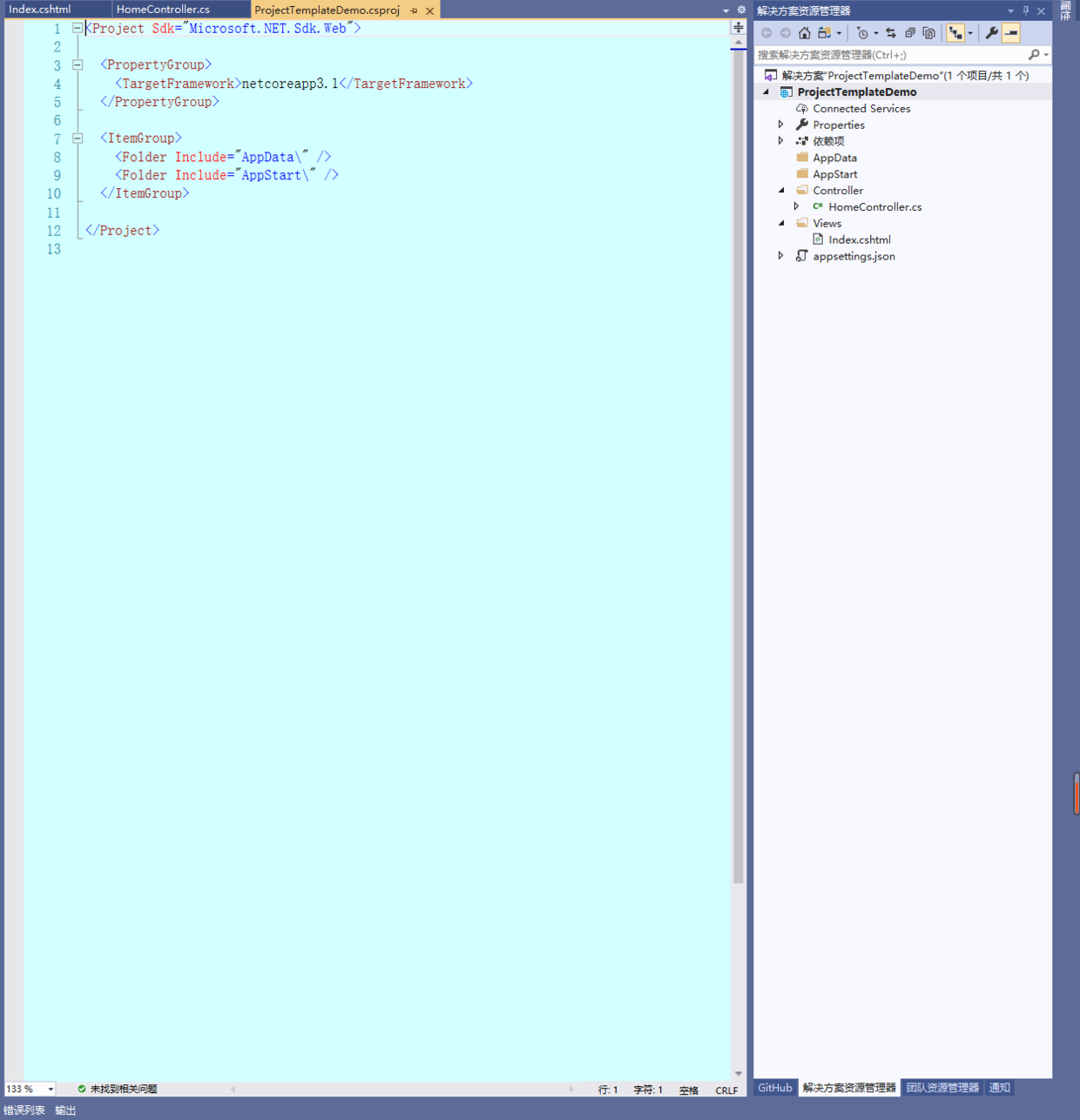
模板中的参数
我们创建出来的模板源项目,有很多内容在创建项目之前是不确定的,比如命名空间、类名称等,这怎么办呢?
VS也给了我们解决办法,我们可以在源项目中,使用模板参数来代替这些不确定的信息,在实际创建项目时,VS会将这些模板参数替换为实际的内容。
以HomeController.cs文件为例,使用模板参数代替命名空间名称:

模板参数以 $参数$ 的格式进行声明 。$safeprojectname$表示的
就是命名空间的模板参数。
VS完整的模板参数如下:
| 参数 | 描述 |
|---|---|
| clrversion | 公共语言运行时 (CLR) 的当前版本。 |
| ext_* | 将 ext_ 前缀添加到任何参数,以引用父模板的变量。 例如 ext_safeprojectname。 |
| guid[1-10] | 一个用于替换项目文件中的项目 GUID 的 GUID。 可指定最多 10 个唯一的 GUID(例如,guid1)。 |
| itemname | 在其中使用参数的文件的名称。 |
| machinename | 当前的计算机名称(例如,Computer01)。 |
| projectname | 创建项目时由用户提供的名称。 |
| registeredorganization | 来自 HKLM\Software\Microsoft\Windows NT\CurrentVersion\RegisteredOrganization 的注册表项值。 |
| rootnamespace | 当前项目的根命名空间。 此参数仅适用于项模板。 |
| safeitemname | 与 itemname 相同,但所有不安全字符和空格替换为了下划线。 |
| safeitemrootname | 与 safeitemname 相同。 |
| safeprojectname | 用户在创建项目时提供的名称,但名称中删除了所有不安全字符和空格。 |
| time | 以 DD/MM/YYYY 00:00:00 格式表示的当前时间。 |
| specifiedsolutionname | 解决方案的名称。 在选中“创建解决方案目录”时,specifiedsolutionname 具有解决方案名称。 在未选中“创建解决方案目录”时,specifiedsolutionname 为空。 |
| userdomain | 当前的用户域。 |
| username | 当前的用户名称。 |
| webnamespace | 当前网站的名称。 此参数在 Web 窗体模板中用于保证类名是唯一的。 如果网站在 Web 服务器的根目录下,则此模板参数解析为 Web 服务器的根目录。 |
| year | 以 YYYY 格式表示的当前年份。 |
除了VS自带的模板参数外,用户还可以自定义模板参数,但实际用到的不多,在此就不扩展赘述了。
导出模板
源文件中的模板参数替换好之后,我们就可以导出模板了,操作步骤如下:
打开工具栏中的项目->选择导出模板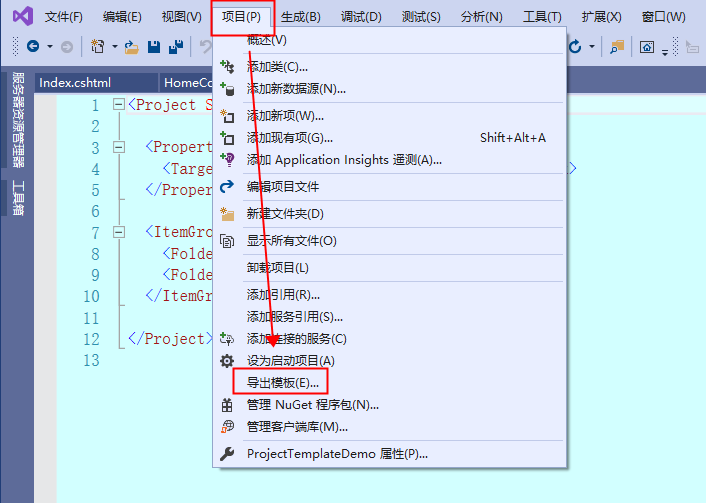
弹出【导出模板向导】界面,选择项目模板即可,下方选择的是要导出的项目。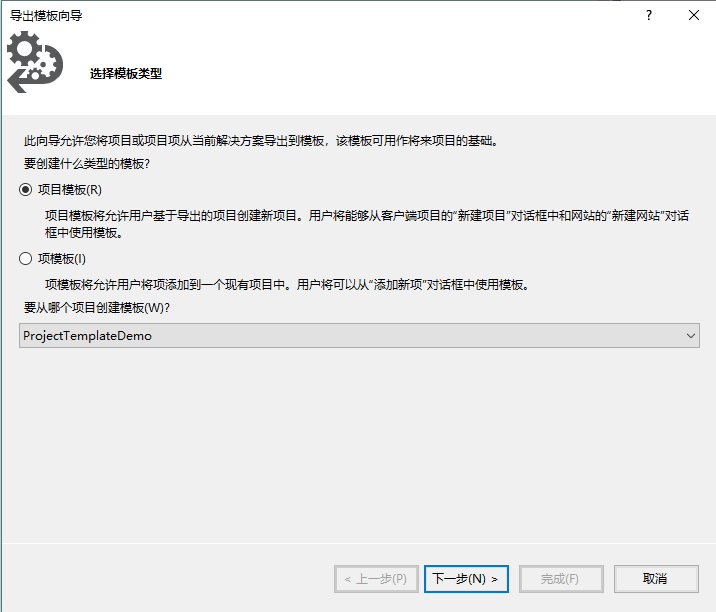
接下来,在模板选项中,填入模板的名称,说明,图标等信息:
注意这个输出位置,这是自定义项目模板存放的路径。
下面的【自动将模板导入 Visual Studio】选项,选中后会将项目模板复制一份,放入到特定的文件夹中,下次创建新项目就可以搜索到了。
点击完成,VS会把项目模板压缩为.zip文件,分别导入到以下两个文件夹中:C:\Users\Lenovo\Documents\Visual Studio 2019\My Exported Templates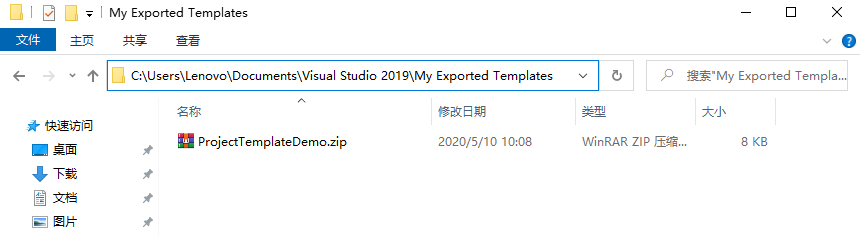
C:\Users\Lenovo\Documents\Visual Studio 2019\Templates\ProjectTemplates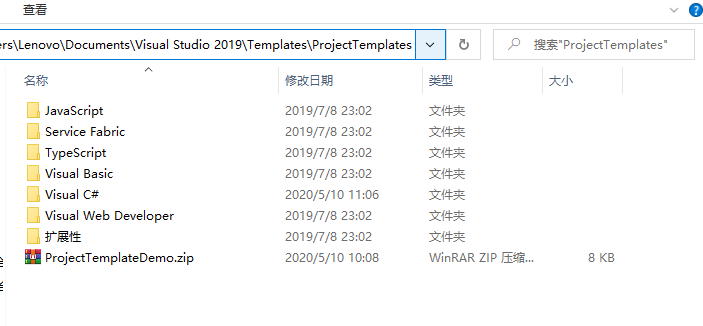
这时候不需要任何其他的操作,打开VS的启动窗口,点开创建新项目,就可以找到ProjectTemplateDemo这个项目模板了。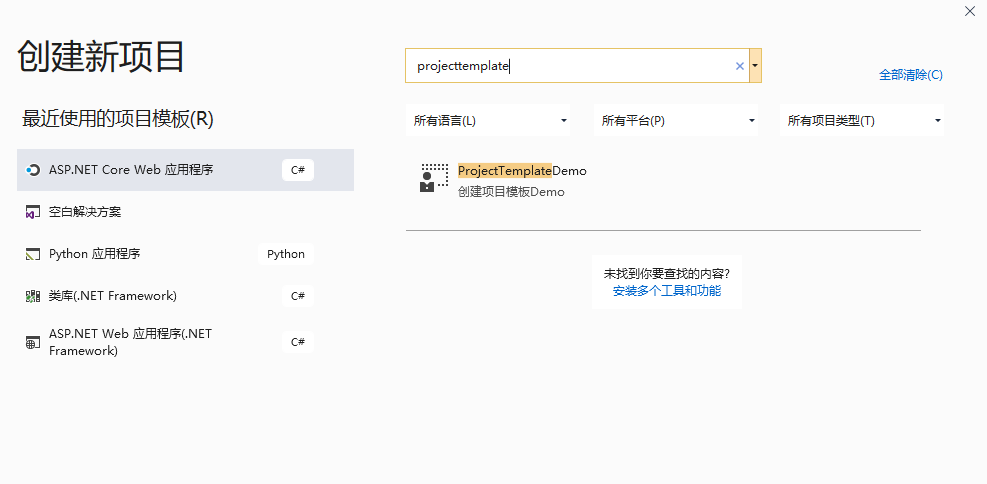
下面使用这个模板创建一个项目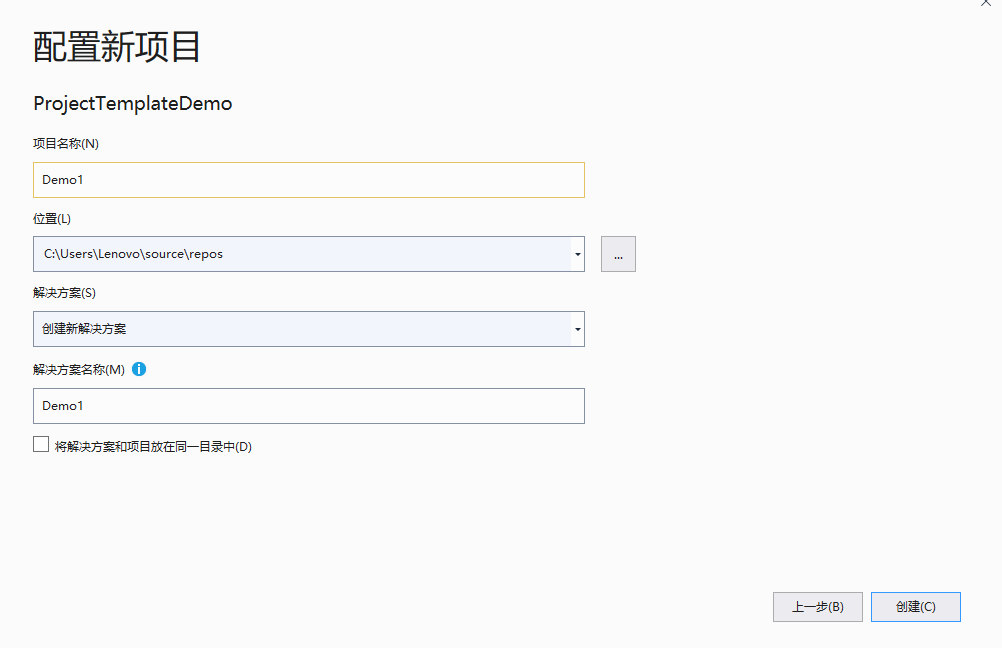
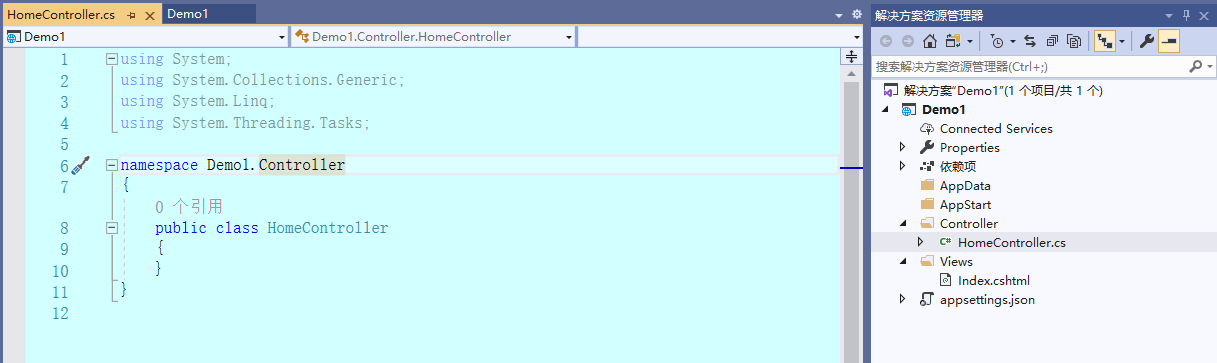
可以看到,项目的结构与我们项目模板一模一样,命名空间名称也被替换为Demo1了。
给项目模板添加标签
其实到这一步,我们的项目模板就可以正常使用了,但我们会发现一个问题,我们的项目模板没有这样的标签:
虽然不影响使用,但当查找项目模板时,也不是很方便,所以我们需要给创建的项目模板添加几个对应的标签。方法如下:
首先打开这个模板导入到的文件夹,路径:C:\Users\Lenovo\Documents\Visual Studio 2019\Templates\ProjectTemplates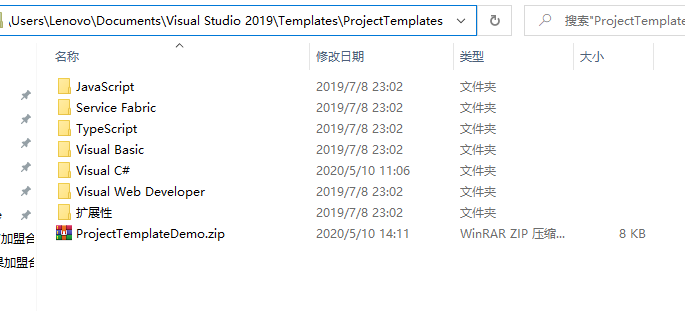
解压ProjectTemplateDemo这个压缩包。
在解压好的ProjectTemplateDemo文件夹里,用VS打开MyTemplate.vstemplate这个文件。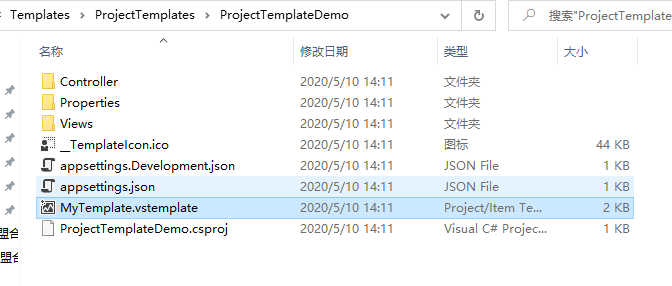
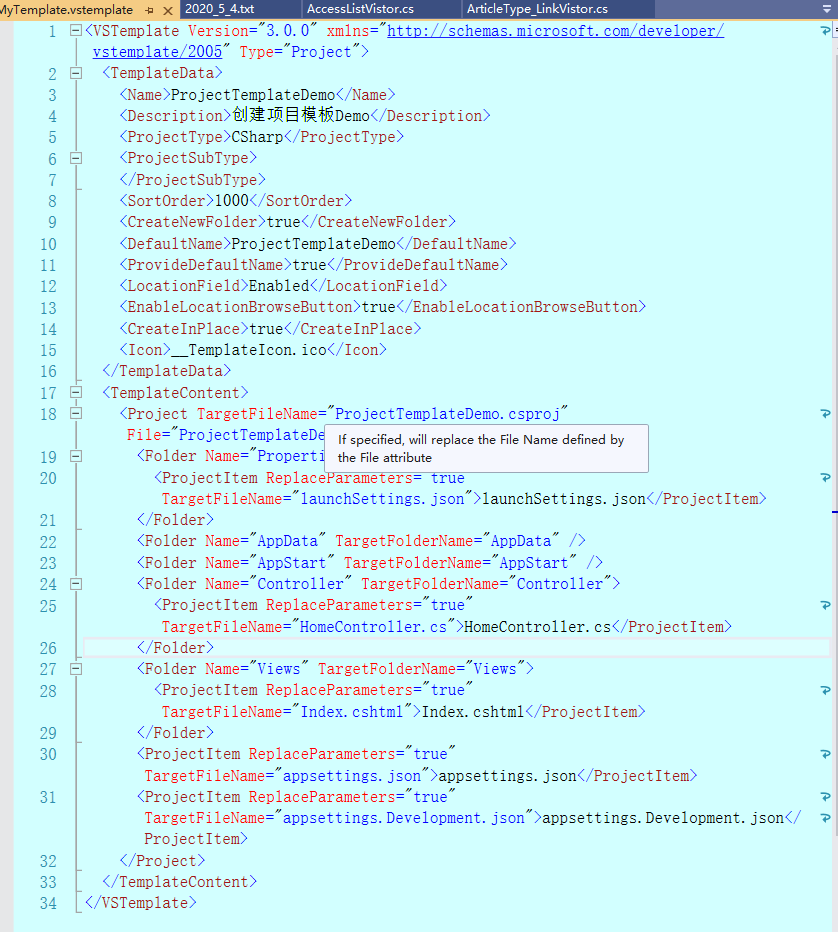
这是一个XML文件,我们需要在TemplateData标签里添加上项目使用语言、平台、项目类型的信息。
语言、平台、项目类型的标签分别为LanguageTag、PlatformTag、ProjectTypeTag。
同时,Visual Studio 提供了一系列内置标签。以下列表是 Visual Studio 中可用的内置标签,对应的值显示在括号中。
| 语言标签 | 平台标签 | 项目类型标签 |
|---|---|---|
| C (cpp) | Android (android) | 云 (cloud) |
| 单元格 | 单元格 | 单元格 |
| C# (csharp) | Azure (azure) | 控制台 (console) |
| F# (fsharp) | iOS (ios) | 桌面 (desktop) |
| Java (java) | Linux (linux) | 扩展 (extension) |
| JavaScript (javascript) | macOS (macos) | 游戏 (games) |
| Python (python) | tvOS (tvos) | IoT (iot) |
| 查询语言 (querylanguage) | Windows (windows) | 库 (library) |
| TypeScript (typescript) | Xbox (xbox) | 机器学习 (machinelearning) |
| Visual Basic (visualbasic) | 移动 (mobile) | |
| Office (office) | ||
| 其他 (other) | ||
| 服务 (service) | ||
| 测试 (test) | ||
| UWP (uwp) | ||
| Web (web) |
我们修改这个文件,添加几个对应的标签:

我们把这个文件保存一下,保存之后,跳到文件夹下,全选文件,重新压缩一遍修改好的ProjectTemplateDemo文件: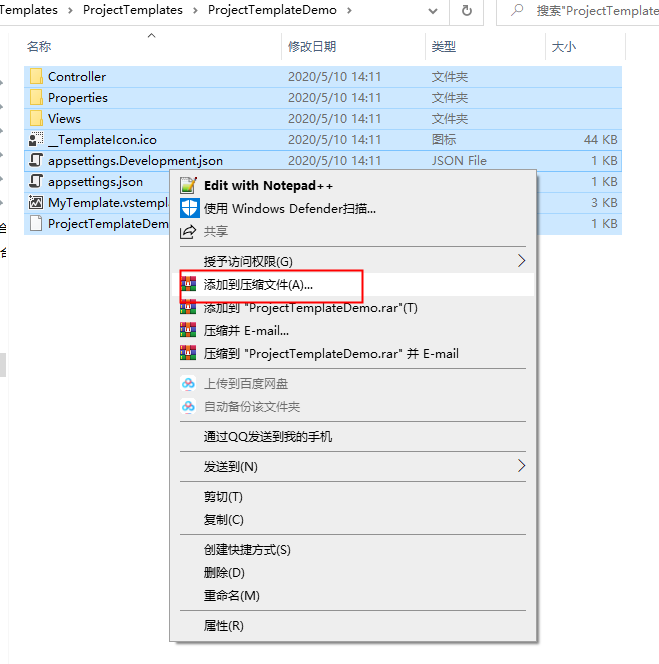
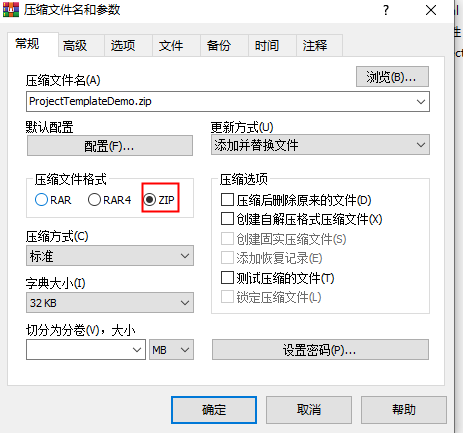
注意,压缩包必须是.zip文件。
压缩完成后,把这个压缩包拷贝到C:\Users\Lenovo\Documents\Visual Studio 2019\Templates\ProjectTemplates目录下,并覆盖掉旧的压缩包。
然后删除解压后的文件。
这时候重新创建新项目,选择ProjectTemplateDemo项目模板,可以看到我们的标签已经加上去了。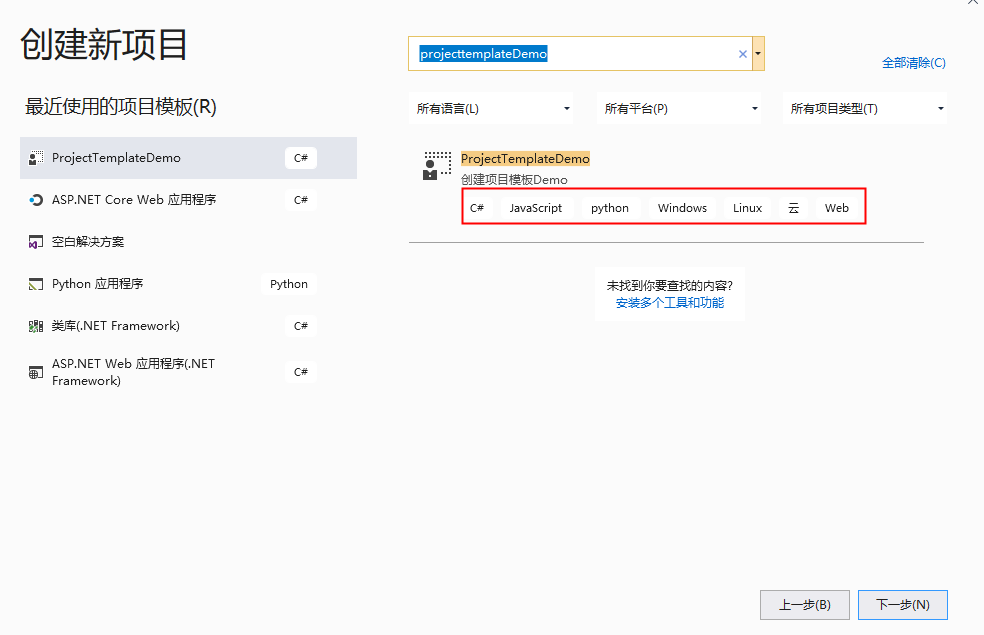
至此,就是自定义项目模板的全部步骤。
总结
自定义的项目模板作用非常大,在大型的项目中,如果使用好的话会大大提升我们的开发效率。
以上就是本文章的全部内容。



