ASP.NET Web API 2系列(三):查看WebAPI接口的详细说明及测试接口
引言
前边两篇博客介绍了Web API的基本框架以及路由配置,这篇博客主要解决在前后端分离项目中,为前端人员提供详细接口说明的问题,主要是通过修改WebApi HelpPage相关代码和添加WebApiTestClient组件实现WebAPI接口详细说明以及接口测试。
WepAPI系列博客
ASP.NET Web API 2系列(一):初识Web API及手动搭建基本框架
ASP.NET Web API 2系列(二):灵活多样的路由配置
WebApi HelpPage帮助页
通过VS2017创建Web API应用程序(注意不是空的API应用程序),系统会自动添加HelpPage,这里通过修改代码和设置路径,可以实时查看WebAPI的接口说明。
创建Web API应用程序
新建WebAPITest解决方案,并添加WebAPITest.Web(Web API应用程序)和WebAPI.Entities(类库),创建过程可以到系列博客查看,创建完成,解决方案资源管理器如下图所示:

在Entities中添加Student类,并在Controllers中添加StudentController(Web API控制器类(V2.1)),修改相应代码(具体参照ASP.NET Web API 2系列(二):灵活多样的路由配置),删除原有的ValueController,上述操作完成后如下图所示:

运行程序,点击页面中API菜单(http://localhost:56783/Help),可以看到API接口,如下图所示:
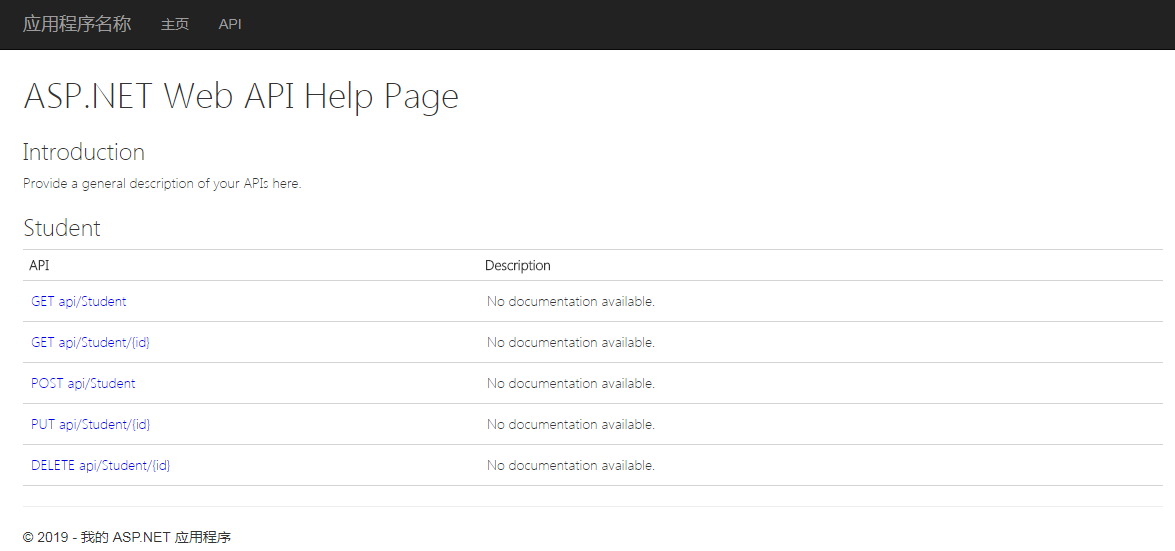
点击上边列表中的接口,可以查看调用说明,如下图所示:
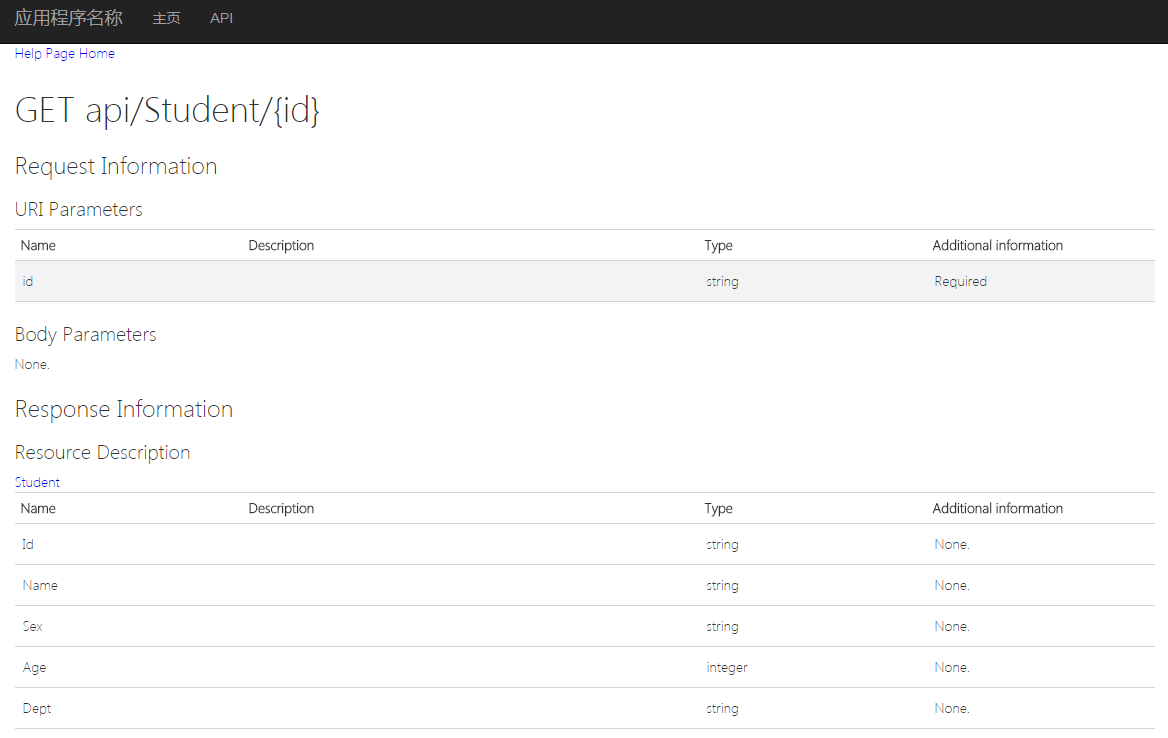
这时发现所有的说明信息都为空(Description),接下来添加描述信息。
HelpPage显示description
Student.cs中的相应字段和StudentController.cs中的接口添加描述信息,如下图所示:
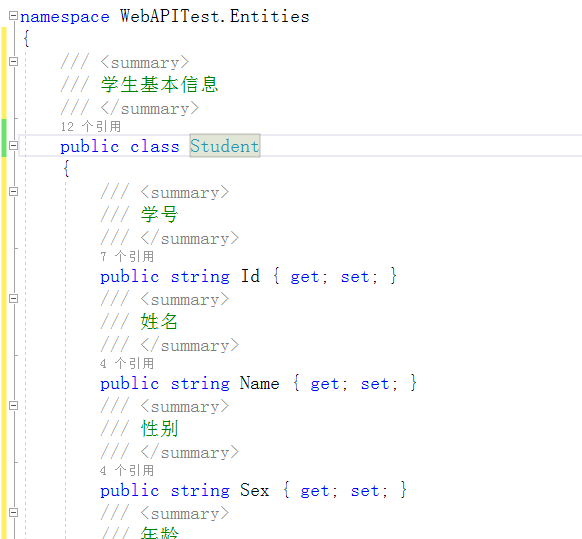
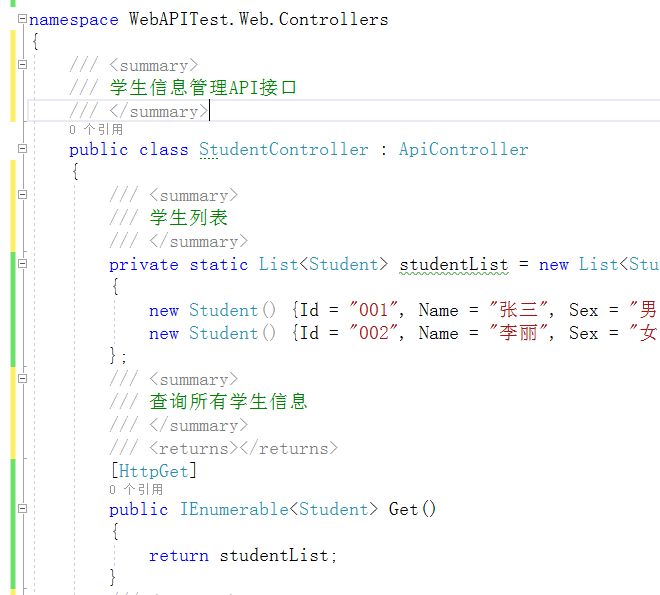
分别勾选WebAPITest.Entities和WebAPITest.Web项目【属性-生成-输出-XML文档文件】,如下图所示:
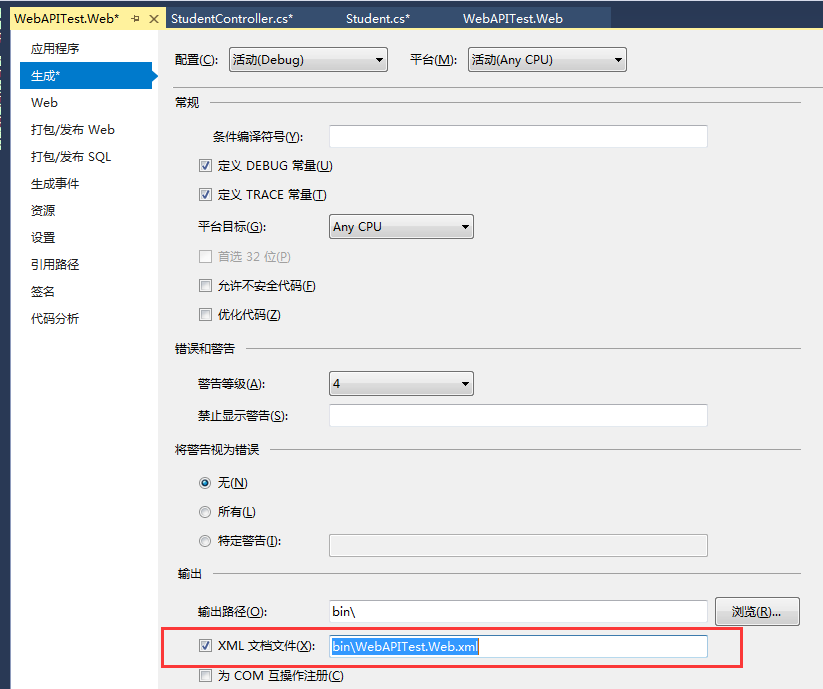
修改Areas/HelpPage/App_Start/HelpPageConfig.cs
修改 public static void Register(HttpConfiguration config):
config.SetDocumentationProvider(new XmlDocumentationProvider(HttpContext.Current.Server.MapPath("~/bin")));
输出目录都设置到Web的bin下,具体截图如下:
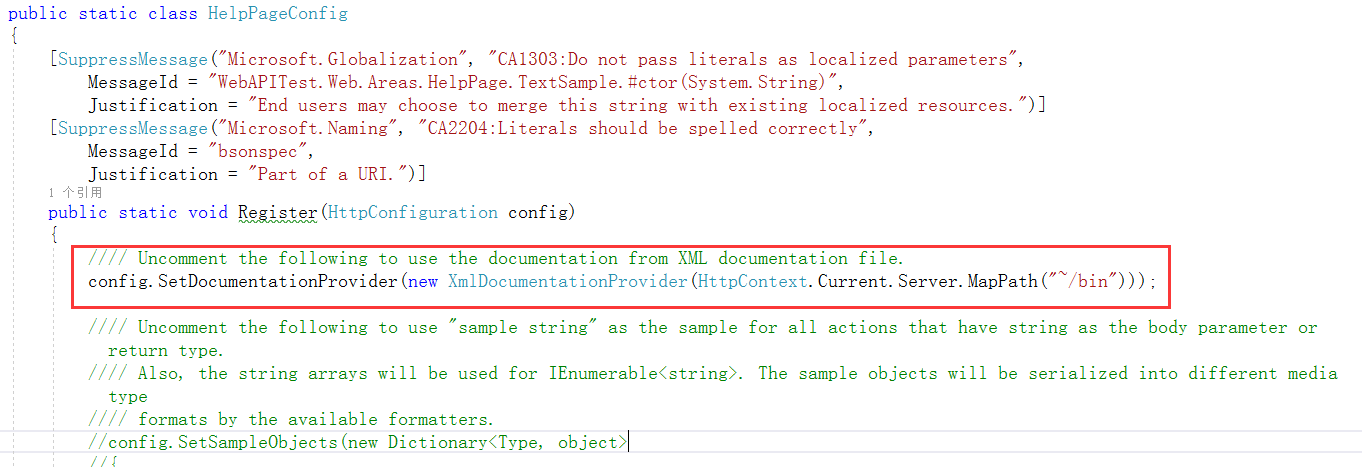
修改Areas/HelpPage/XmlDocumentationProvider.cs
添加私有变量:
private List<XPathNavigator> _documentNavigators;
修改构造函数 public XmlDocumentationProvider(string documentPath)(其中的files种的XML名字必须和生成的对应):
public XmlDocumentationProvider(string documentPath) { if (documentPath == null) { throw new ArgumentNullException("documentPath"); } //XPathDocument xpath = new XPathDocument(documentPath); //_documentNavigator = xpath.CreateNavigator(); _documentNavigators = new List<XPathNavigator>(); var files = new[] { "WebAPITest.Web.xml", "WebAPITest.Entities.xml" }; foreach (var file in files) { var path = Path.Combine(documentPath, file); if (File.Exists(path)) { XPathDocument xpath = new XPathDocument(path); _documentNavigators.Add(xpath.CreateNavigator()); } } }
添加私有方法:
private XPathNavigator SelectSingleNode(string selectExpression) { foreach (var navigator in _documentNavigators) { var propertyNode = navigator.SelectSingleNode(selectExpression); if (propertyNode != null) return propertyNode; } return null; }
用SelectSingleNode(selectExpression)替换_documentNavigator.SelectSingleNode(selectExpression)的调用,在文中大概有四处。
此时完成添加描述的全部操作,运行程序,效果如下图所示:
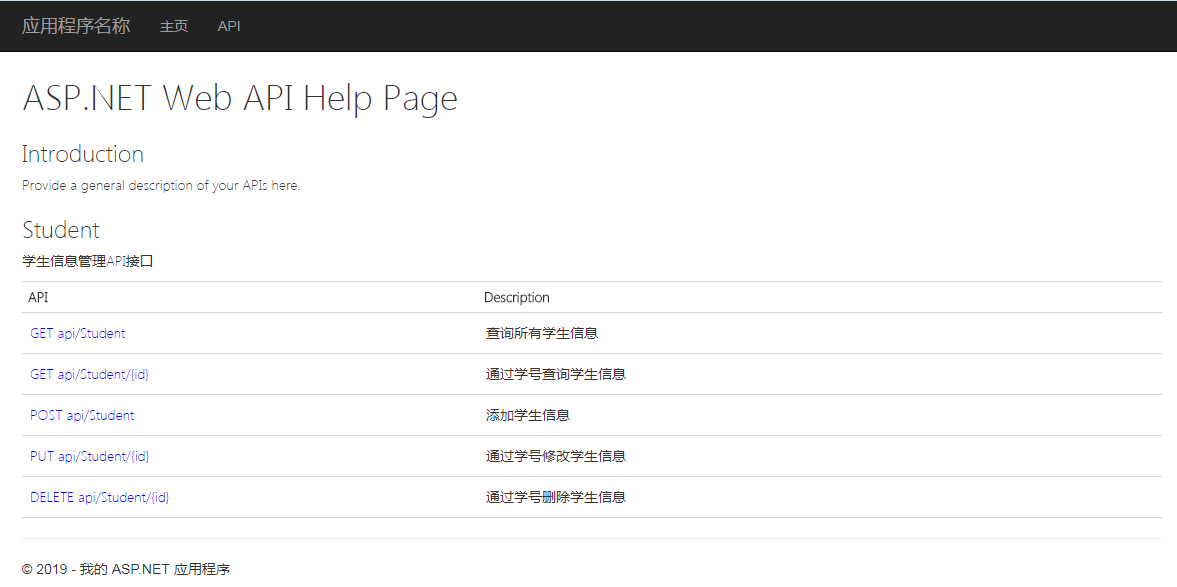
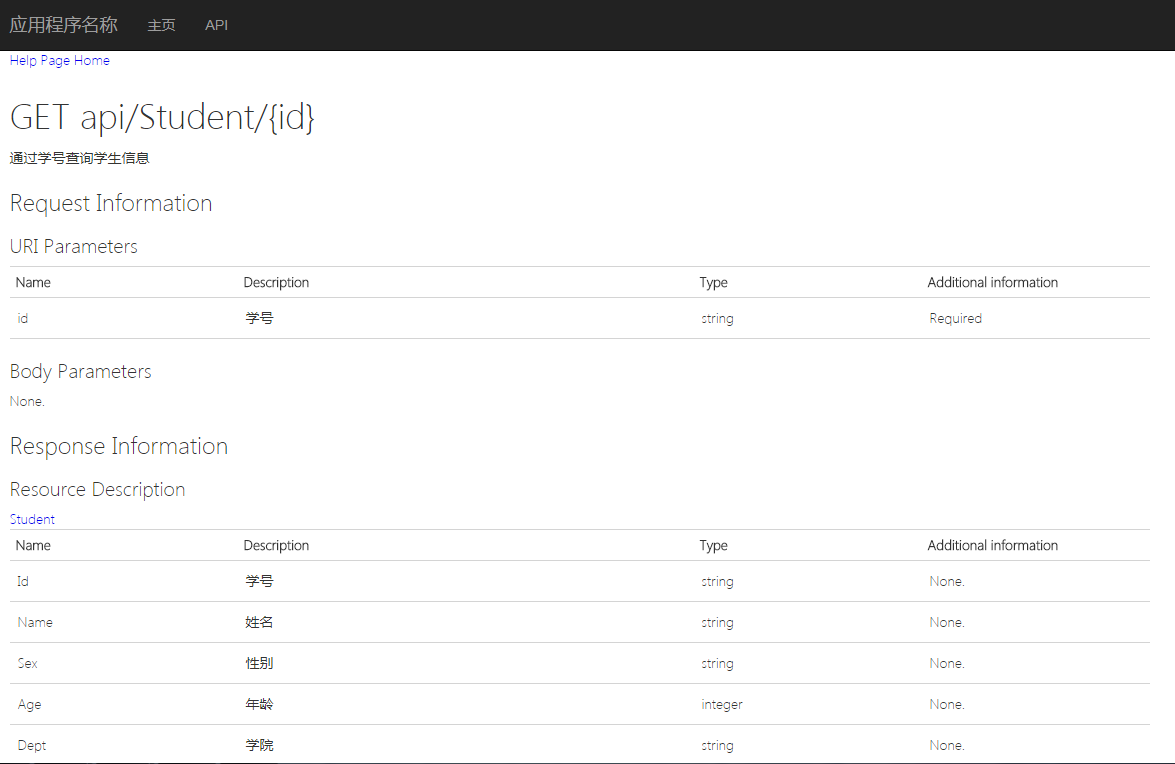
WebApiTestClient接口测试
WebApiTestClient介绍
WebApiTestClient组件作用主要有以下几个:
(1)将WebApi的接口放到了浏览器里面,以可视化的方式展现出来,比如我们通过http://localhost:11095/Help这个地址就能在浏览器里面看到这个服务里面所有的API接口以及接口的详细说明。
(2)能够详细查看API的类说明、方法说明、参数说明、返回值说明。只需要我们在定义方法时候加上 /// 这种详细注释即可,组件自动读取注释里面的内容展现在界面上面。
(3)可以修改http请求头文件Head和请求体Body里面的参数,指定发送http请求的特性,比如指定我们最常见的contentType指示参数的类型。
(4)组件拥有测试接口的功能,用过Soup UI的朋友应该知道,通过Soup UI能够方便测试WebService参数以及返回值。我们的WebApiTestClient也可以实现类似的功能,直接通过页面上的测试按钮,就能测试接口。
安装 WebApiTestClient组件
通过NuGet引入组件,如下图所示:

安装成功后,项目会自动添加一些主要文件:
Scripts\WebApiTestClient.js
Areas\HelpPage\TestClient.css
Areas\HelpPage\Views\Help\DisplayTemplates\TestClientDialogs.cshtml
Areas\HelpPage\Views\Help\DisplayTemplates\TestClientReferences.cshtml
组件使用
修改Areas/HelpPage/Views/Help/Api.cshtml,添加以下内容:
@Html.DisplayForModel("TestClientDialogs") @section Scripts{ <link href="~/Areas/HelpPage/HelpPage.css" rel="stylesheet" /> @Html.DisplayForModel("TestClientReferences") }
添加位置如下图所示:
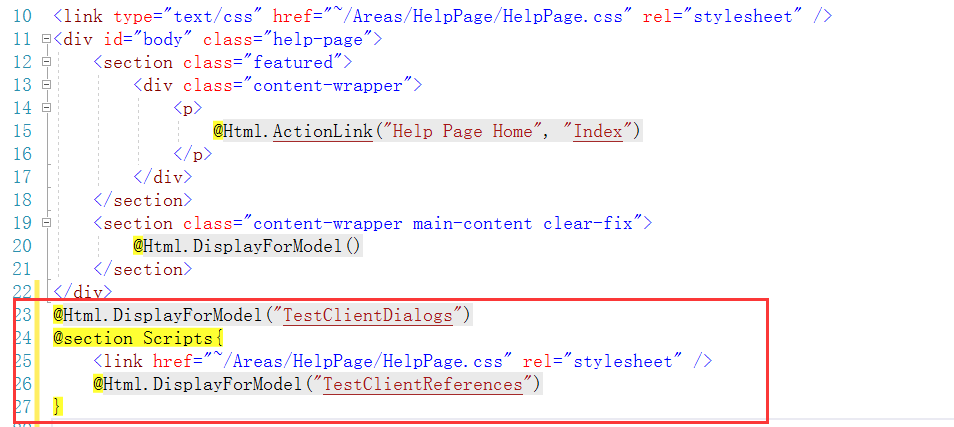
添加完成后,运行程序,调用api/Student/{id},此时发现在页面右下角出现一个【Test API】按钮,如下图所示:

单击【Test API】按钮,可以直接测试次API接口,具体调用后边再讲,此时发现测试页面在当前页面的最下端,不太美观,如下图所示:
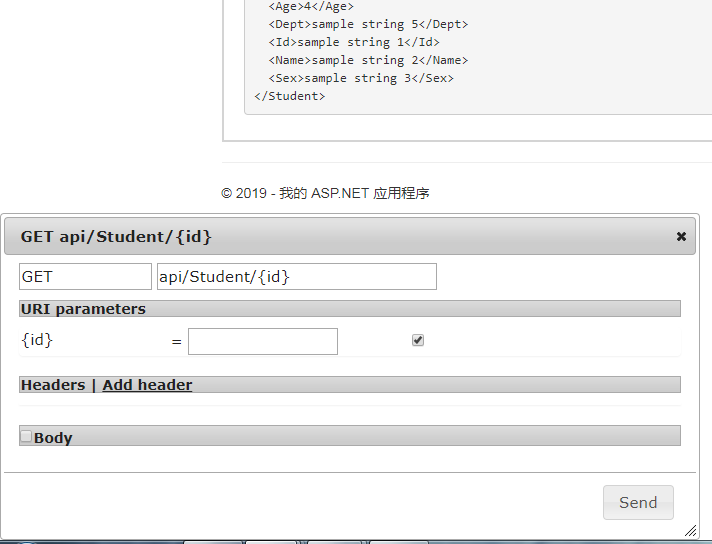
研究发现,出现该问题的原因是由于新建的项目自带的JQuery和Boostrap的版本过高引起,通过NuGet将JQuery修改为1.12.4,Boostrap修改为3.3.7。在此运行程序,测试页面出现页面中间,如下所示:

输出调用参数001,点击【Send】按钮,测试api/Student/{id},调用结果如下图所示:
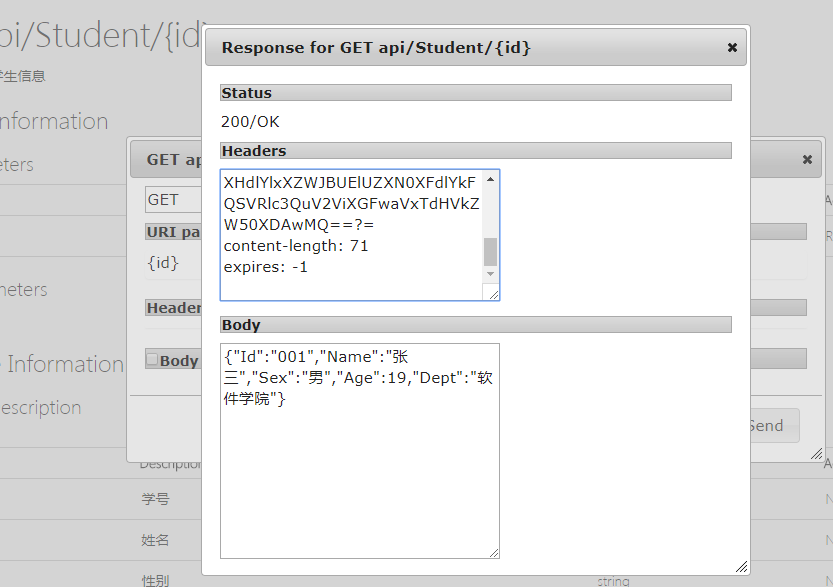
其他接口都可以通过此方法调用测试,非常的直观、便捷。
总结
至此,完成了关于WebAPI接口查看及测试调动的全部过程,上述操作的环境VS2017和.Net Framework4.6,相关程序代码感兴趣的童鞋也可以直接下载(页面右上角的GitHub)。博文写作不易希望多多支持,后续会更新更多内容,感兴趣的朋友可以加关注,欢迎留言交流!




 浙公网安备 33010602011771号
浙公网安备 33010602011771号