[树莓派(raspberry pi)] 02、PI3安装openCV开发环境做图像识别(详细版)
前言
上一篇我们讲了在linux环境下给树莓派安装系统及入门各种资料 ,今天我们更进一步,尝试在PI3上安装openCV开发环境。
博主在做的过程中主要参考一个国外小哥的文章(见最后链接1),不过其教程中有一个地方稍微有点问题,导致我入坑好久!这里也会着重说明下。
1、Expand filesystem
新安装系统之后,首要的工作就是扩大文件系统。因为,用SD卡安装完系统后一大部分空间实际是未被分配的:
sudo raspi-config
选择7高级,然后选择“1. Expand File System”,之后点击finish,然后reboot 。
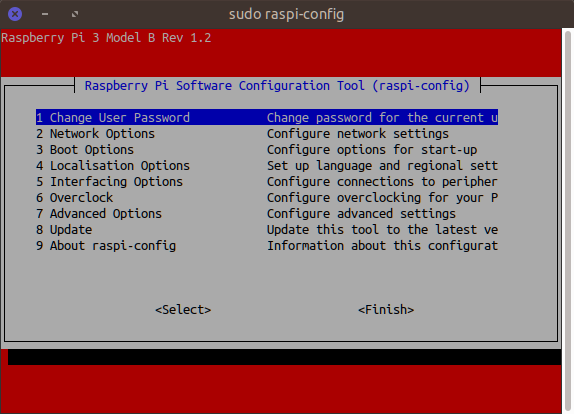
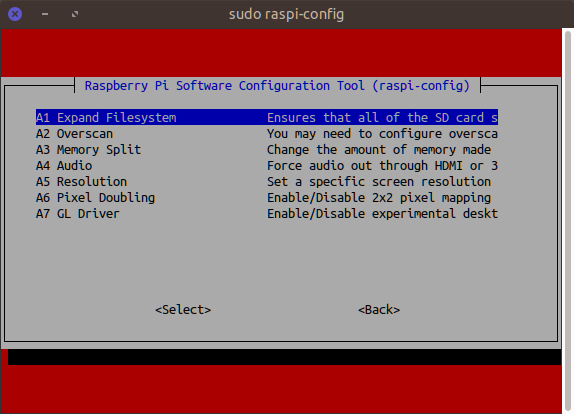
sudo reboot
之后,你可以用df -h命令确认文件系统是否被扩大:(如下,我的SD卡为闪迪的32G内存卡)
➜ ~ df -h Filesystem Size Used Avail Use% Mounted on /dev/root 30G 6.2G 22G 23% / devtmpfs 466M 0 466M 0% /dev tmpfs 470M 0 470M 0% /dev/shm tmpfs 470M 6.4M 464M 2% /run tmpfs 5.0M 4.0K 5.0M 1% /run/lock tmpfs 470M 0 470M 0% /sys/fs/cgroup /dev/mmcblk0p1 41M 21M 21M 51% /boot tmpfs 94M 0 94M 0% /run/user/1000
2、Install dependencies
接下来是安装openCV的依赖,下面步骤有点多,大家千万别漏了其中一两个(我操作的时候就把ibjpeg-dev libtiff5-dev libjasper-dev libpng12-dev给忘了,结果又得花几个小时重新编译一遍!!!)
2.1 更新
$ sudo apt-get update $ sudo apt-get upgrade
2.2 安装CMake等编译openCV源码的工具
$ sudo apt-get install build-essential cmake pkg-config
2.3 安装几种常见格式的图像操作的包,方便我们能从硬盘上读取不同格式的图像(有个同学建议下面的libpng12-dev和后面的gtk2.0会冲突,改成libpng-dev就合适,如果改成libpng-dev,系统好像是会自动匹配版本。由于太忙没有验证,先贴这里,供大家参考选择)
$ sudo apt-get install libjpeg-dev libtiff5-dev libjasper-dev libpng12-dev
2.4 同样的,我们也需要视频操作的包
$ sudo apt-get install libavcodec-dev libavformat-dev libswscale-dev libv4l-dev $ sudo apt-get install libxvidcore-dev libx264-dev
2.5 openCV用于图像/GUI展示的功能依赖highgui模块,为了编译highgui,我们需要安装GTK development library
$ sudo apt-get install libgtk2.0-dev
2.6 安装额外的一些依赖
$ sudo apt-get install libatlas-base-dev gfortran
^-^ 记得看一下上面几个安装过程有没有少哦
2.7 接下来还需要安装python dev
sudo apt-get install python2.7-dev python3-dev
3、Download the OpenCV source code
下载并解压3.1.0版本的源码:
$ cd ~ $ wget -O opencv.zip https://github.com/Itseez/opencv/archive/3.1.0.zip $ unzip opencv.zip
为了安装完整的openCV3,体验新的features,还需要下载并解压 opencv_contrib(注意和opencv版本保持一致):
$ wget -O opencv_contrib.zip https://github.com/Itseez/opencv_contrib/archive/3.1.0.zip $ unzip opencv_contrib.zip
4、准备python环境
4.1 安装python包管理器:
$ wget https://bootstrap.pypa.io/get-pip.py $ sudo python get-pip.py
4.2 安装python虚拟环境virtualenv virtualenvwrapper
首先说明下为什么要装这两个包:
First, it’s important to understand that a virtual environment is a special tool used to keep the dependencies required by different projects in separate places by creating isolated, independent Python environments for each of them.
In short, it solves the “Project X depends on version 1.x, but Project Y needs 4.x” dilemma. It also keeps your global site-packages neat, tidy, and free from clutter.
If you would like a full explanation on why Python virtual environments are good practice, absolutely give this excellent blog post on RealPython a read.
用虚拟开发环境可以为每个工程提供独立的python开发环境、独立的包、独立的版本,每个独立的环境会在~/.virtualenvs/下形成资源包~
$ sudo pip install virtualenv virtualenvwrapper $ sudo rm -rf ~/.cache/pip
之后在~/.profile文件最后添加下面几行:
# virtualenv and virtualenvwrapper export WORKON_HOME=$HOME/.virtualenvs source /usr/local/bin/virtualenvwrapper.sh
之后如果想用python虚拟环境,在每次打开一个新的terminal就要执行一次source ~/.profile
$ source ~/.profile
接下来我们生成一个python虚拟环境来用于opencv的开发提供环境:(这里不讲python2,强烈建议用python3)
$ mkvirtualenv cv -p python3
注:再次说明python虚拟环境是完全独立的,也就是说在cv的环境下安装的python包,步适用于全局;在全局安装的包,不适合cv。
如何验证你如何将cv环境生成好了呢?——新开一个terminal,执行下列命令:
$ source ~/.profile
$ workon cv
如果terminal前面的文字变成了(cv)表明成功创建了名为cv的python虚拟环境:
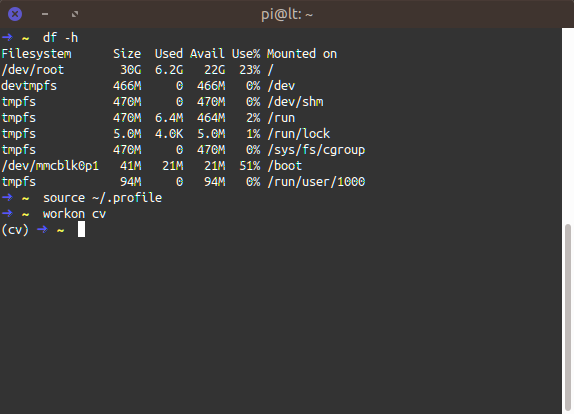
4.3 在cv虚拟环境下安装numpy
在接下来的操作中都要保持在cv环境中!
(cv) -> ~ $ pip install numpy
5、编译和安装openCV
5.1 编译前的准备
首先确定是在cv虚拟环境中,如果不在,可以执行:
$ source ~/.profile
$ workon cv
接下来用cmake进行编译opencv:
注:这一步参考链接1的介绍中缺少一个编译选项,导致总是make出错:(当其出错时,按照下面的方法进行尝试:)
make -j4 总是报错:
解决方法:删除build下的所有东西(cmake产生的和make -j4产生的),重新cmake,多加一个下面的选项
反思:之前一直复制网上的,结果网上坑爹把-D和后面单词连到一块结果还是不成功,导致走了好多弯路。之后做事情前要分析原因(为什么,然后再去尝试,不要根据结果来反馈尝试的对错!!!这样可能会走弯路!!!)
link:http://answers.opencv.org/question/116926/ubuntu-1610-opencv-build-fails-stdlibh-missing/
- 直接采用ubuntu中opencv的安装方法会报QT缺少的错误:http://www.samontab.com/web/2014/06/installing-opencv-2-4-9-in-ubuntu-14-04-lts/
$ cd ~/opencv-3.1.0/ $ mkdir build $ cd build $ cmake -D ENABLE_PRECOMPILED_HEADERS=OFF \ -D CMAKE_BUILD_TYPE=RELEASE \ -D CMAKE_INSTALL_PREFIX=/usr/local \ -D INSTALL_PYTHON_EXAMPLES=ON \ -D OPENCV_EXTRA_MODULES_PATH=~/opencv_contrib-3.1.0/modules \ -D BUILD_EXAMPLES=ON ..
cmake结束之后,会出现下图所示:(当时忘了截图了,盗用别人的一张 ^-^ )
请仔细校对下python3栏的Interpreter的python虚拟环境的路径,numpy指向python虚拟环境下的numpy安装路径等...
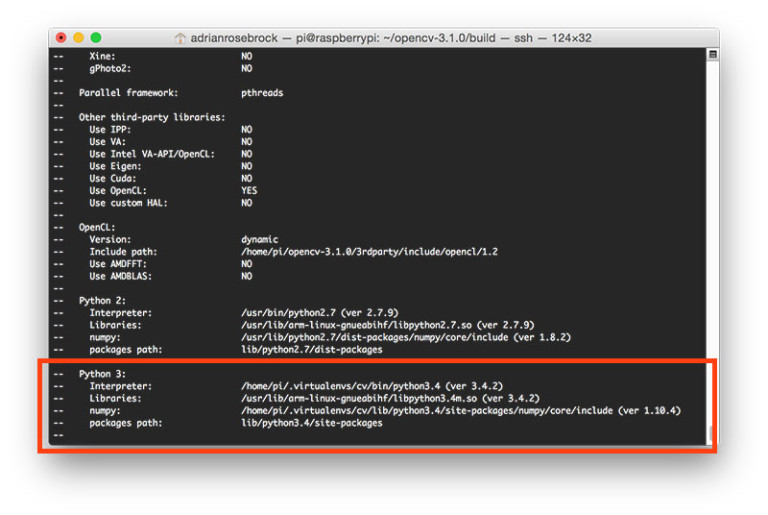
5.2 开始编译opencv
上面准备好了一切,只等make了!请再次确保您在cv虚拟环境中:
$ make -j4
编译过程大概会用2~3个小时!-j4是采用4线程编译,如果采用4线程编译出现问题请采用单线程编译:
$ make clean $ make
编译结束后会出现下图所示(也没有留截图,直接盗别人的图):
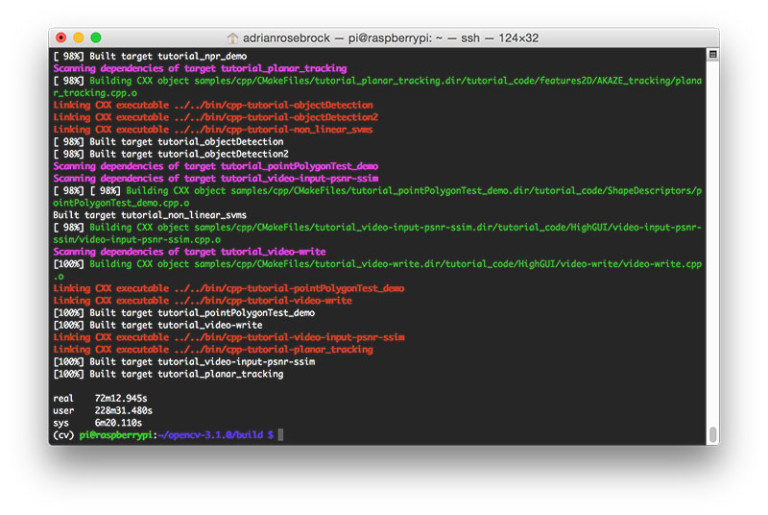
5.3 安装opencv
接下来就只需要几个简单的命令就能安装了:
$ sudo make install $ sudo ldconfig
6、pi3安装opencv3收尾工作
接下来做一点收尾工作,然后就能用你的PI开发图像识别的项目了!
opencv编译好之后就可以make install安装了,编译是通用的,install是将相应的模块、DEMO放到相应的文件夹内;
下面几步主要是在python虚拟环境中链接到opencv模块:(知其所以然)
上面当运行完make install之后OpenCV+Python的打包文件将安装在:/usr/local/lib/python3.4/site-packages
$ ls -l /usr/local/lib/python3.4/site-packages/ total 1852 -rw-r--r-- 1 root staff 1895932 Mar 20 21:51 cv2.cpython-34m.so
我们需要将cv2.cpython-34m.so重命名为cv2.so:
$ cd /usr/local/lib/python3.4/site-packages/ $ sudo mv cv2.cpython-34m.so cv2.so
然后需要将python虚拟环境中的cv2.so链接到上面刚被改名为cv2.so的文件上:
$ cd ~/.virtualenvs/cv/lib/python3.4/site-packages/ $ ln -s /usr/local/lib/python3.4/site-packages/cv2.so cv2.so
7、测试OpenCV3是否安装成功
进入cv环境,然后调用简单的python指令:
$ source ~/.profile $ workon cv $ python >>> import cv2 >>> cv2.__version__ '3.1.0' >>>
此时在home目录下还有两个编译、安装opencv时使用的文件夹,理论上可以直接删除掉,但是我建议还是先理解下整个操作流程之后再删掉!
因为,对opencv源码的编译是需要很长时间的,一旦之后发现有什么问题,可以查看或修改opencv源码来尝试解决问题!
➜ ~ ls Desktop Documents Downloads get-pip.py Music opencv-3.1.0 opencv_contrib-3.1.0 Pictures Public python_games Templates Videos
8、跑几个简单的图像识别的DEMO
编译、安装好之后,其DEMO放在/usr/local/share/OpenVC/sample/python目录下:

注意:1、运行opencv的DEMO不要在ssh中运行,某些程序是需要GUI的;
2、opencv的比较多的DEMO都需要摄像头,买不起树莓派自带的贵的,可以淘宝上随便买个20多块钱的免去动USB摄像头;
由于在usr目录下的DEMO都是只读文件、且其中少了data文件夹(data文件夹是DEMO所需要的一些图片及视频资源),
如果直接运行的话,会报资源缺少等问题:
(cv) ➜ python python houghlines.py This example illustrates how to use Hough Transform to find lines Usage: houghlines.py [<image_name>] image argument defaults to ../data/pic1.png Traceback (most recent call last): File "houghlines.py", line 33, in <module> a,b,c = lines.shape AttributeError: 'NoneType' object has no attribute 'shape'
因此,我们将/usr/local/share/OpenVC/sample/文件拷贝到Downloads/sample/,同时从openCV的源码文件中找到data文件夹,并复制到sample目录下:
cp -r /usr/local/share/OpenCV/samples ~/Downloads/samples cp -r ~/opencv-3.1.0/samples/data ~/Downloads/samples/data/ (cv) ➜ samples tree -L 1 ~/Downloads/samples /home/pi/Downloads/samples ├── data └── python
如下是运行霍夫找直线的DEMO效果:
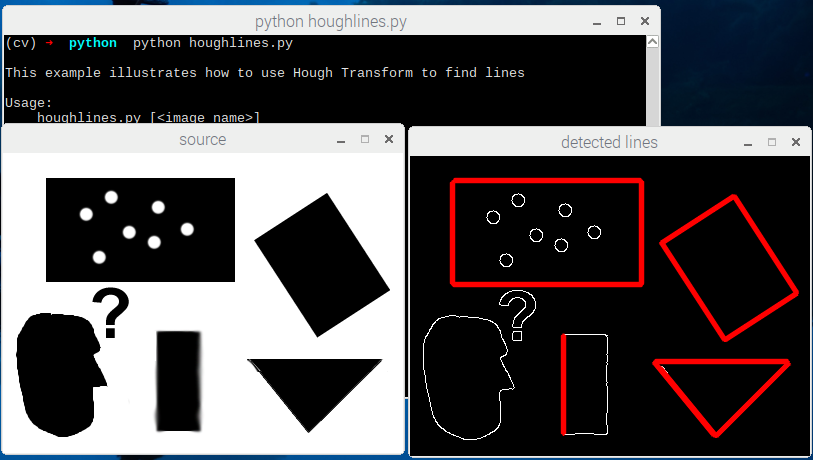
kmeans聚类算法:(cv) ➜ python python kmeans.py
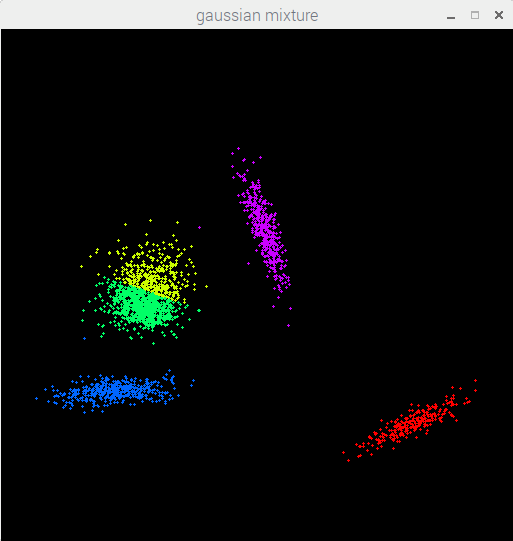
边缘检测算法:(cv) ➜ python python edge.py

模式识别算法:(cv) ➜ python python find_obj.py
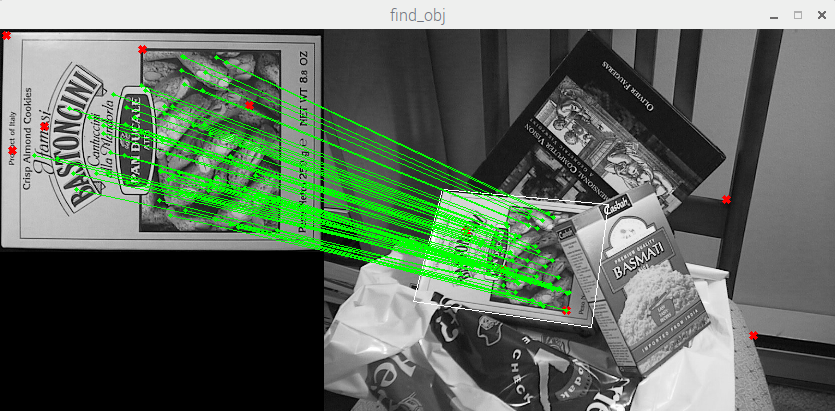
运动方向检测,光流算法:(cv) ➜ python python lk_track.py
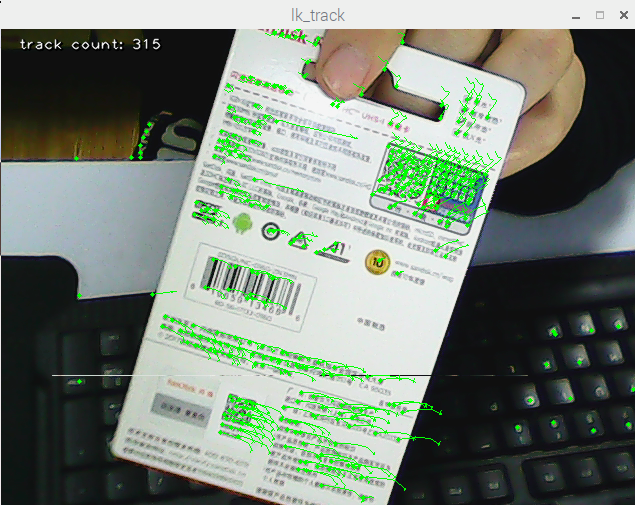
参考链接
- 1. Install guide: Raspberry Pi 3 + Raspbian Jessie + OpenCV 3
- 2. http://answers.opencv.org/question/116926/ubuntu-1610-opencv-build-fails-stdlibh-missing/
- 3. 直接采用ubuntu的方法会报QT缺少的错误
- 4. OpenCV Linux 安装 Make出错
- 5. matplotlib绘图
:: 如果您觉得不错,请推荐给更多人,帮助他们更快地解决实际问题中的坑~
@beautifulzzzz 智能硬件、物联网,热爱技术,关注产品 博客:http://blog.beautifulzzzz.com 园友交流群:414948975



