搭建环境 - Nukkit插件从0开始
请认准本教程目录篇永久链接:http://www.cnblogs.com/xtypr/p/nukkit_plugin_start_from_0.html ,未经作者许可转载本系列文章任何内容的,视为已向作者支付50元人民币稿酬。作者支付宝账号:237356812@qq.com。
系列作者:粉鞋大妈 文章出处:http://www.cnblogs.com/xtypr 欢迎转载、翻译、收录,也请保留这段声明,不胜感激。
Nukkit插件从0开始:搭建环境
| 上一篇:没了 | 目录:Nukkit插件从0开始 | 下一篇:Hello World! |
考虑到许多读者是第一次接触Java编程,或者把Nukkit插件作为自己的第一个Java应用,我将以图文详细讲解所有步骤,若有不好见谅。
安装Java 8
(注:截至笔者发稿时,jdk的最新版本是1.8.0_60,笔者使用的也是这个版本。随着时间的流逝,很可能有更新的jdk版本,此时现实的版本文字应有少许不同。如果有更新的jdk版本修改了下载、安装方式与配置方式,此时本文只作为参考。)
检测jdk是否已安装
jdk是Java语言的软件开发工具包,开发Java软件时必须安装jdk。由于Nukkit使用Java 8的新特性来优化性能和代码可读性,你必须安装jdk 8来开发Nukkit插件。
打开控制台(windows按徽标键+R,在弹出的窗口输入cmd然后回车;linux直接打开控制台),输入以下代码并回车:
javac -version
返回的应该类似于以下的结果:
javac 1.8.0_60-ea
如果类似于以上的结果,恭喜你已经成功的安装了jdk 8,可以跳过这个步骤的教程。
如果返回的版本是1.7.0或者更旧的版本,或者返回的类似于“'javac' 不是内部或外部命令,也不是可运行的程序或批处理文件”,说明你还没有安装最新版本的jdk。
查看系统位数
安装jdk之前,我们需要查看系统的位数。
windows系统可以打开控制台(windows徽标键+R,在弹出的窗口输入cmd然后回车),在里面输入
systeminfo
耐心等待后,在输出的文字中查看自己的系统版本。找到“系统类型”,右边显示x86说明你的系统是32位,而x64代表64位。(笔者使用的是64位系统)

linux系统,可以打开控制台输入
uname -a
然后观察输出的文字。如果包含“x86_64”,说明运行的是64位系统。如果包含“i386”“i686”等字符,说明运行的是32位系统。(笔者示范的linux系统是64位系统)

获取系统位数之后,你可以去安装jdk了。
安装最新版jdk
请打开以下链接下载最新版本的jdk:http://www.oracle.com/technetwork/java/javase/downloads/jdk8-downloads-2133151.html

找到以上页面后,阅读相应的条款,点击“Accept License Agreement”同意后,从右边“Download”栏选择自己相应系统的jdk安装包下载安装。这里注意安装时需要分清自己的系统是32位还是64位版本,64位尽量使用x64版本的jdk,32位只能使用x86版本的jdk,在jdk对应的系统位数不影响开发与编译。
安装过程因系统而异,这里就不详细讲解了。
另外,jdk安装包也包含相应版本的jre,所以你无需在java官网上再下载安装一次jre。
在windows系统安装jdk后,你需要配置jdk来保证命令行正常使用。
windows系统中jdk的配置
这里以windows 7为例,讲解配置环境变量的方法。
- 右键“计算机”,点击“属性”,

在弹出的窗口中点击“高级系统设置”,“环境变量”,

- 点击“系统变量”下面的“新建”,在弹出的窗口的“变量名”输入“JAVA_HOME”(不带引号),“变量值”输入你之前安装jdk的安装路径,我的是“C:\Program Files\Java\jdk1.8.0_60”(不带引号),这里根据你安装jdk的路径来输入。然后点击确定

- 在“系统变量”中寻找“Path”(不带引号)变量,选中后点击“编辑”,在“变量值”的最后面(注意不是把整个替换,是添加在最后面)输入:
%JAVA_HOME%\bin;%JAVA_HOME%\jre\bin;
然后点击“确定”。
这里要注意原来Path的变量值末尾有没有;号,如果没有,先输入;号再输入上面的代码。

- 点击“系统变量”下面的“新建”,在弹出的窗口的“变量名”输入“CLASSPATH”(不带引号),“变量值”输入以下的字符串(注意,最前面有一个点“.”不要忘了):
.;%JAVA_HOME%\lib;%JAVA_HOME%\lib\tools.jar
然后点击“确定”。

- 检查是否配置成功。点击windows徽标键+R,输入cmd并回车,在打开的控制台输入“javac -version”和“java -version”,如果都能正确的返回版本信息,说明配置环境变量成功了。至此,你的jdk已经安装并配置完成。
版=权=声=明==本文=章欢=迎转=载 收=录 翻=译 请认=准本教=程目=录=篇永=久=链=接:http://www.cnblogs.com/xtypr/p/nukkit_plugin_start_from_0.html 。除该链=接以=外刊=登此文=章的链=接均不=是作=者所撰=写,不能保=证内=容的最=新性和可=靠性特=此=声=明 本=段是为防恶=意网=站爬=虫的抄=袭或复=制粘=贴式抄=袭而特=意撰=写 搬=运者和翻=译者可以不把这段搬=运或翻=译
安装jdk 8后,你还需要一个代码编辑和调试工具来帮助你的开发。一个合适的IDE是你最好的选择。
安装IDE
IDE,即集成开发环境,是辅助编程开发的软件。使用合适的IDE能有效地减少代码语法错误、编译麻烦等问题,加大开发效率。目前java开发者常用的IDE有Eclipse,NetBeans,IntelliJ IDEA等软件。我这里使用IntelliJ IDEA 14.1(以下简称“IDEA”)与windows 7系统为例子,来讲IDE的安装和配置。
打开IntelliJ IDEA的官方网站 http://www.jetbrains.com/idea/,点击“Get IntelliJ IDEA now”
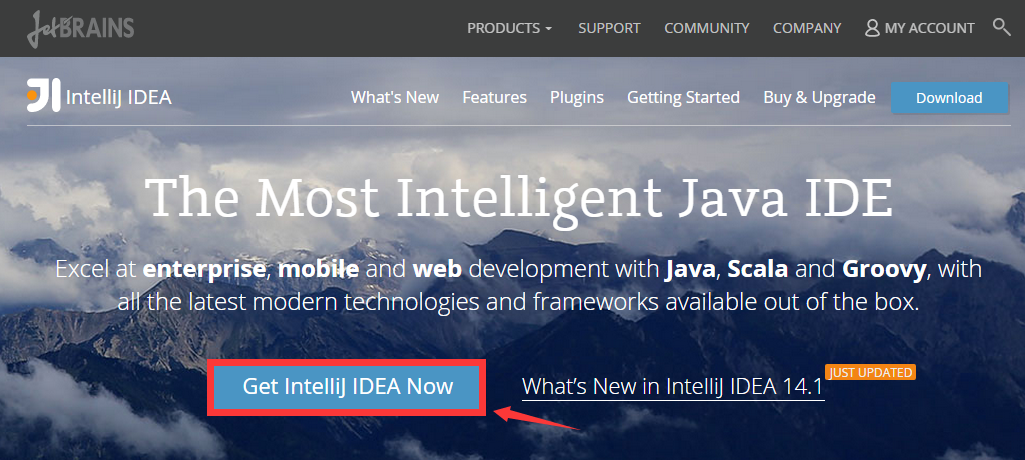
IDEA分付费的Ultimate版和免费的Community版,选择自己的系统后,根据自己的需求点击下载使用,一般的使用免费的Community版就足够了。

下载后跟随安装向导即可安装。
至于破解版与破解方法,自行寻找。请支持正版!
至此IDE已安装完成。下面以IDEA为例,讲讲用IDE搭建Nukkit开发环境的方法。
使用IntelliJ IDEA配置Nukkit开发环境
首先打开IDEA,点击“Create New Project”来创建一个新的工程。

在侧边栏选择Java,Project SDK选择SDK为1.8,然后点击“Next”。

然后直接点“Next”。

在“Project name”里面填自己的插件的名字,系统会帮你定好Project location,如果你需要更改存储的路径手动更改即可。然后点“Finish”。
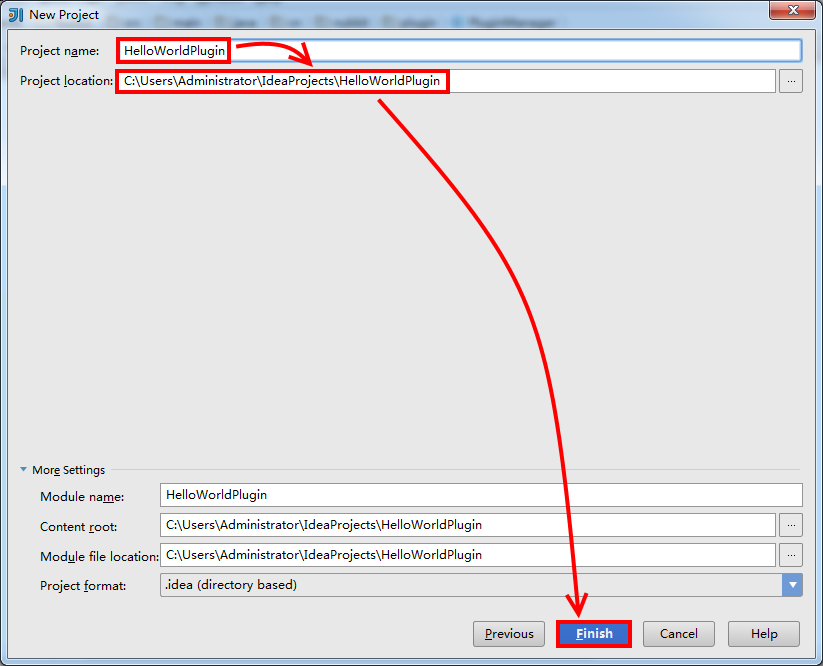
一阵电光火石之后,IDEA已经帮我们配置好了工程。不过不要急,先最小化IDEA的窗口,打开我们的插件工程存储的文件夹。
新建一个名为“nukkit”的文件夹,打开,把我们准备好的Nukkit核心jar(我这里是Nukkit.jar)丢进新建的“nukkit”文件夹。
在“nukkit”文件夹新建一个“src”文件夹,然后吧我们准备好的源代码丢进去,这样“src”文件夹里面看起来有一个“cn”文件夹。
然后在“nukkit”文件夹内创建一个空的“plugins”文件夹。

回到IDEA的窗口,在左边的1:Project侧边栏右击第一行自己的工程,点击“new”->“file”,输入“plugin.yml”(不带引号)并点击“OK”,来创建plugin.yml文件。

接下来配置工程。点击工具栏的“File”->“Project Structcre”,打开工程结构设置页面。

打开“Project language level”下面的列表框,选择“8 - Lambdas,type annotations etc.”。

选择左侧的“Modules”,右键右边“Sources”下方自己的工程文件夹。
选择“New Folder”,输入“resources”并确定。文章出自:http://www.cnblogs.com/xtypr
右键刚创建的“resources”文件夹,选择“Resources”。

选择左侧的“Libraries”,点击加号来添加新的Library。
在弹出的“Select Library Files”窗口找到之前创建的“nukkit”文件夹并展开,按住ctrl,同时选中之前添加的nukkit的jar文件(我这里是nukkit.jar)和“src”文件夹,并点击“OK”。
在弹出的“Choose Modules”窗口选中自己的插件工程,然后点击“OK”。

选择左侧的“Artifacts”,点击中间的加号,选择“JAR”->“Empty”。

将右边的“unnamed”改成自己的插件名字(这将是输出的jar包名字)。
找到“Build on make”并勾选左边的框。
点击“Output directory”右侧的“...”按钮,找到之前创建的“plugins”文件夹并选中,然后点击“OK”。
点击下方的加号,选择“Module Output”,选中自己的插件工程然后点击“OK”。
点击加号,选择“File”,找到之前的“plugin.yml”并选中,然后点击“OK”。
再次点击加号,选择“Directory Content”,选择刚刚的“resources”文件夹,点击“OK”。

最后点击右下角的“OK”。
回到主界面,点击“Run”->“Edit Configurations”,点击左边的“+”->“JAR Application”,IDEA自动选择Path to JAR。把“Name”右边的“unamed”改成插件名字。点击“Working directory”右边的“...”按钮,选择“nukkit”文件夹,然后点击“OK”。点击“Before Launch”下面的加号,点击“Build Artifacts”,再弹出的窗口选择自己的Artifact,然后点击OK。
需要注意的是,要确认上面的“Path to Jar”是“nukkit”文件夹内的nukkit的jar包,图中没画。(感谢@Lyw指出)

点击“OK”来关闭窗口。
至此,使用IDEA开发Nukkit的环境已搭建完成,可以在里面发挥想象力,制作自己的第一个插件了。
| 上一篇:没了 | 目录:Nukkit插件从0开始 | 下一篇:Hello World! |






 浙公网安备 33010602011771号
浙公网安备 33010602011771号