VMWare Workstation虚拟机 安装Centos7 图文指南
本篇博文将讲述如何一步一步在VMWare Workstation 中安装Centos 7
1. 准备工作
VMWare Workstation 下载试用版(当然想激活的话,相信你有办法的,如果找不到,请发站内消息联系我)
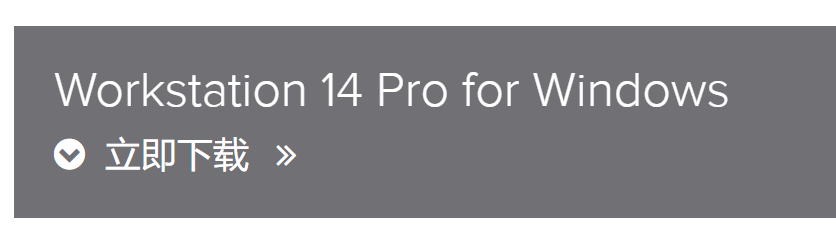
Centos7 下载最新的DVD ISO镜像
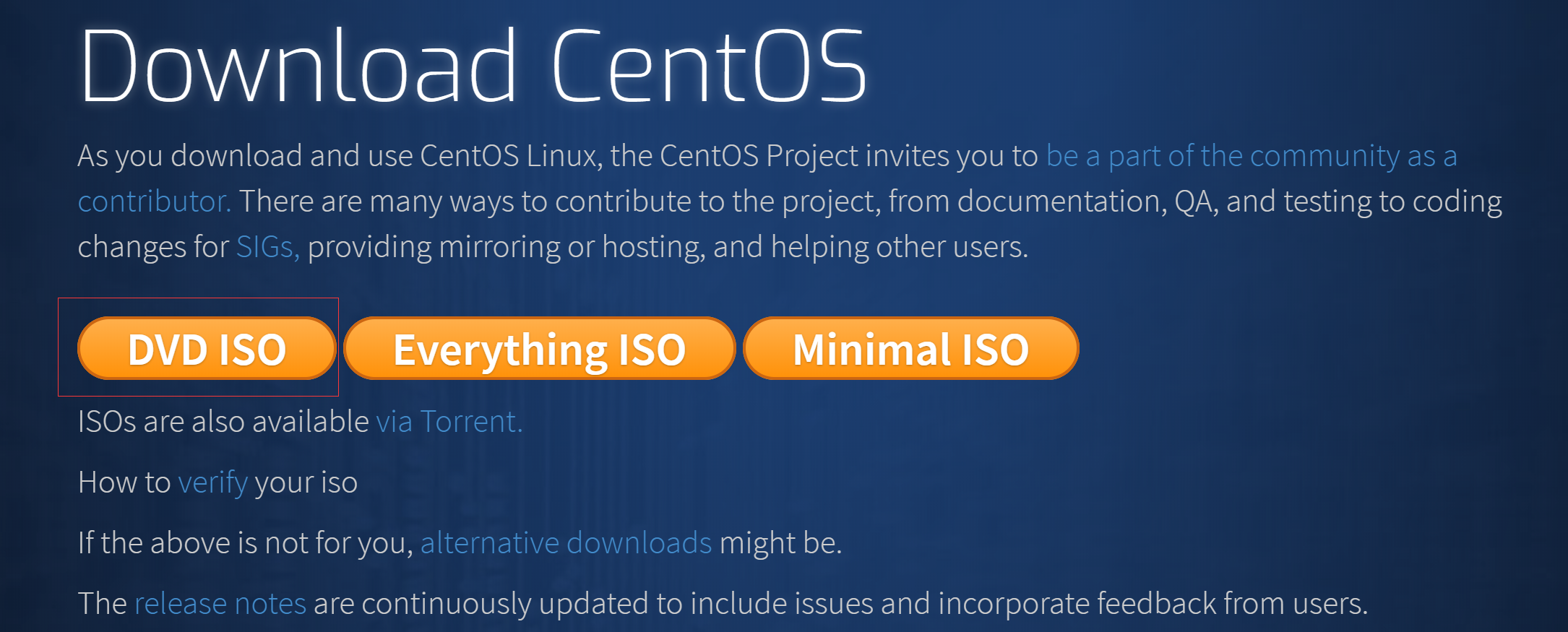
2. Centos7 安装详解
1. 打开VMWare Workstation,点击创建虚拟机,选择推荐的经典安装

2. 选择我将会稍后安装操作系统

3. 选择Linux ,版本 选择 Centos7 64-bit
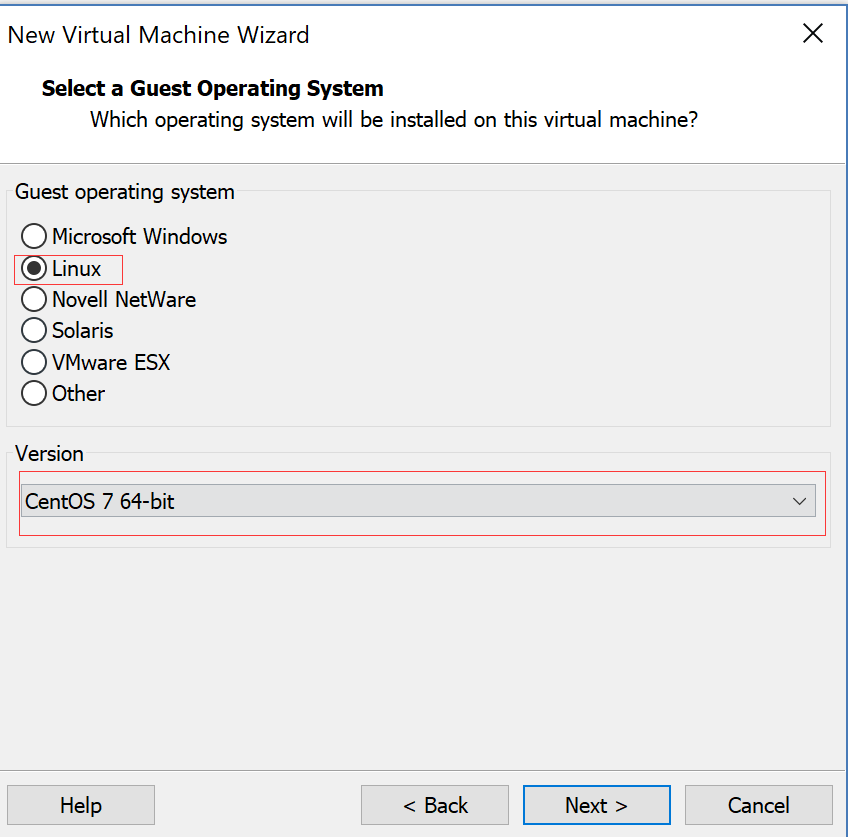
4.虚拟机的名字,虚拟机的保存路径

5. 选择分割虚拟磁盘为多个文件
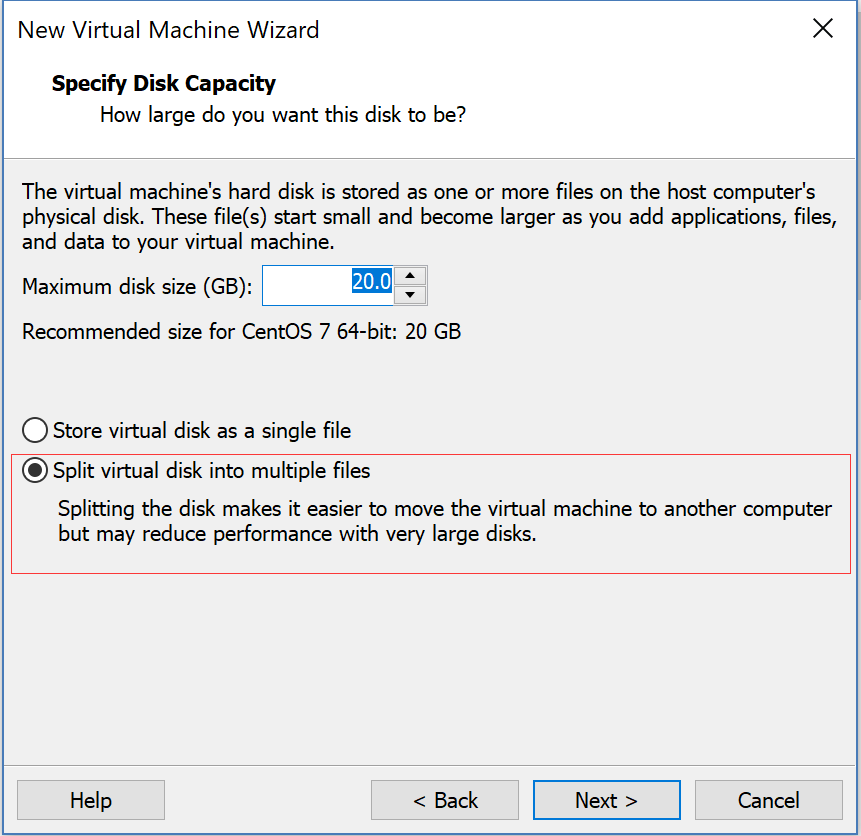
6. 点击完成
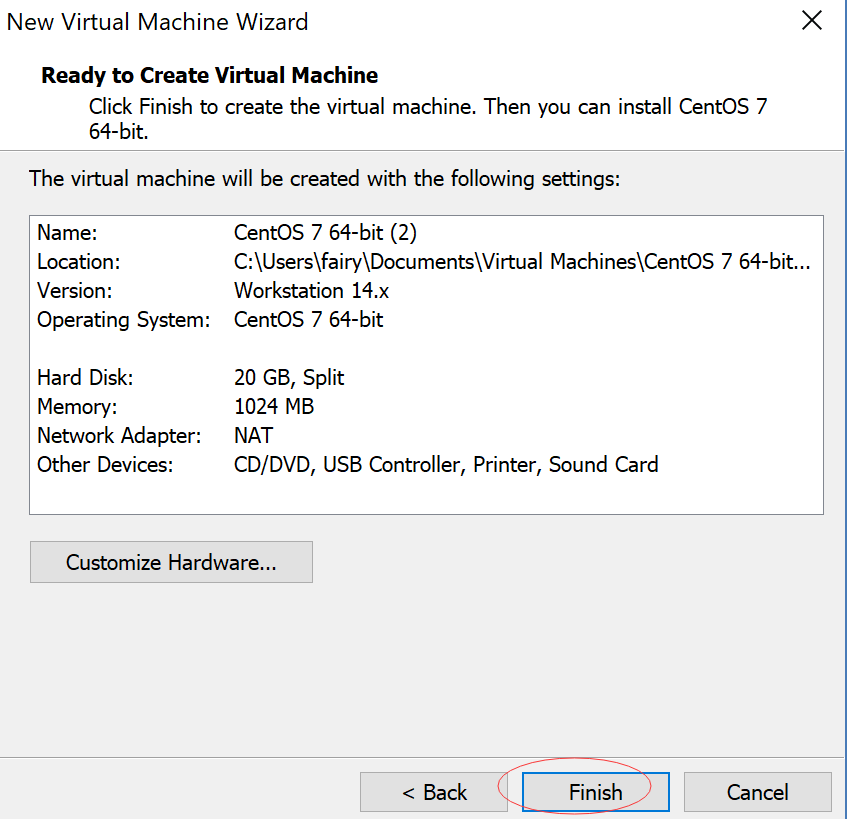
7.点击编辑虚拟机设置
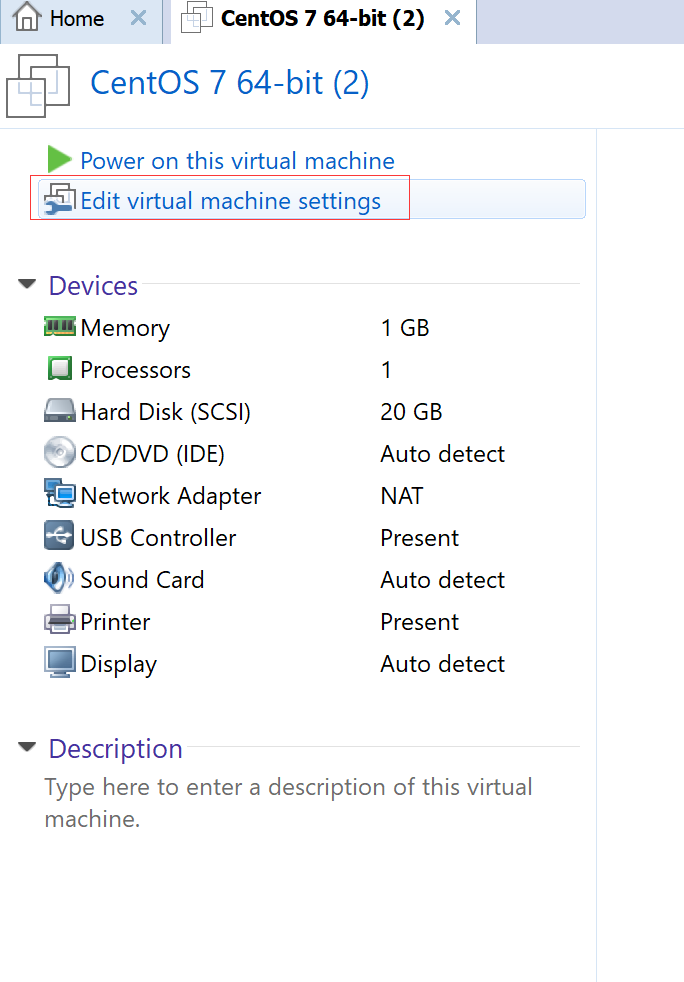
8. 浏览找到我们下载的centos7 DVD ISO 镜像
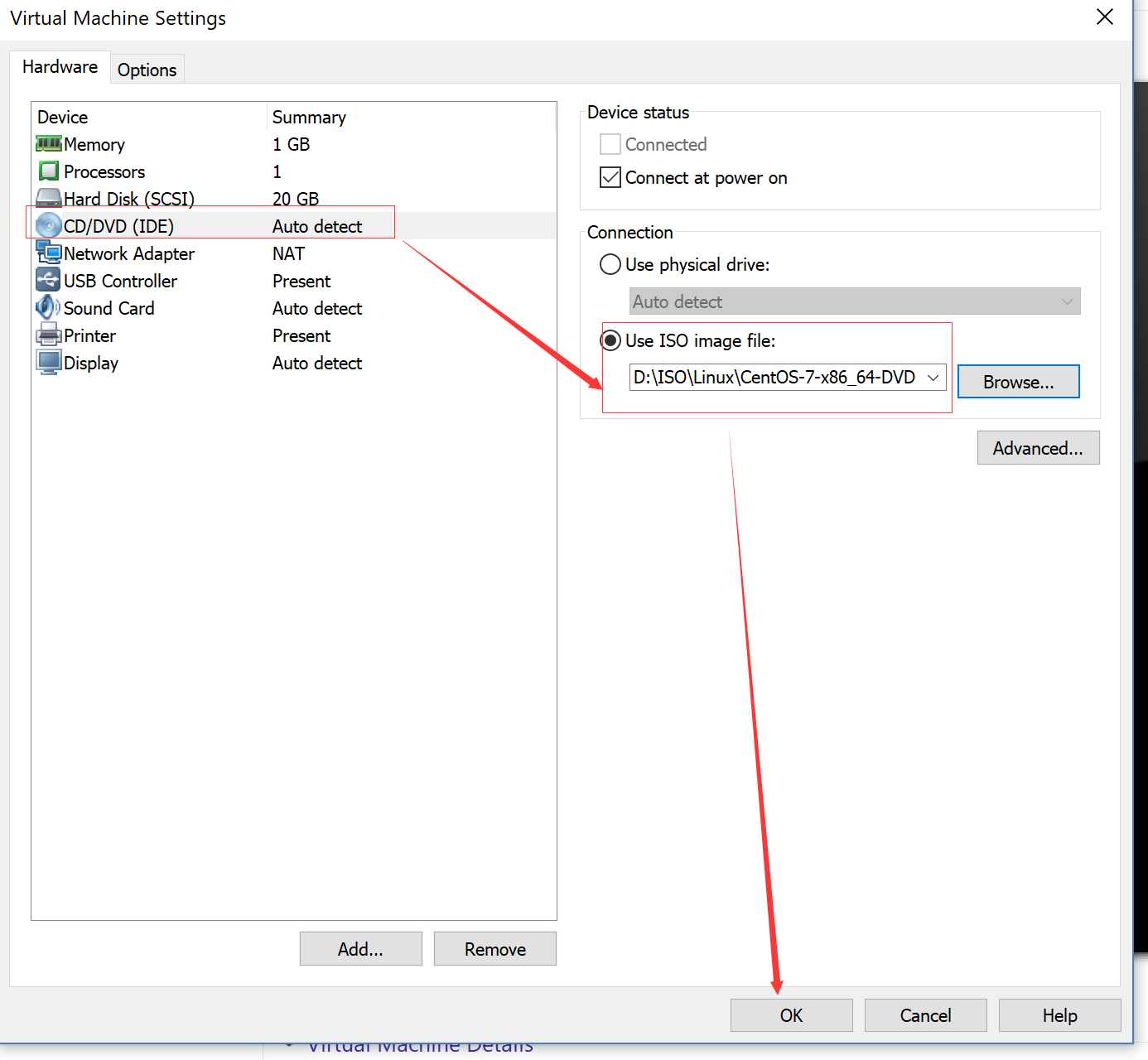
9.点击启动虚拟机
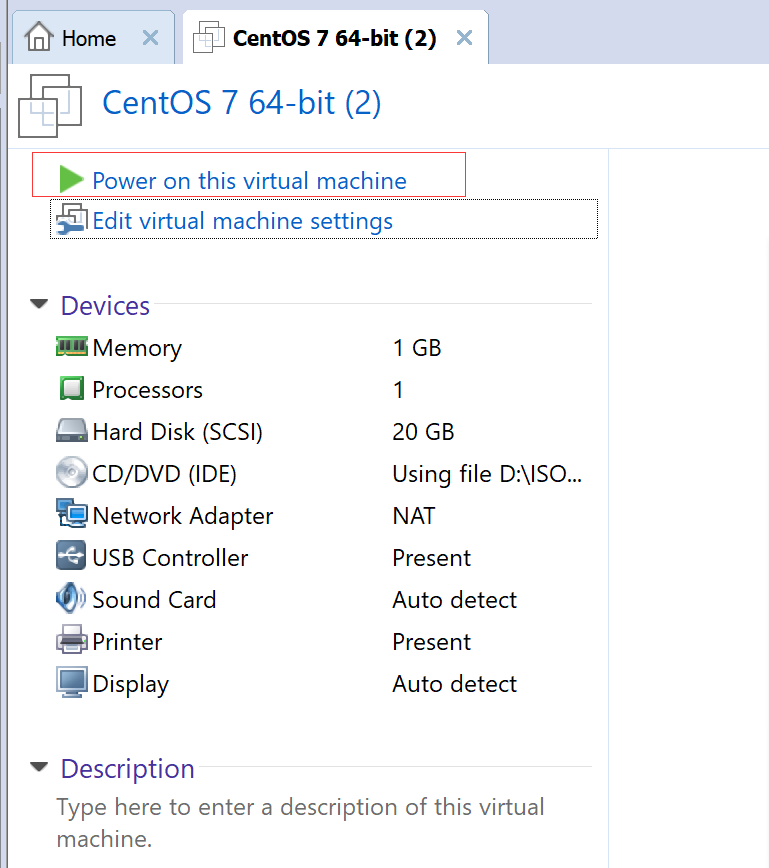
10.启动后我们会看到这个界面,我们选择安装centos7
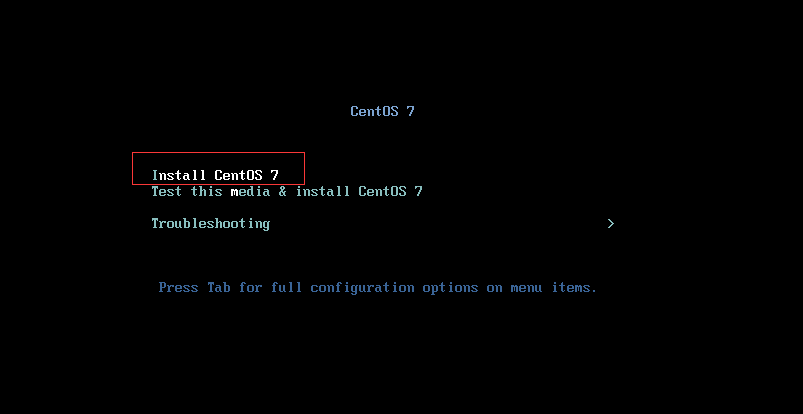
11. 出现这个界面,我们点击回车键继续
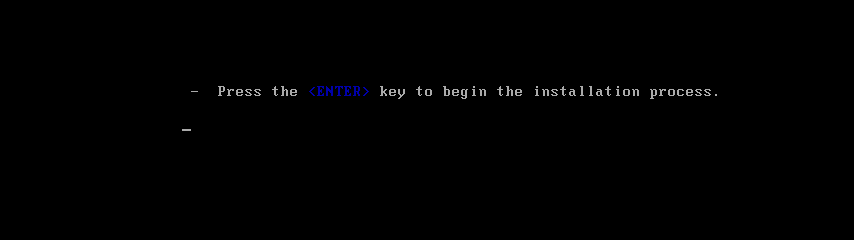
12. 设置选择语言,这里我们选择中文(其实如果可以,最好保持默认的英文最好,当然你必须有一定的英文基础)

13.等待一分钟,一些会默认配置好,这里我们点击下选择安装位置
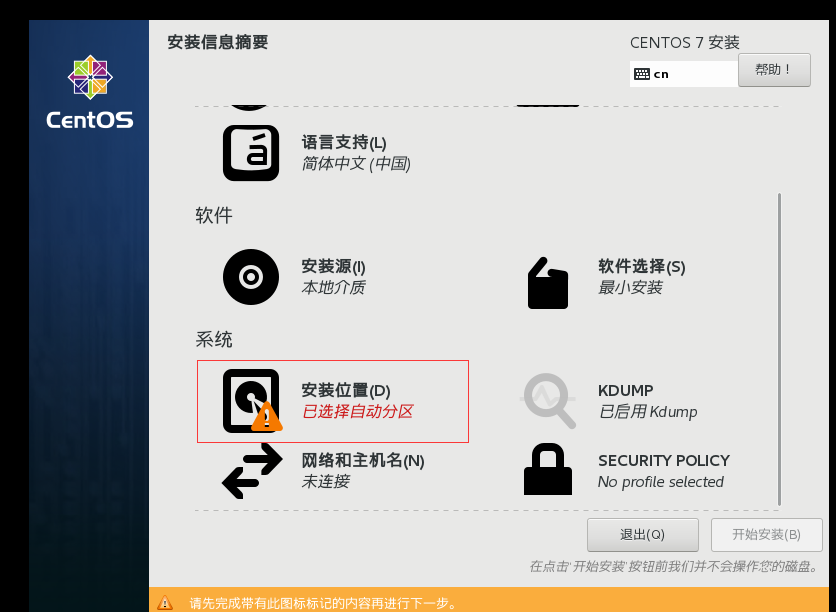
14. 这里我们还是保持默认的自动分区,点击完成
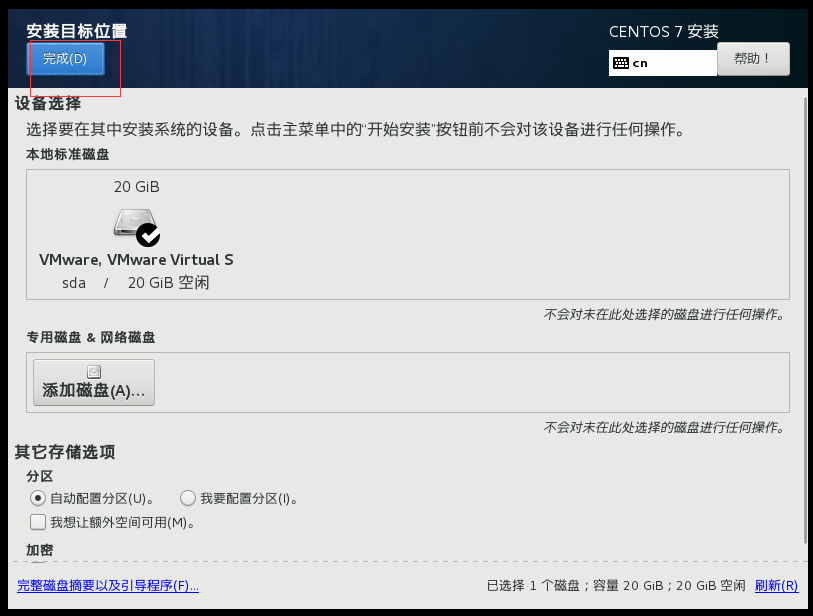
15.这里我们要注意下,软件选择这里不要选择最小安装(因为我们还需要弄一个图形用户界面的方便学习使用)

16. 选择GHONE 桌面,这样我们就可以有图形用户界面来熟悉Centos7 环境了
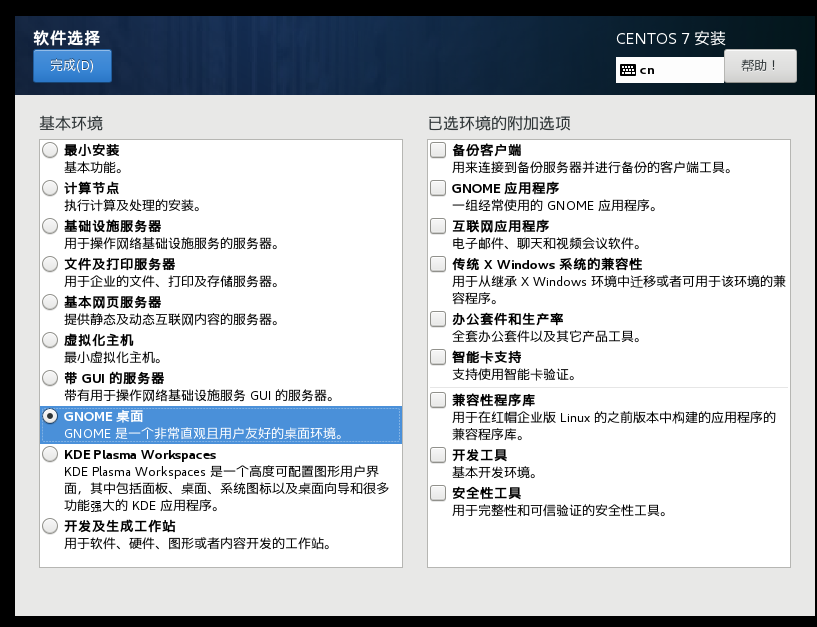
17.我们肯定需要我们的centos7 联网,所以这里我们点击网络和主机名配置下
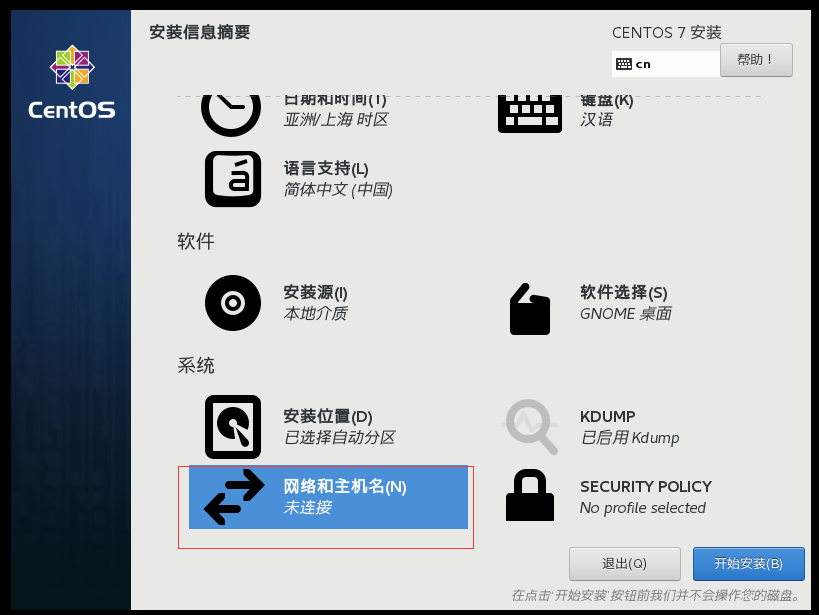
18. 默认是关闭的,我点击 打开后如图所示,点击完成
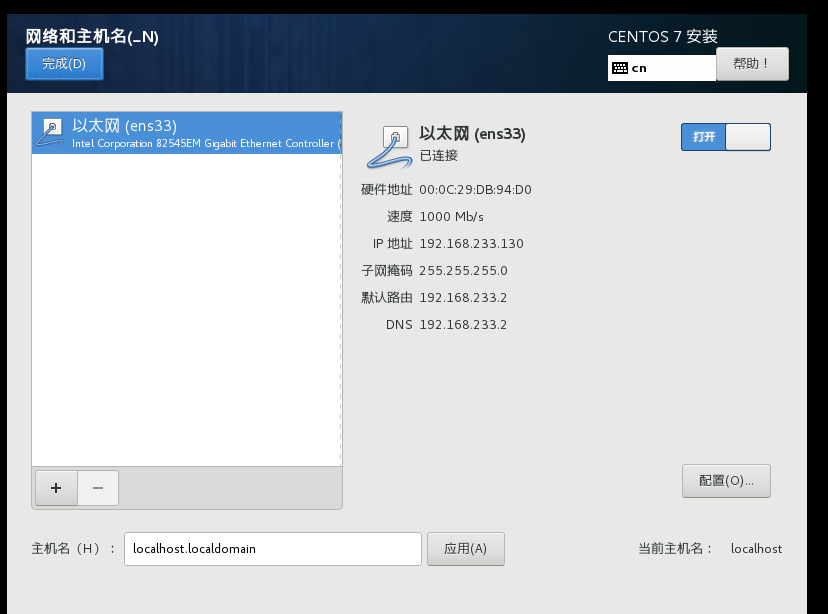
19.点击开始安装我们可以看到这个页面,点击Root密码进行相关设置
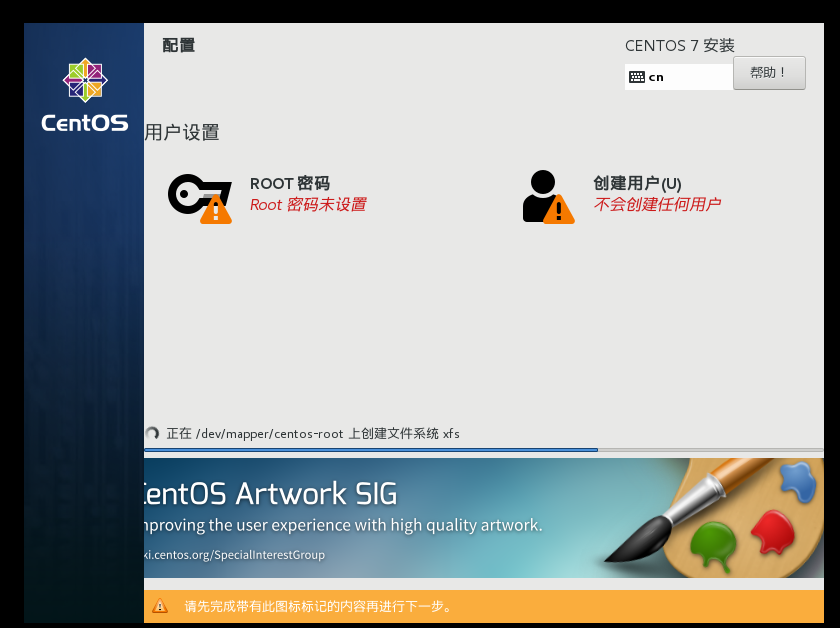
20. 输入root密码和确认root密码后点击完成
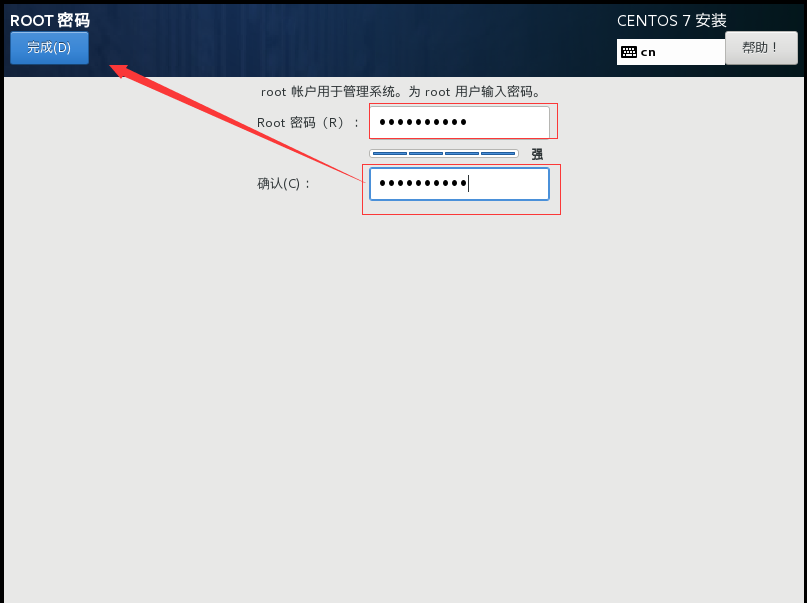
21. 点击创建用户,设置一个普通用户和密码
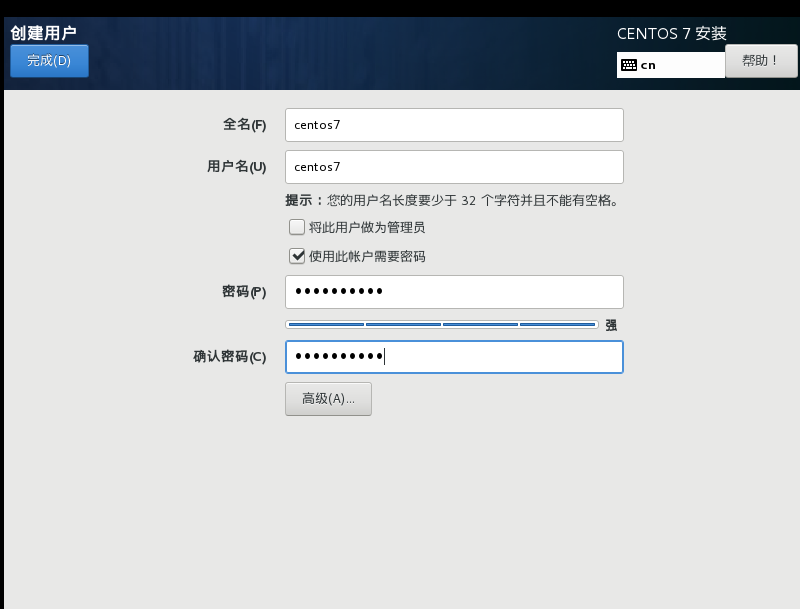
22. 点击完成后会继续执行安装进程
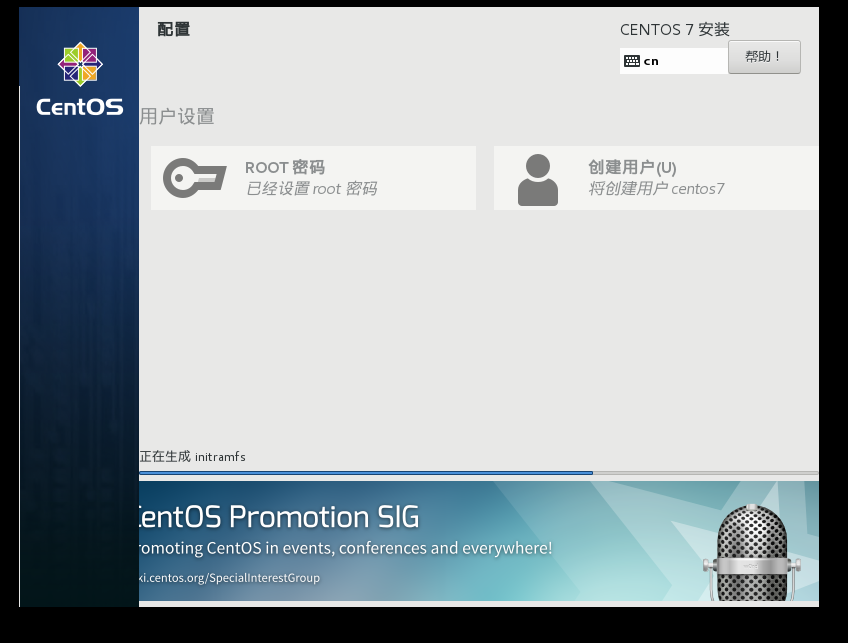
23. 点击重启
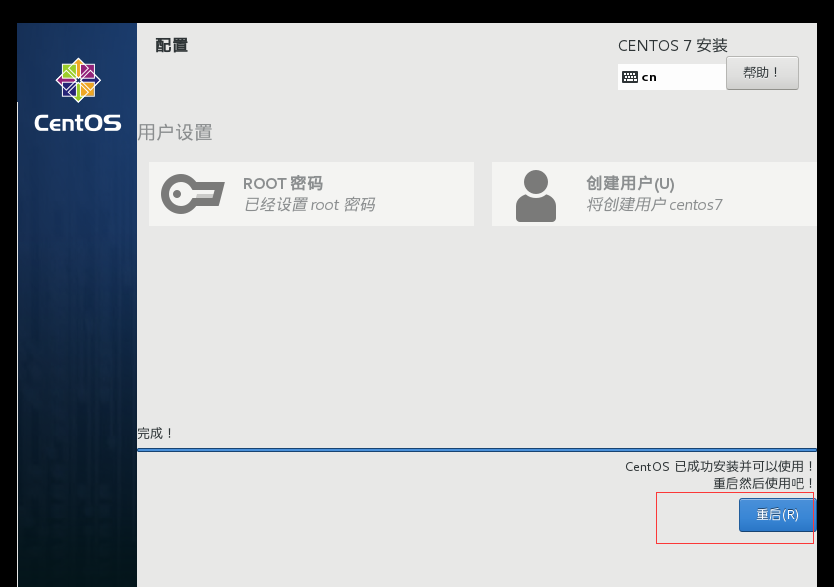
24.重启后可以看到这个界面,点击进入
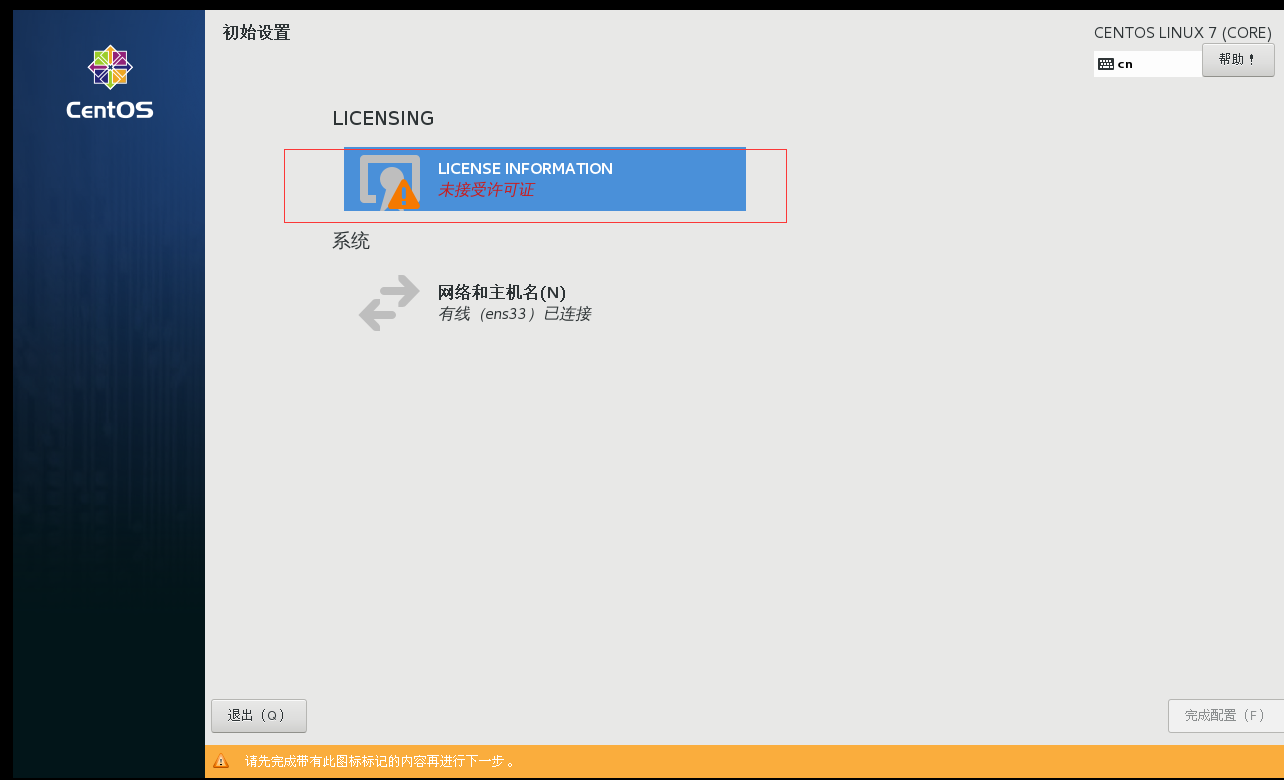
25. 点击完成
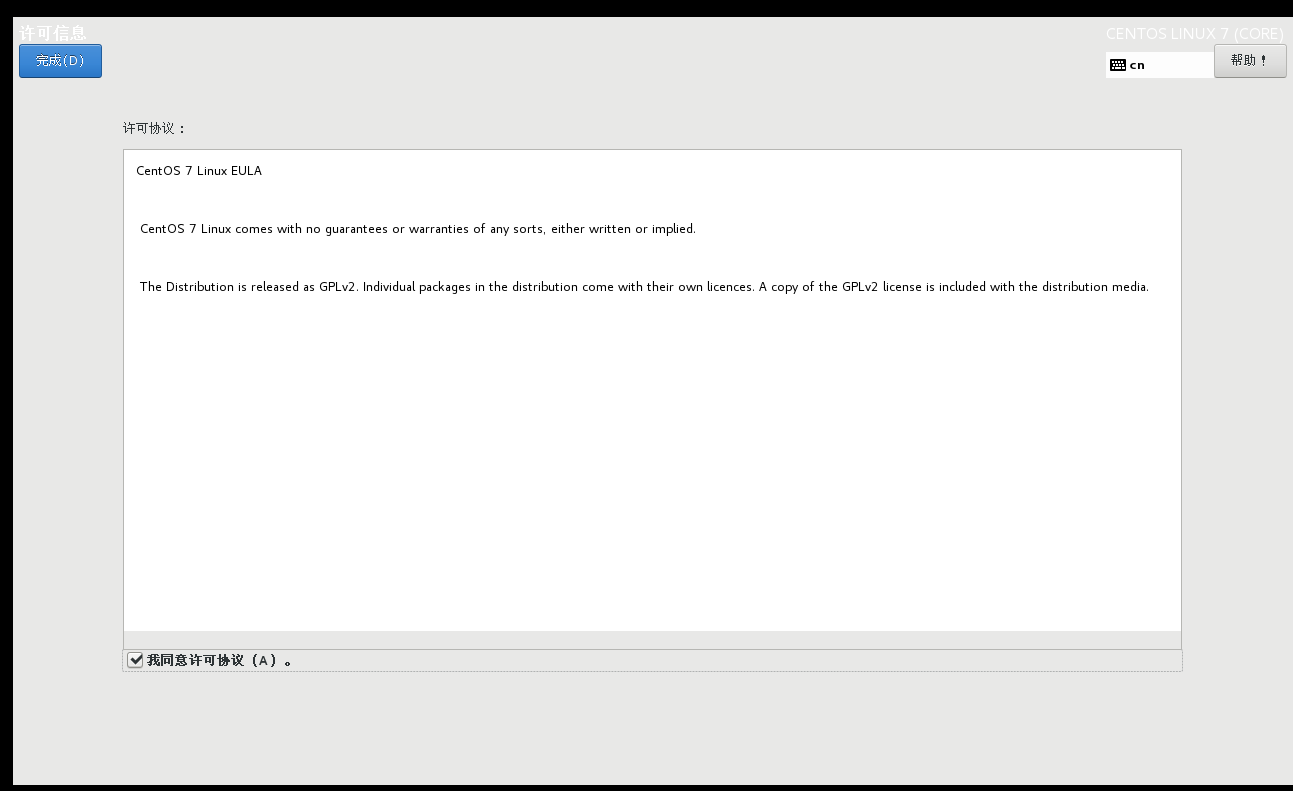
26. 点击完成配置
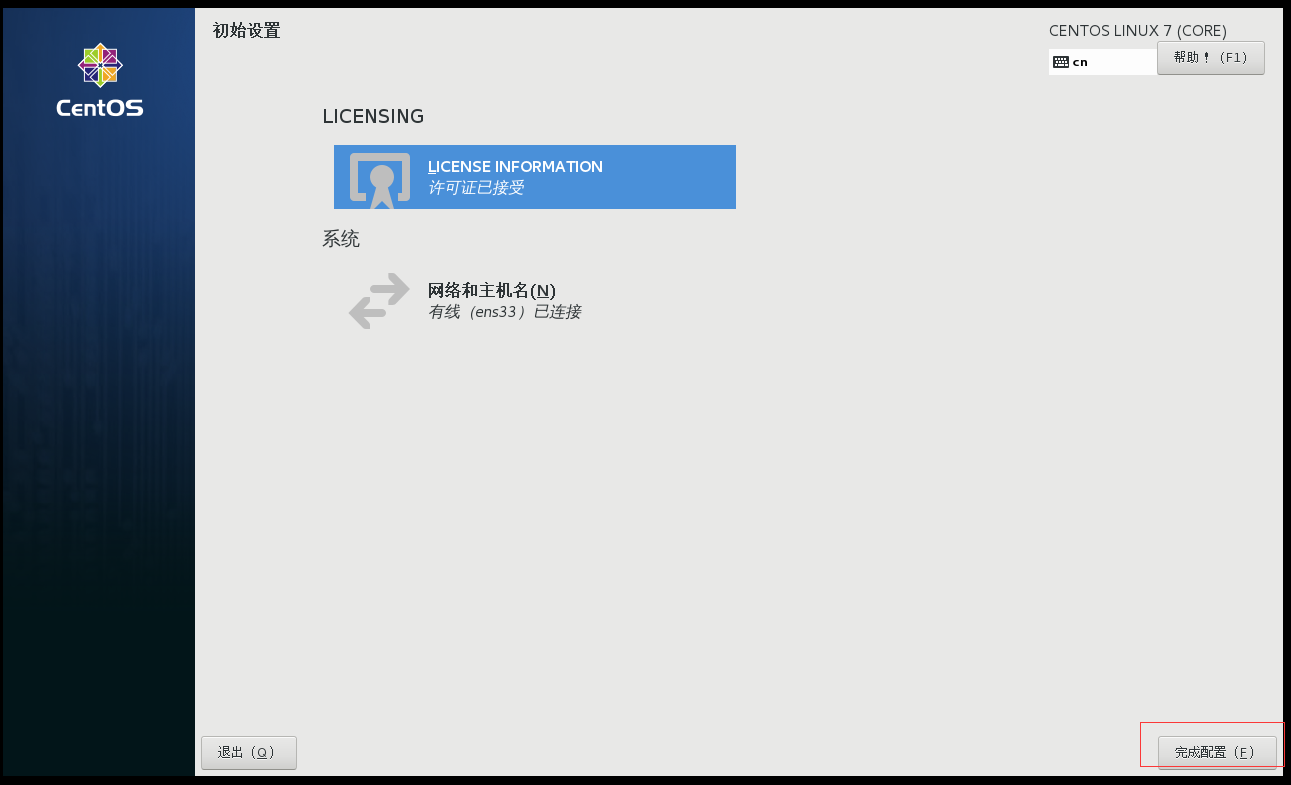
27. 点击完成配置后进入登陆界面,由于自己学习使用,为了安装软件方便,我们点击“未列出”切换登陆用户
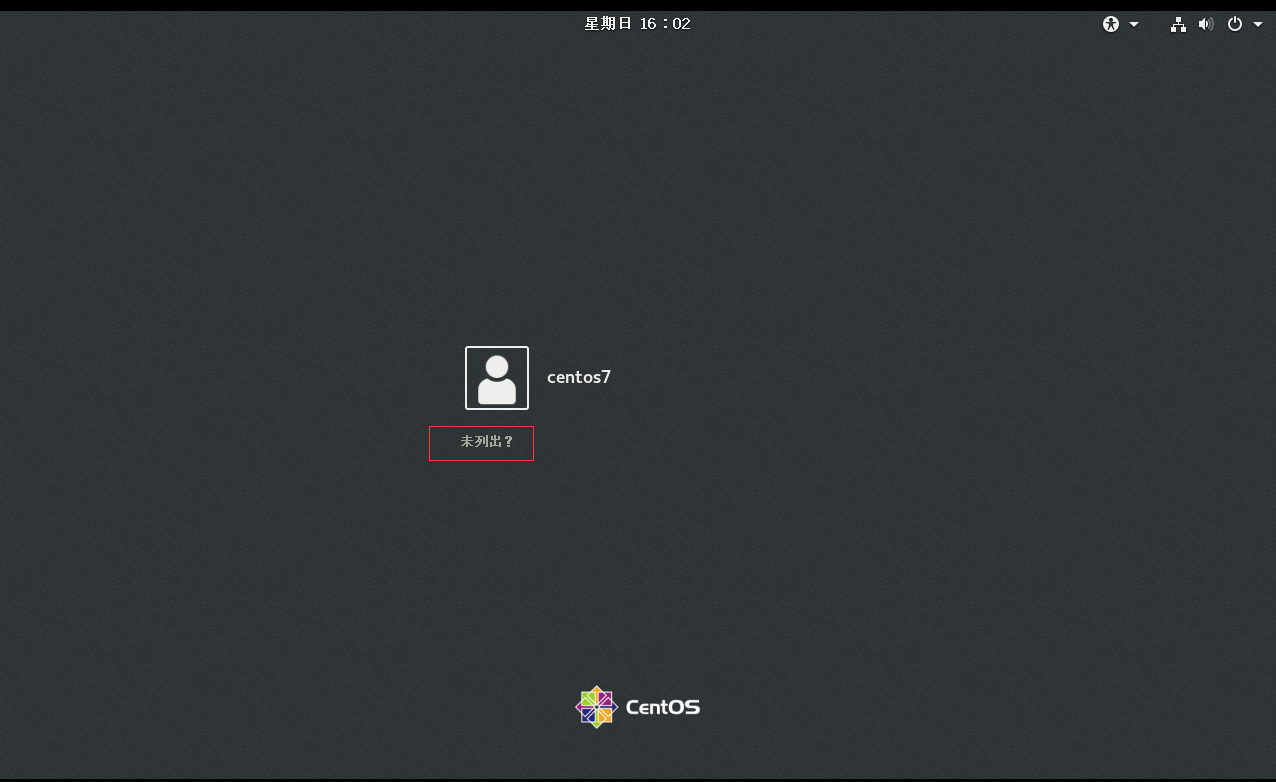
28. 输入root 点击下一步
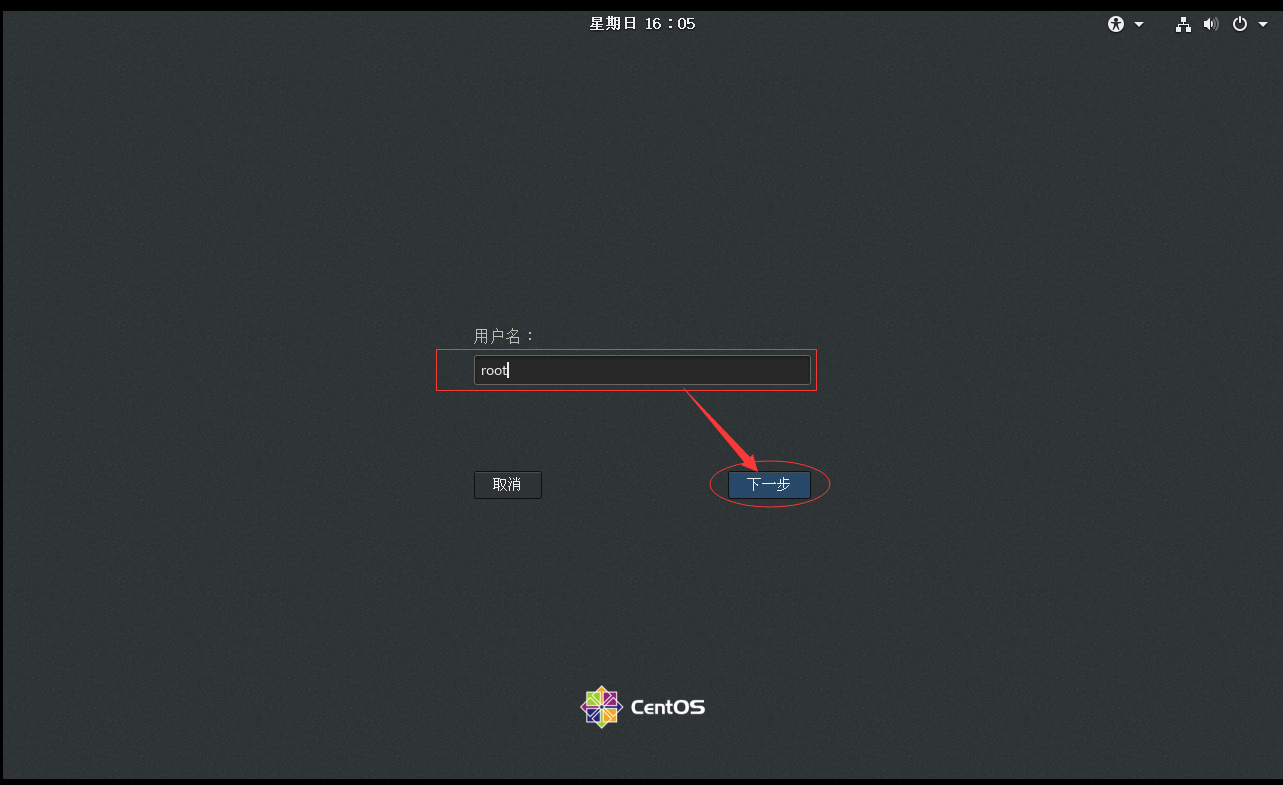
29. 输入密码,点击登陆
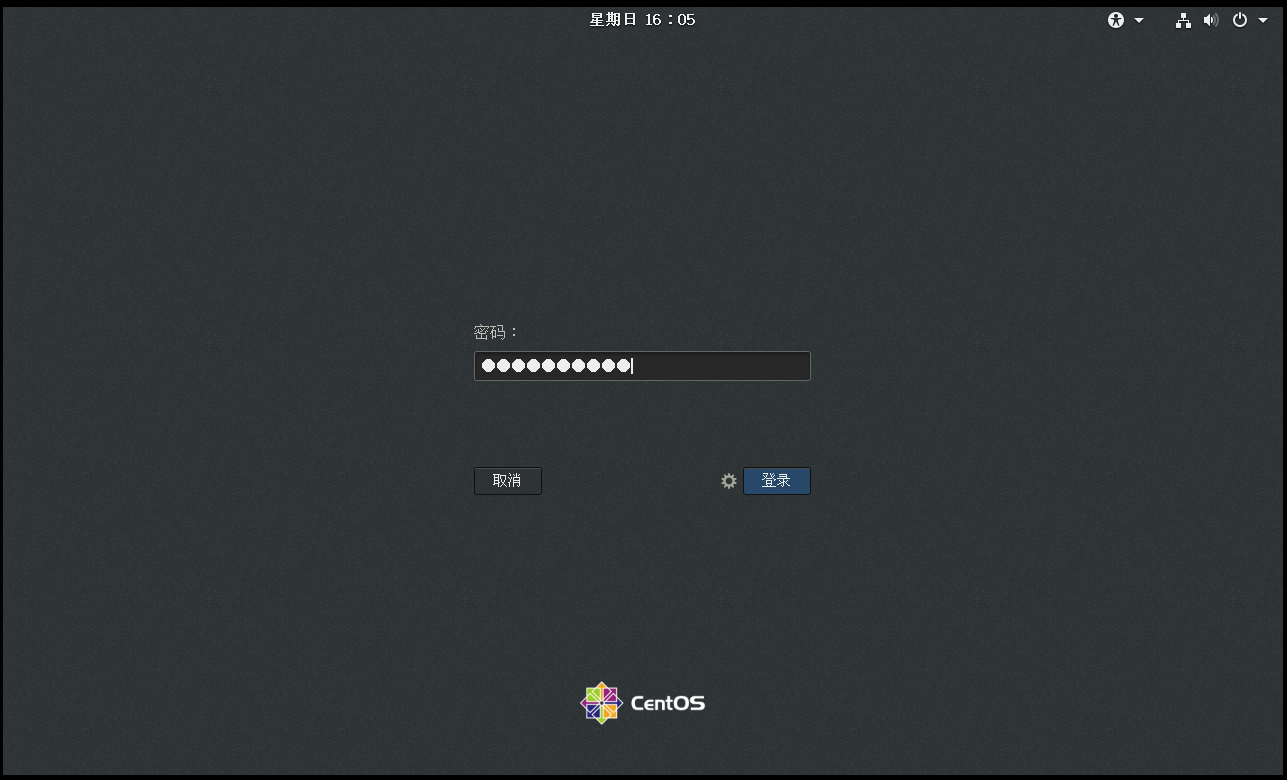
30. 登陆后可以看到如下界面
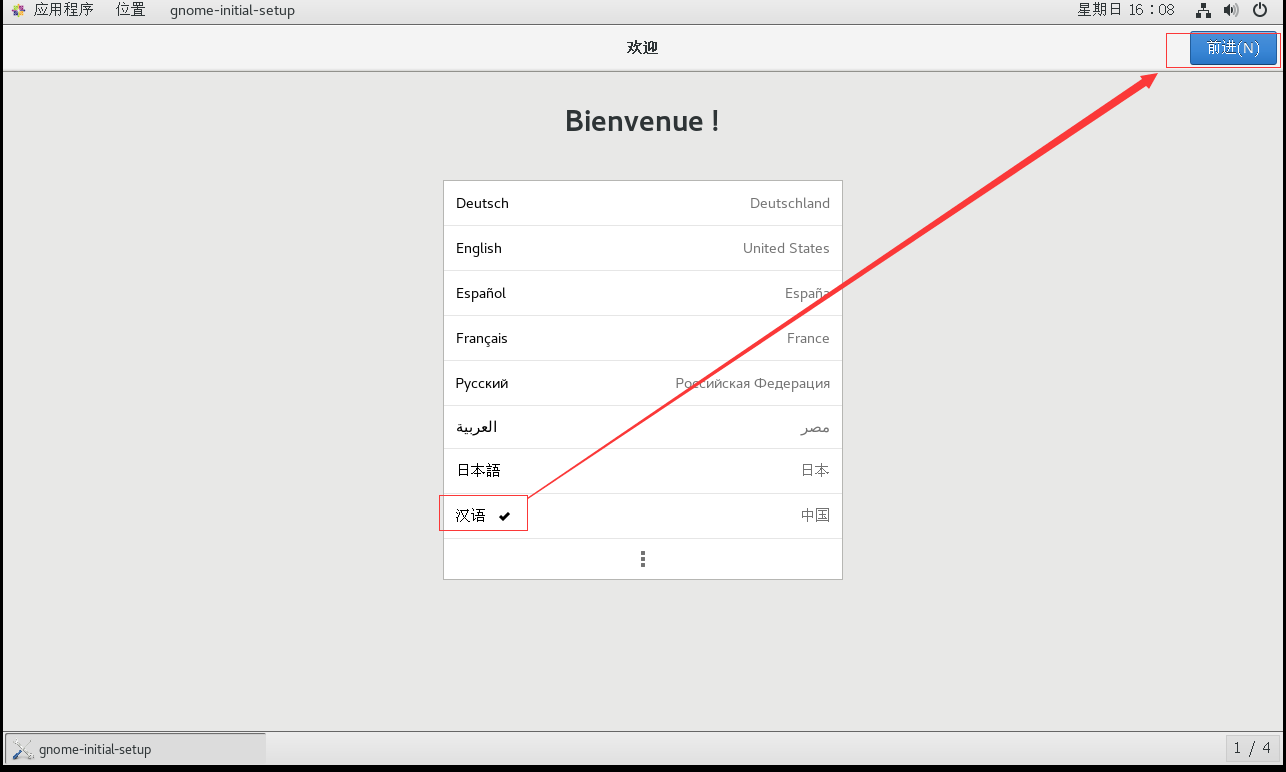
31. 选择汉语——前进

32. 不需要打开地理位置,所以我们关闭,然后点击前进

33. 一般用不到点击跳过
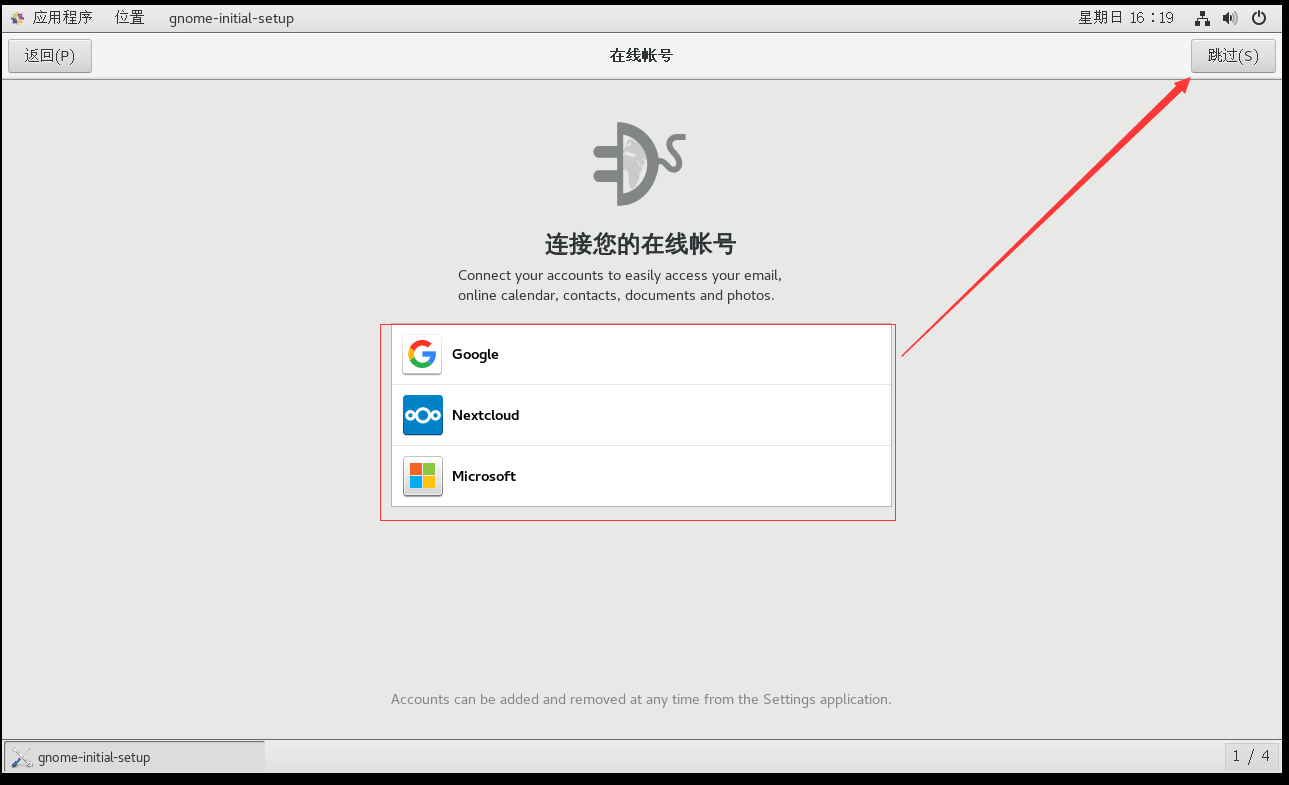
34. 点击开始使用
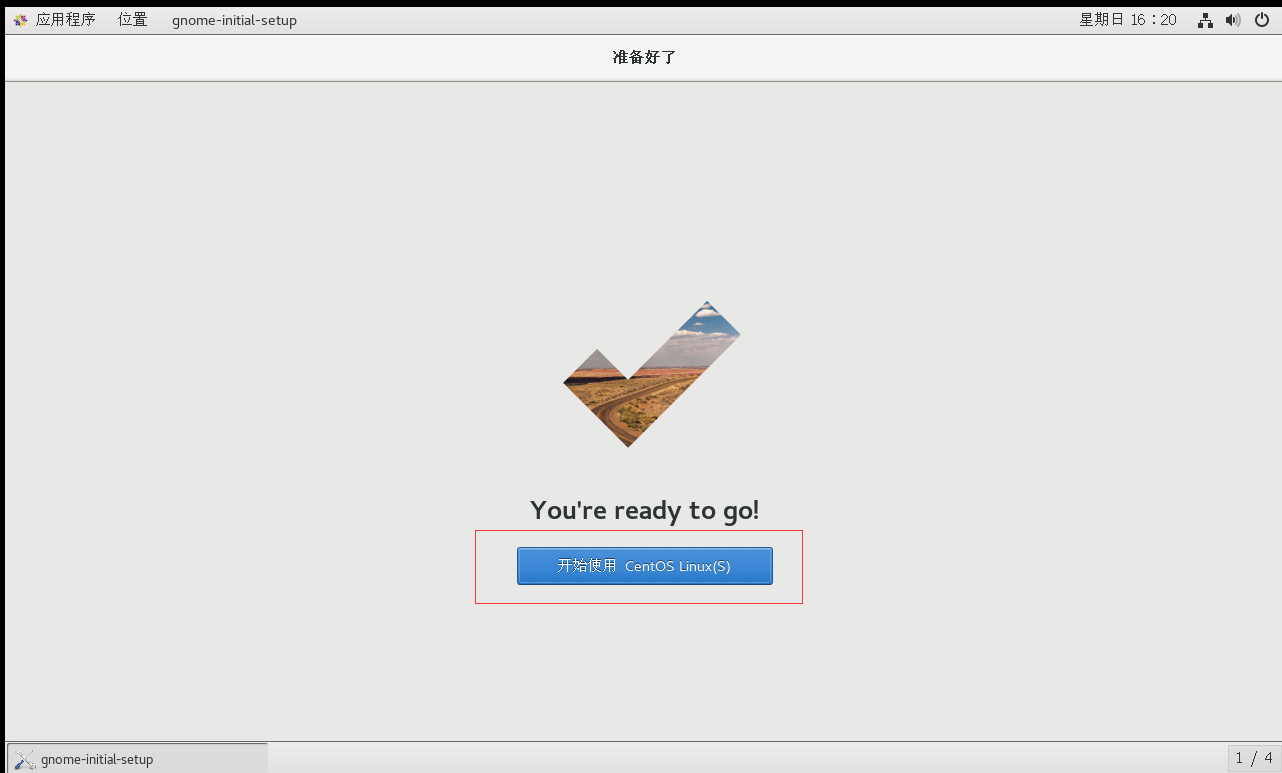
35. 这个想看就看看,不想看就点击X 关闭
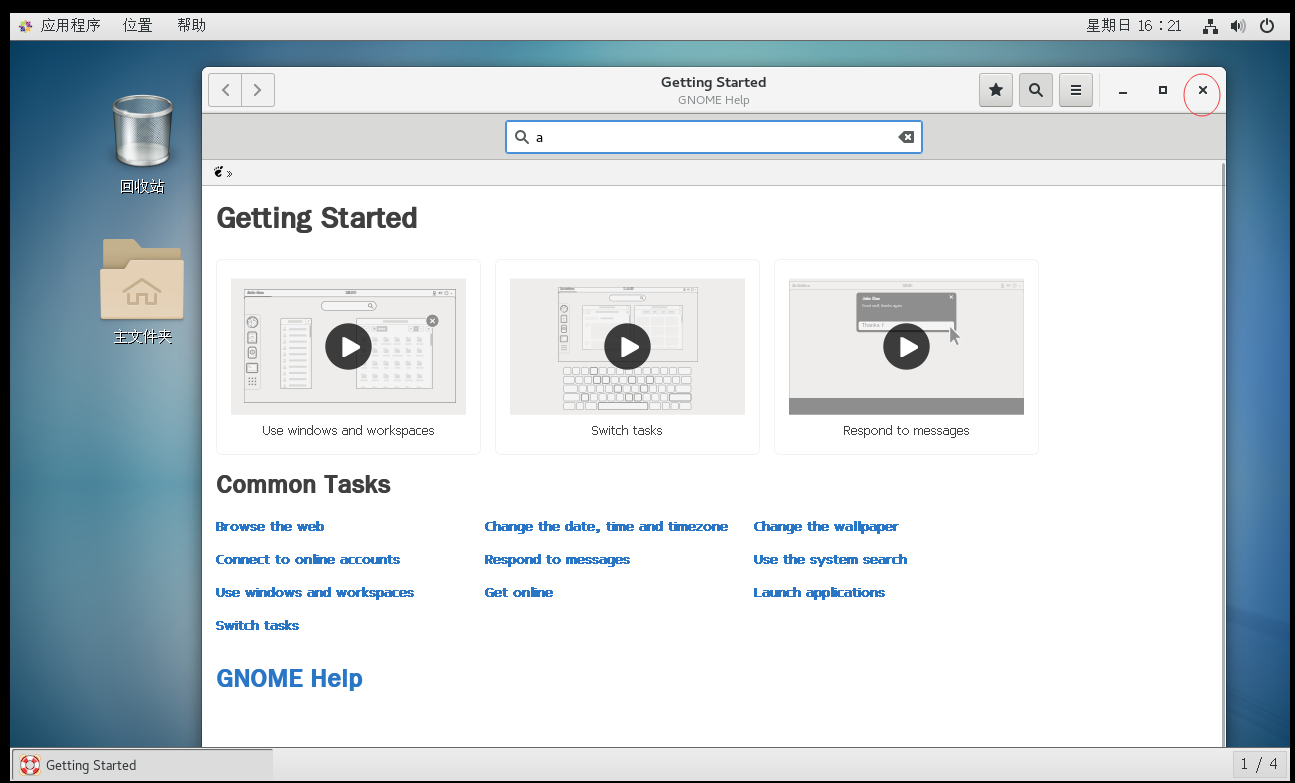
36. 完成
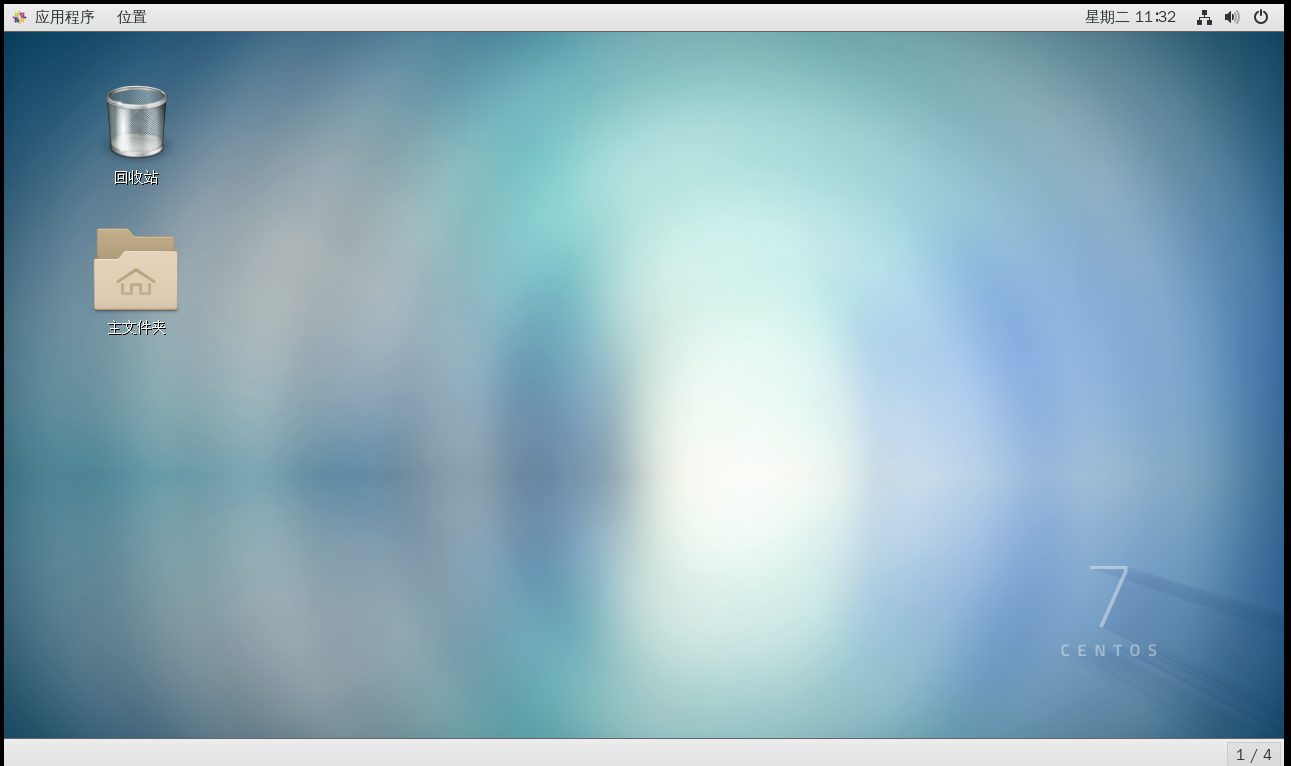
37. 我们这里最好创建一个快照,方便今后随时恢复。

38. 让主机和虚拟机共享剪切板
先把刚才的虚拟机关闭,然后点击
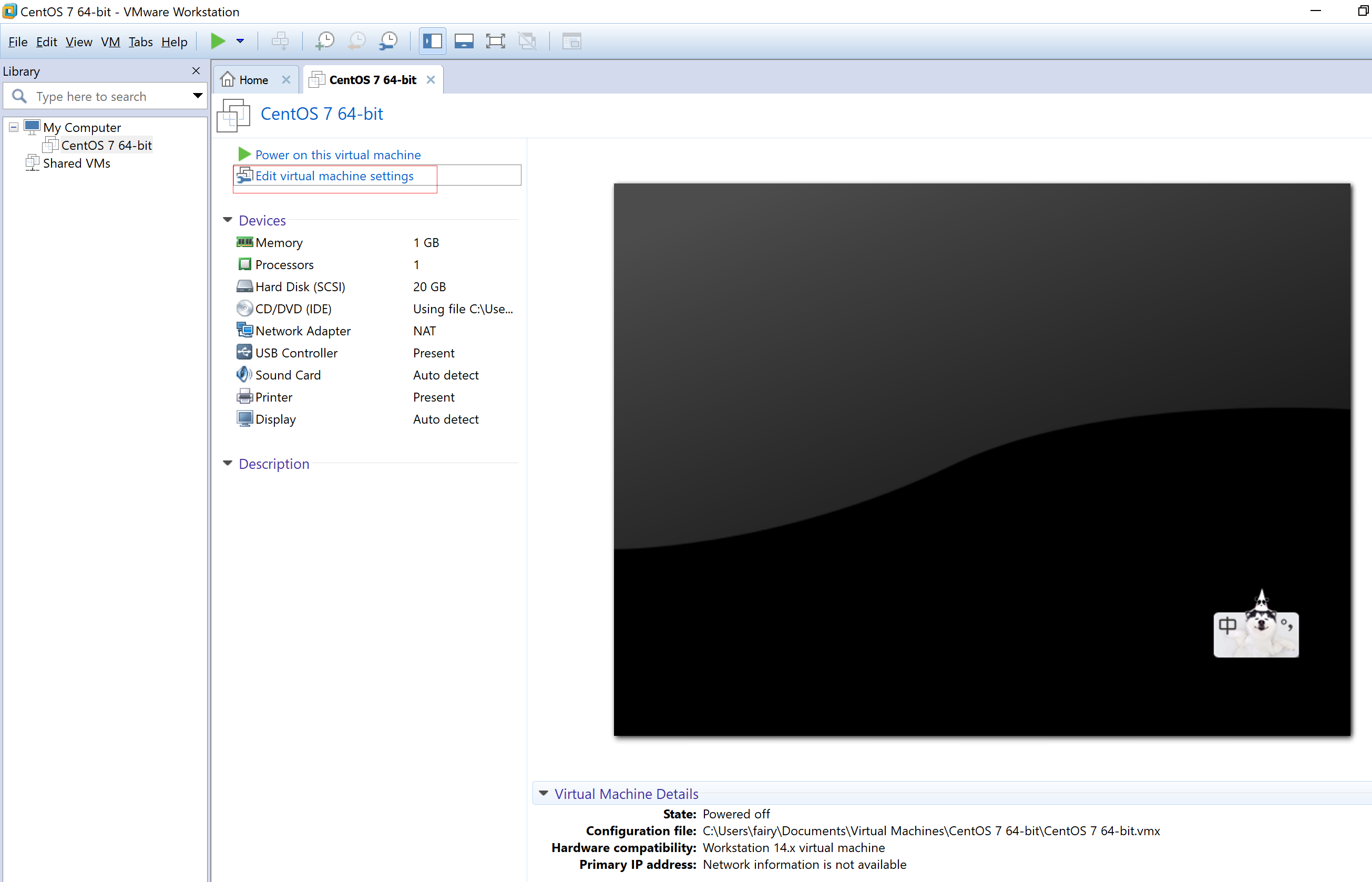
启用主机和虚拟机复制粘贴共享
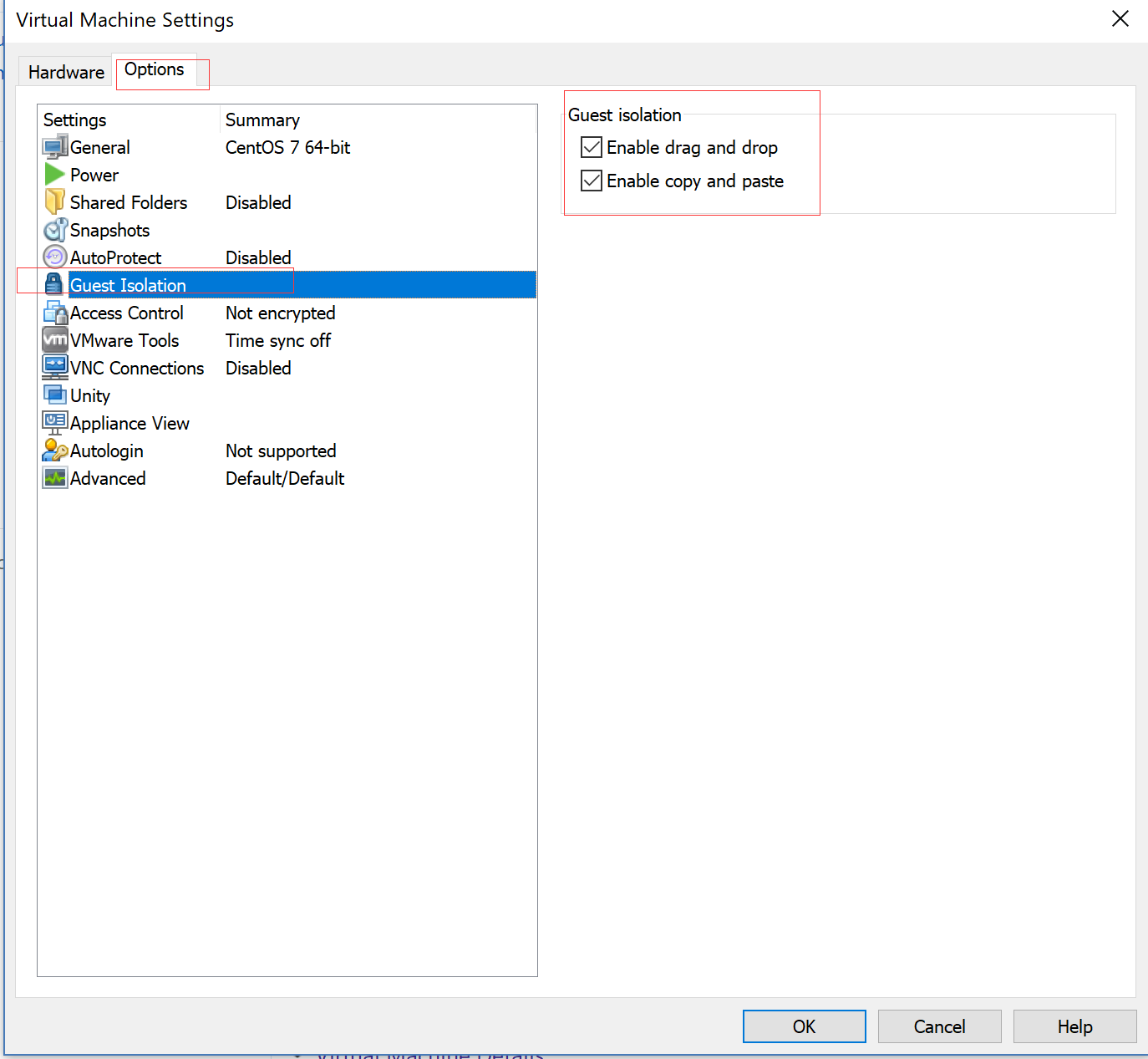
以后就方便很多了,虚拟机和主机之间共用粘贴板


