ArcGIS 10.3 for Server 在windows下的安装教程
以下是10.2的教程,10.3同样适用。
许可文件:
ArcGIS For Server10.3许可文件 - 下载频道 - CSDN.NET
http://download.csdn.net/detail/u013172428/8606589
一、操作系统要求
|
*Windows 8.1 and Windows Server 2012 R2 support begins at ArcGIS 10.2.1
· ArcGIS Server requires a 64-bit operating system; 32-bit operating systems are not supported.
· Python 2.7 (64 bit) is installed with ArcGIS for Server.
· Windows 8.1, 8, Windows 7, Vista, and XP: These operating systems are supported for basic testing and application development use only. They are not recommended for deployment in a production environment.
· Microsoft Windows Server 2003, 2003 R2, Vista and XP are no longer supported starting at ArcGIS 10.2.2.
对于部署环境,最小内存须 4GB。这个要求是基于以下环境的典型部署:
· Two cached map services
· One dynamic map service
· One locator service
· One geoprocessing service
· Geometry service
· PrintingTools service
· SQL Server Express
· IIS with Web Adaptor 真正部署时,最低硬件需求并不能具体化,因为要根据用户和需求的不同进行调整。硬 件需求必须考虑用户对性能和可扩展性的需求。
二、安装步骤
这次我们要安装的是 ArcGIS for Server
我们选择安装 ArcGIS for Server,点击 ArcGIS for Server 后面的的 Setup
勾选 I accept the license agreement
点击 Browse 可以选择 Python 的安装目录,选择好后点击 Next 继续
创建 server 账户和密码,设置完毕后点击 Next 继续
如果有之前安装时候创建的账户配置文件,可以勾选下面的那个选项。
提示是否导出账号信息。如无需要,可以选择不导出。点击 Next 继续
·
安装完成后,会自动弹出 Manager 页面,这里我们选择创建站点。加入现有站点是用来搭建 集群的,以后会介绍。
输入主站点管理员账户点击”下一步”。很多人到这一步会有一个疑问:这个账户和刚刚安装
ArcGIS Server 步骤中创建的账户有关系吗?分别用来控制什么?首先在上一节中我们创建的 ArcGIS Server 账户,是为 ArcGIS Server 创建的操作系统账户(安装完你可以切换操作系统 账户看一下,是不是多了一个 ArcGIS Server),该账户实际上用来管理 ArcGIS Server 的操 作系统进程(启动、停止 ArcGIS Server 服务);而我们此时创建的站点账户,主要是为了管 理站点中的各种服务形式的 GIS 资源(各种类型服务的发布、启动、停止、删除;站点安全; 集群管理等等)。这两个账户的设置完全没有关系,可以随意设置。
现在我们已经成功安装了 ArcGIS 10.1 for Server
· 美国官方已经启用 60 天试用,登录官网即可下载产品安装包并申请试用许可。地 址:http://www.esri.com/software/arcgis/trial
欢迎访问我的的博客:www.wshunli.com
-------------------
已迁移文章:
VMware 12安装Mac OS X 10.10
http://www.wshunli.com/posts/65583447.html
Tomcat安装配置




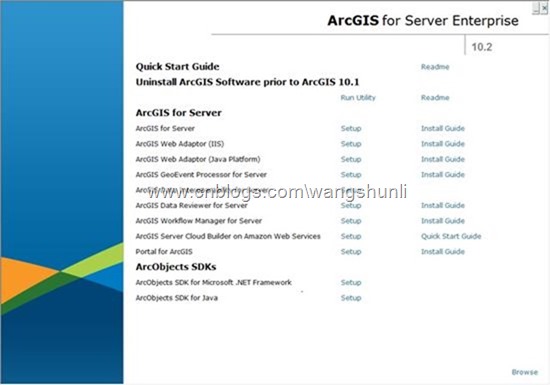

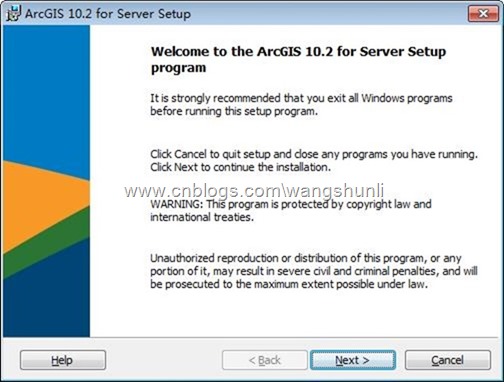
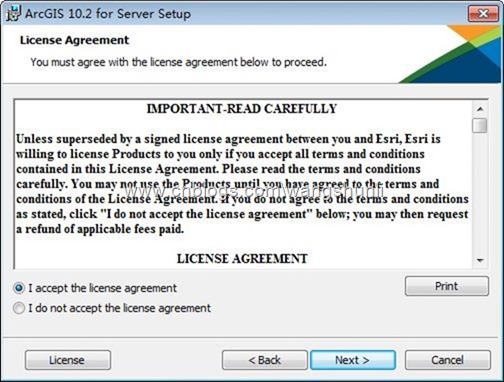
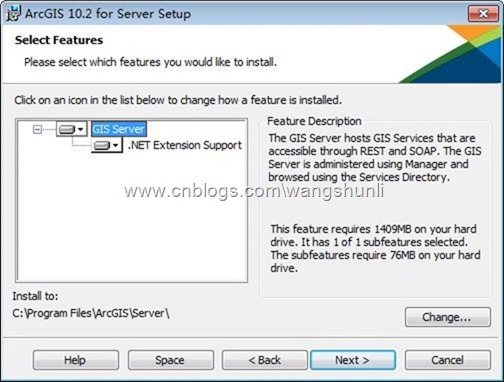
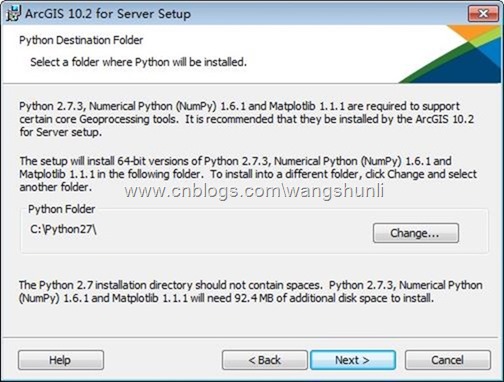
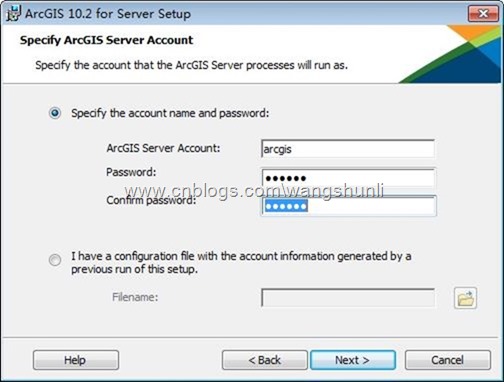
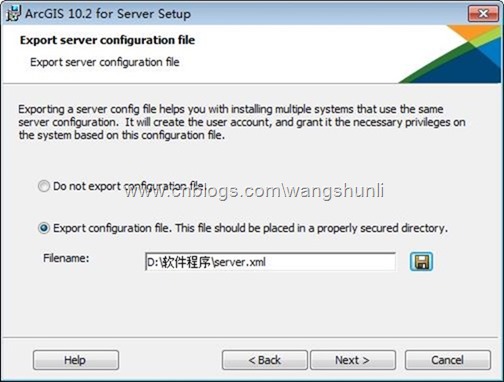
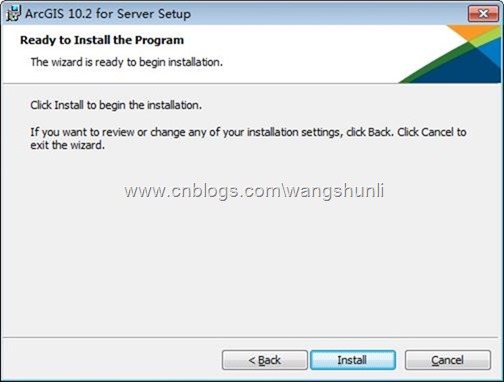
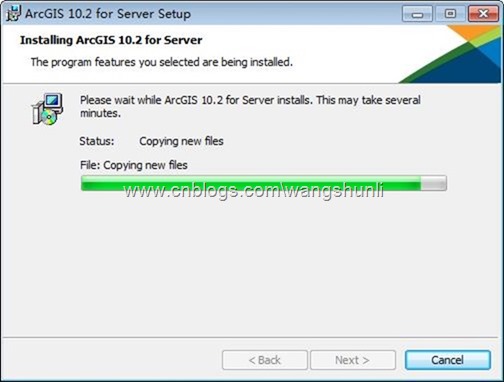
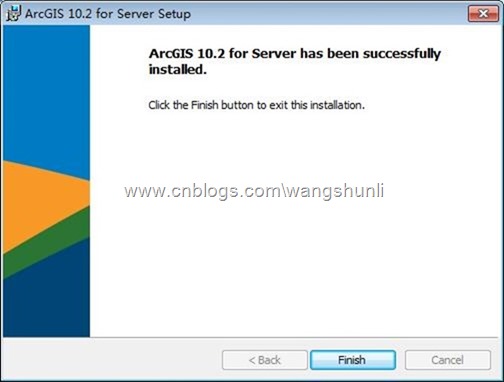
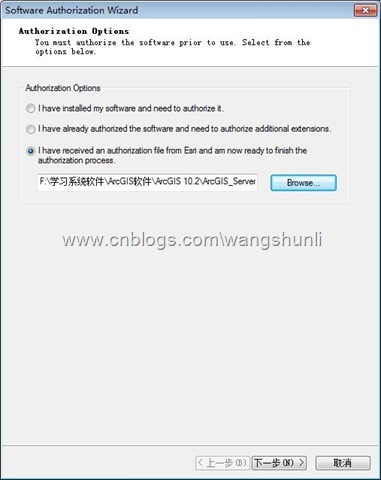
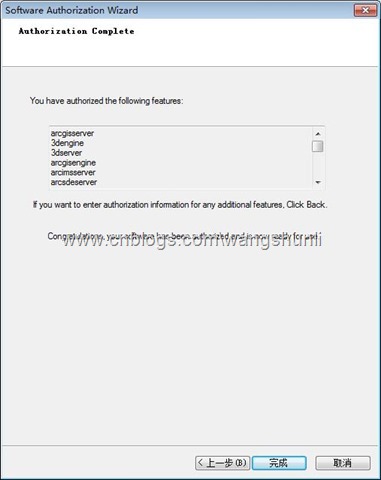
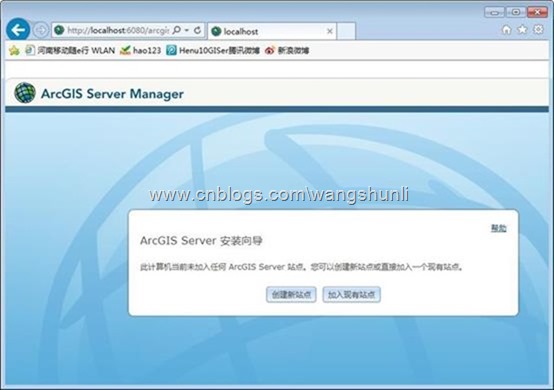
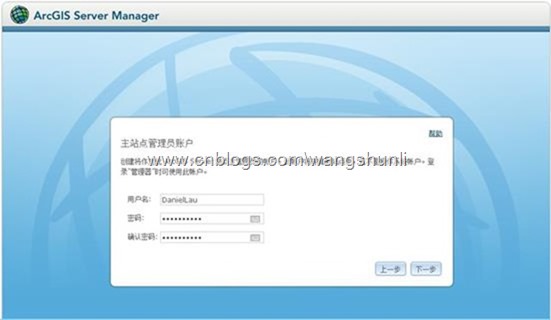
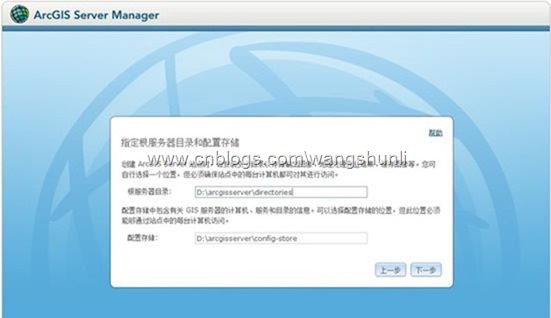
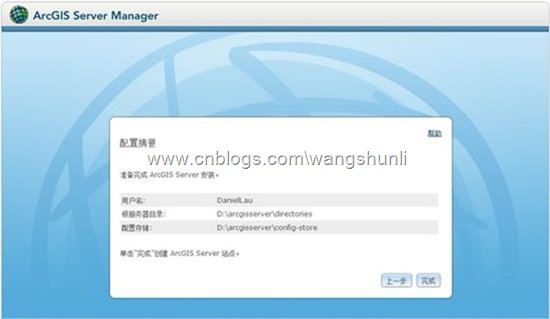
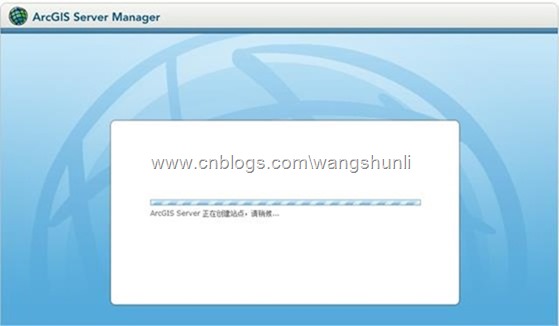

![clip_image058[1] clip_image058[1]](http://images0.cnblogs.com/blog/649703/201504/181051215892660.jpg)


 浙公网安备 33010602011771号
浙公网安备 33010602011771号