前面一章我们已经了解了
1)如何新建一个Windows Azure Project
2)如何添加Web Role和Worker Role
3)介绍了项目的内容和配置文件
4)了解如何调试Azure项目
5)对Worker Role有一定的认识
本章的内容是如何将我们本地调试成功的项目部署到云端服务器上。
1.本地编译
还是接着上一章的Visual Studio项目来说,请大家新建或者重新打开一个Windows Azure Project。
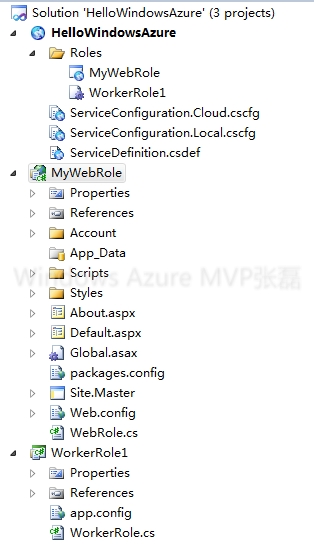
然后打开HelloWindowsAzure工程-->Roles-->MyWebRole-->右键-->属性
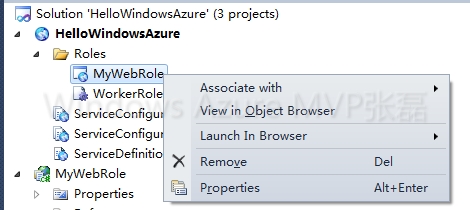
把Instance改成3,VM Size改成Small
表示这个Azure Web站点有三个计算节点自动做负载均衡,每台计算节点的配置是Small
再修改MyWebRole的Default.aspxs页面
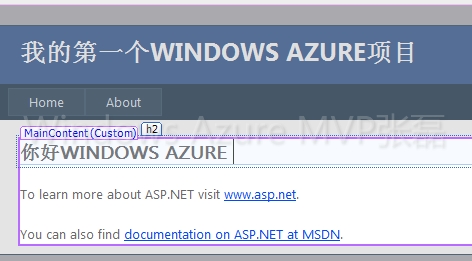
确保Build-->Build Solution没有出现Error。
然后我们选中HelloWindowsAzure Project,右键Package
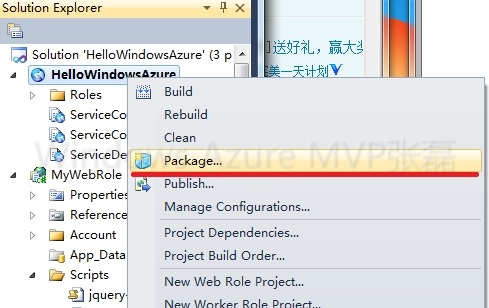
弹出的窗口,如果您要使用Cloud的配置文件请选择ServiceConfiguration.Cloud.cscfg
否则请选择ServiceConfiguration.Local.cscfg

最后会弹出文件夹,里面包含2个文件,后缀分别是cspkg和cscfg,我们先不要关闭这个文件夹窗口

2.云端设置
打开浏览器,输入https://windows.azure.com/default.aspx,输入您已经绑定好Windows Azure服务的Windows Live ID。
点击托管服务、存储账户和CDN,选择托管服务

然后选择新建托管服务。
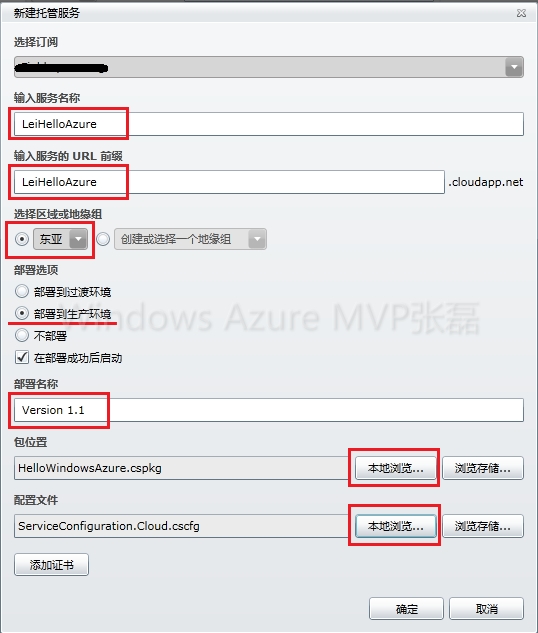
选择订阅:就是您订阅的Windows Azure服务账户。
输入服务器名称:就是给您的Azure服务添加一个名字。
输入服务的URL前缀:这个URL就是您在Windows Azure云计算平台部署完Web应用之后,通过这个URL来访问您Web应用。如果您设置的URL和别人的URL重名,Windows Azure会提醒您重新设置。
选择区域或地缘组:您可以选择离您实际物理位置最近的Windows Azure云计算数据中心,Windows Azure平台目前在全世界公有8个数据中心。您可以在"选择区域或地缘组"中选择任何一个数据中心进行部署。也就是说,您可以在一个Azure 帐号里,部署的托管服务可能位于不同的数据中心。而选择数据中心的时候一般遵守以下两个原则:
- 就近原则:数据中心在地理上尽量靠近主要的使用者。例如客户主要在欧洲地区,通常选择"西欧"或者"东欧"的数据中心。
- 一致原则:应用程序所使用的Hosted Service、Storage Service和SQL Azure尽量选择在同一个数据中心,以达到最快的访问速度,同时避免跨数据中心数据传输的费用。
- 离中国大陆最近的数据中心在东亚的香港,所以我选择东亚。
地缘组:可以让Windows Azure上的托管服务和存储服务,在物理位置上更加接近,甚至于部署在同一个集群上。
有关地缘组的详细内容,可以参考Windows Azure Platform (五十五) Windows Azure Affinity Groups(地缘组)的重要性
部署选项:
一个Windows Azure Web站点有2个环境,分别是过渡环境和生产环境。
过渡环境产生的URL是由GUID组成的,通常用于测试和内部发布站点。
生产环境产生的URL是用户输入的服务URL,通常用于商用和正式发布站点。
部署名称:我们可以为这个部署起个名字,比如Version 1.0,Version 1.1等。
包位置请选择前面我们用Visual Studio 2010 Package后的2个文件夹位置

上传完毕后请选择确定。
向Windows Azure上传我编译后的站点文件。

整个发布过程一般情况下大约在10-15分钟左右,过程如下:
1.上传您的cspkg和cscfg
2.上传完毕后,申请计算节点
3.启动计算节点
4.分别部署您的应用到各个计算节点。
部署成功之后是这样的:
读者观察:可以看到这个Azure Website 有3台计算节点,都是生产环境。

状态是就绪,表示我的发布是成功的。
然后我就可以通过前面设置的URL:
http://leihelloazure.cloudapp.net/
来访问我发布的第一个Windows Azure站点了。





