计算分类汇总和使用级别
在

在
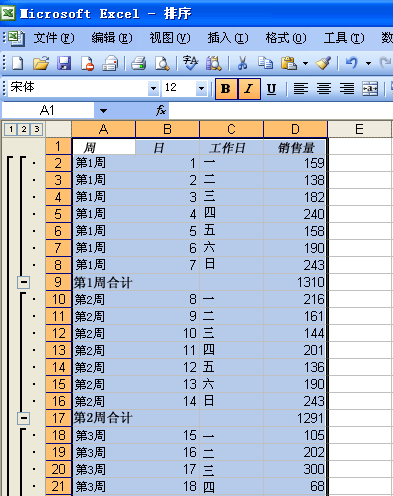
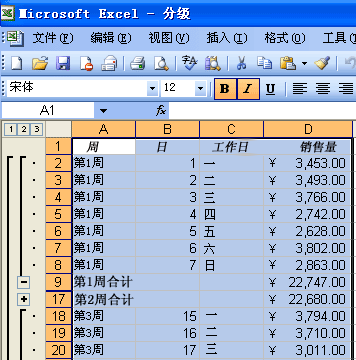
分级显示的控件有三种:



级别描述 1 总计 2 各组的分类汇总 3 工作表中各单独行
在前图所示的工作表中,单击级别 2 按钮将会隐藏有单个产品销售数据的行,但会留下级别为总计(级别 1)的行以及工作表中每种可见产品的分类汇总(级别 2)的所有行。

为了增加灵活性,可以向 Excel 创建的分级显示添加详细信息的级别,这使您可以随时隐藏特定的详细信息。例如,您可能希望隐藏竹栅栏、竹桶和竹篱笆(您知道这些销量很好)的销售状况,只想知道其他产品销售的互相比较状况。
在现有组中创建新的分级显示组
- 选择要分组的行。
- 指向
“数据” 菜单上的 “组及分级显示” ,然后单击 “组合” 。 Excel 将会以新的级别(级别 4)创建组,如下图所示。
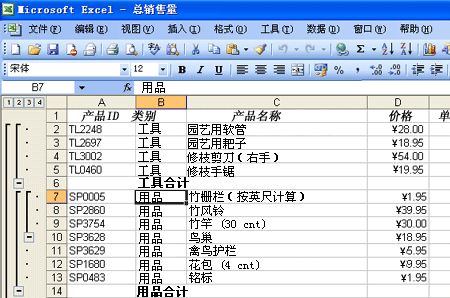
那么如何删除组呢?可以按以下操作:
1.选择组中的行。
2.指向


