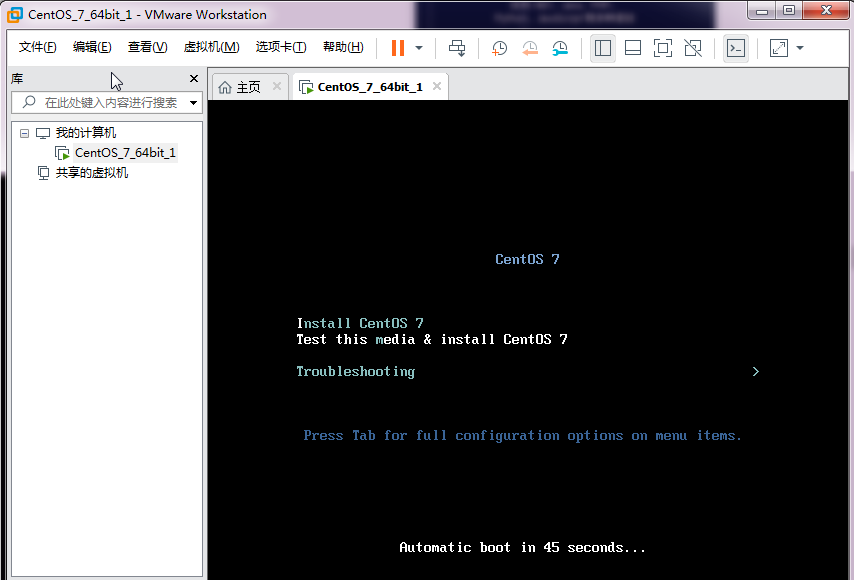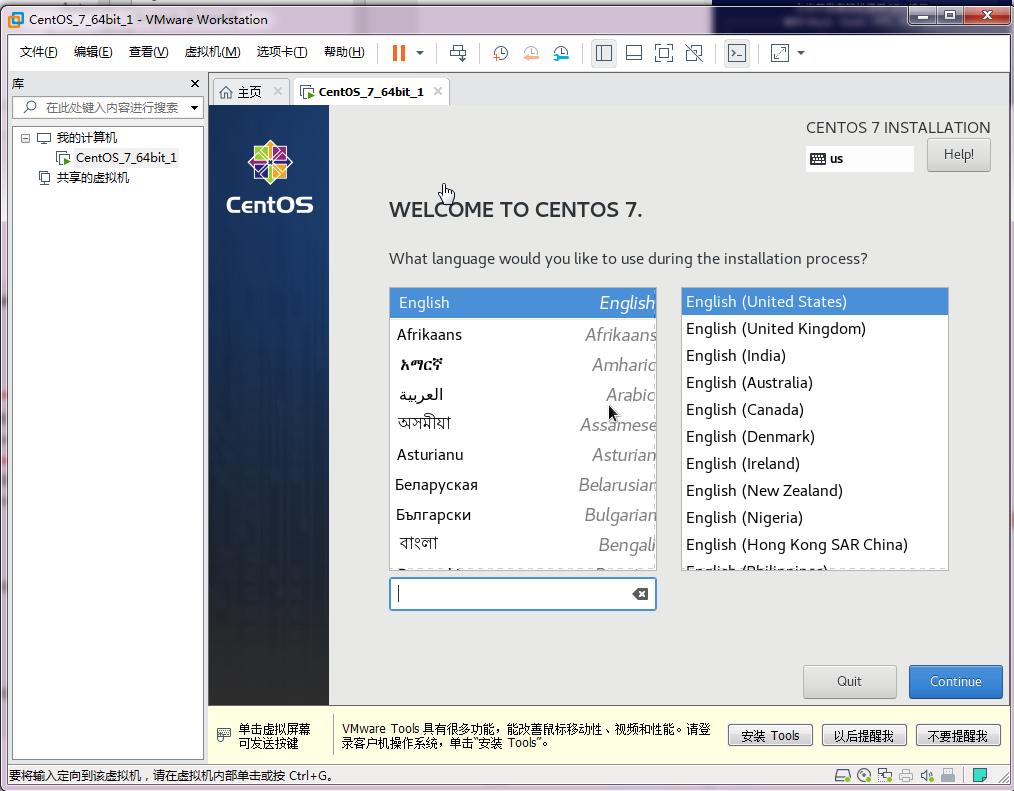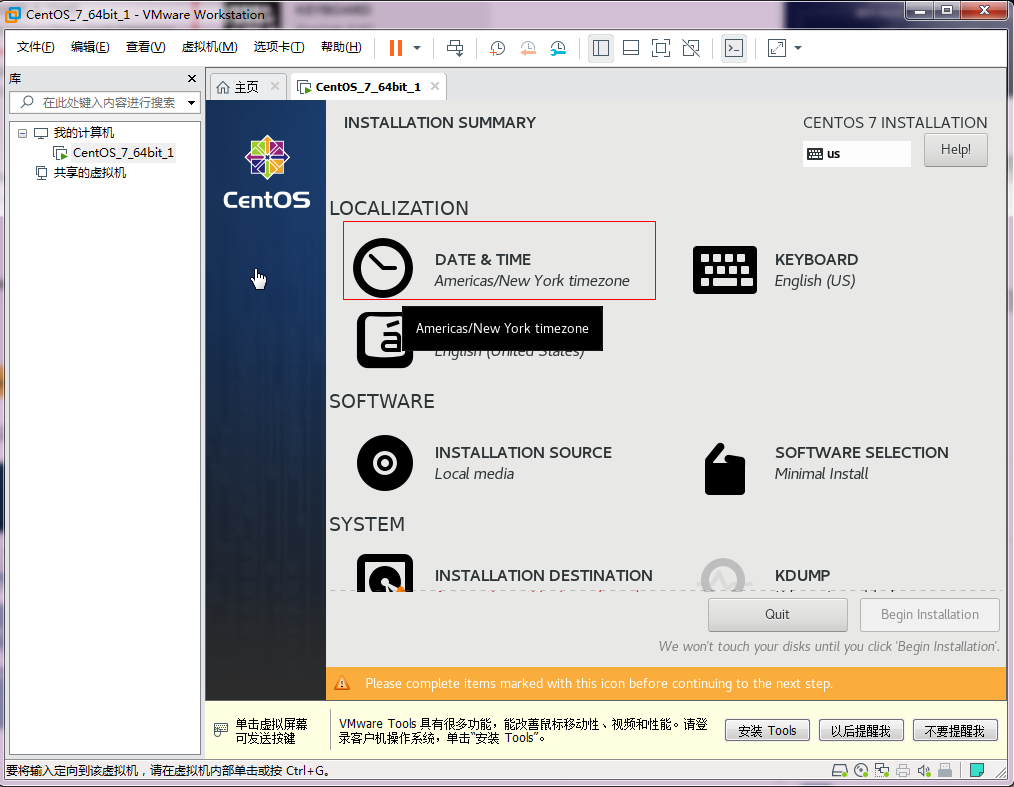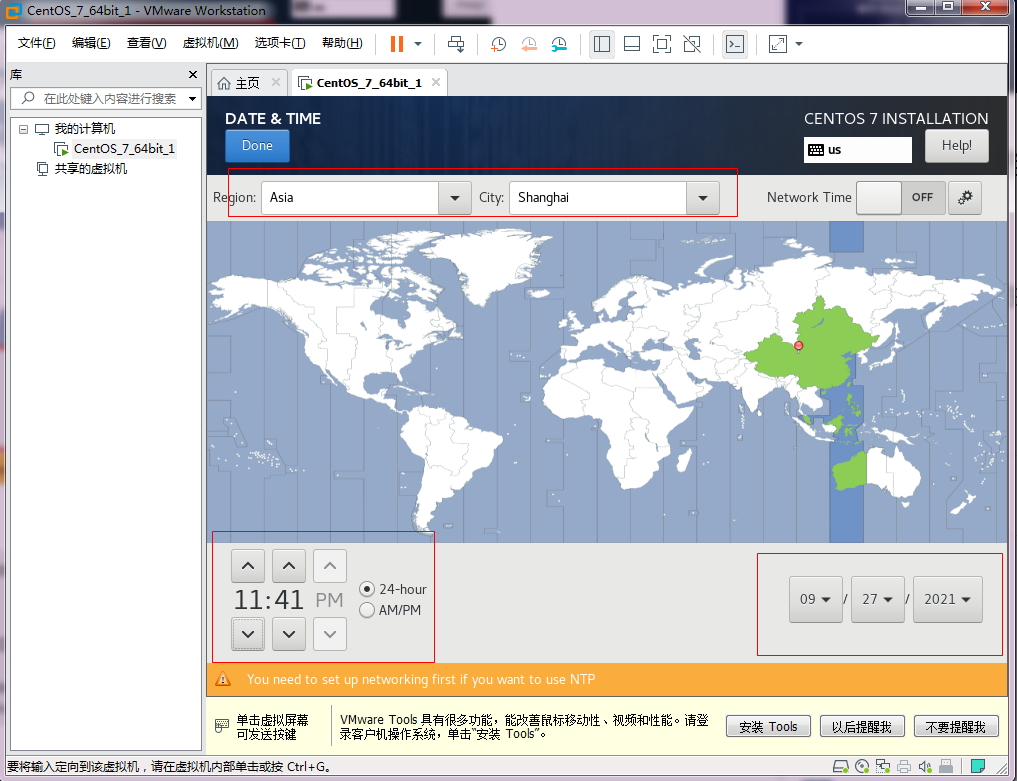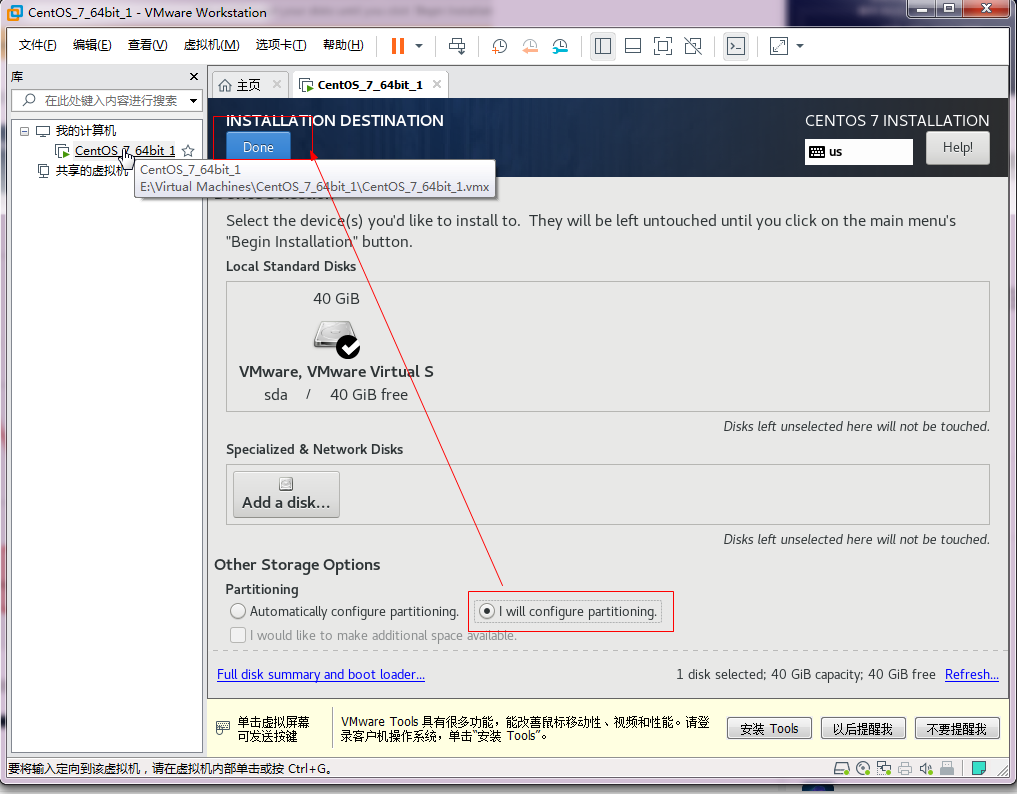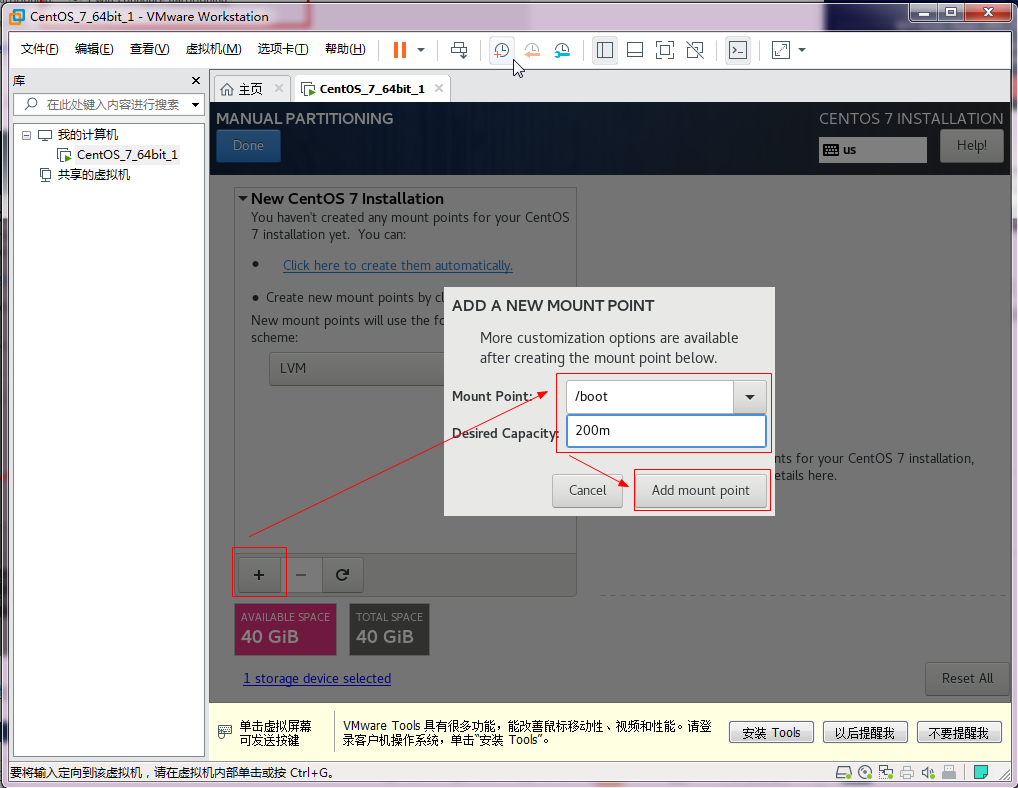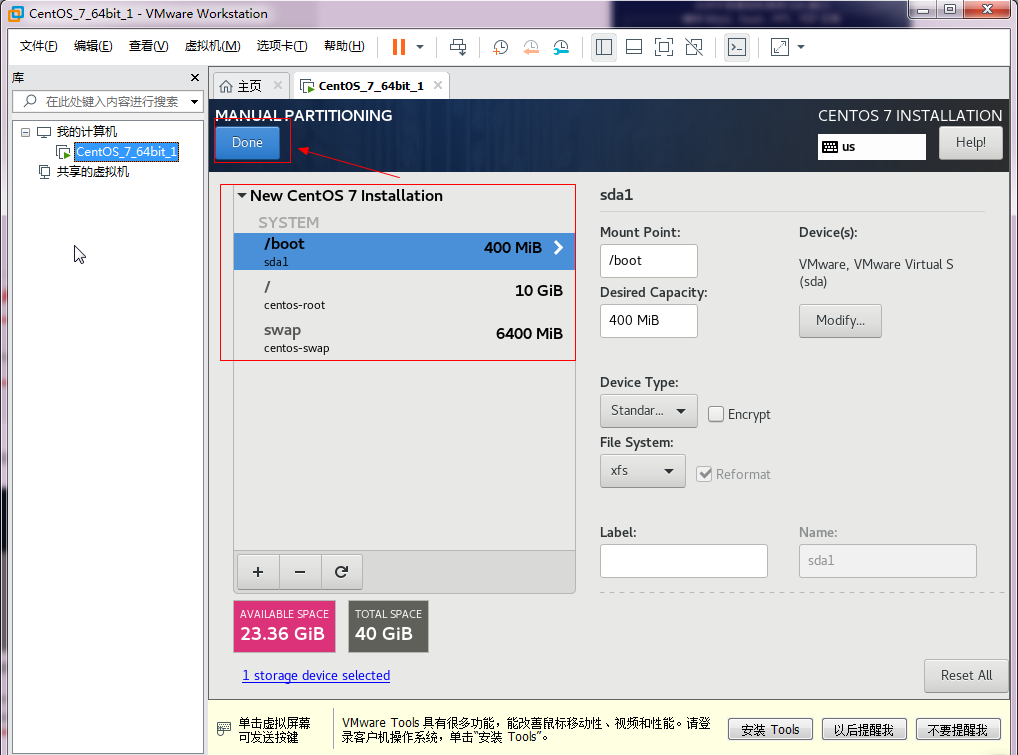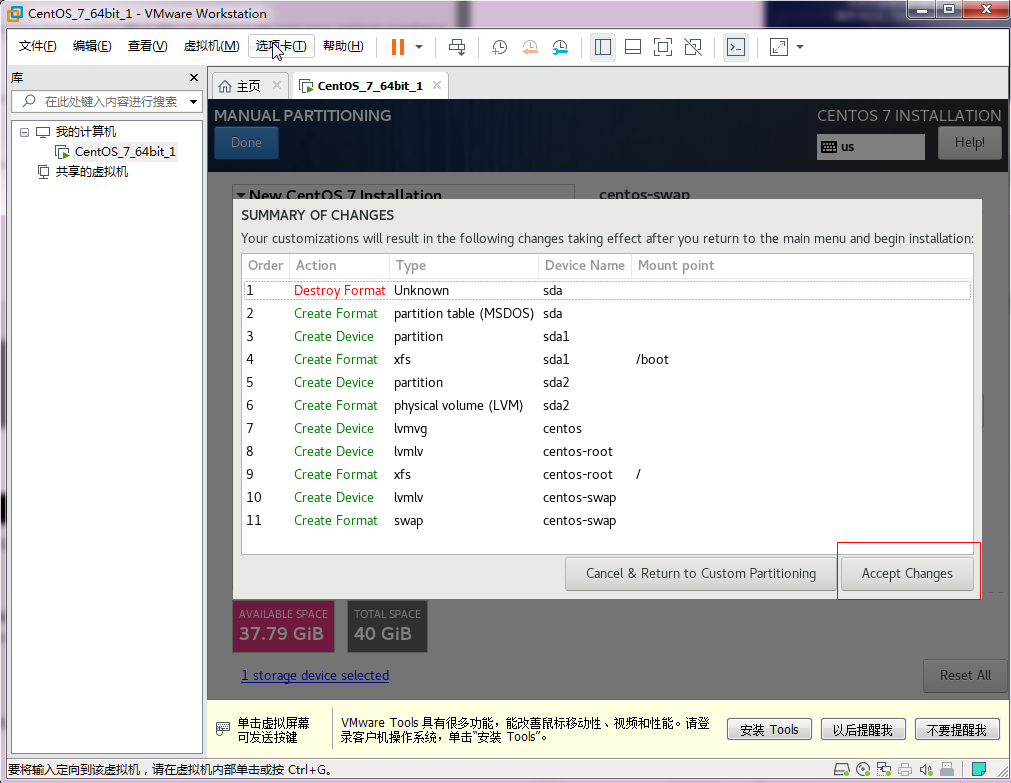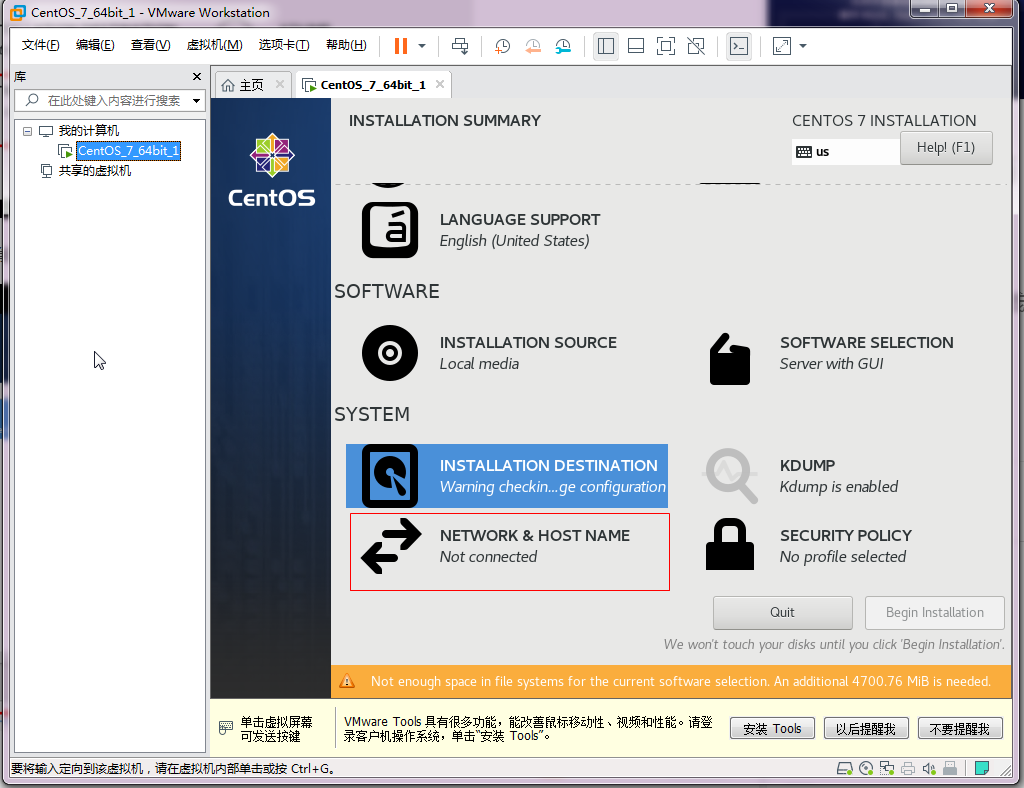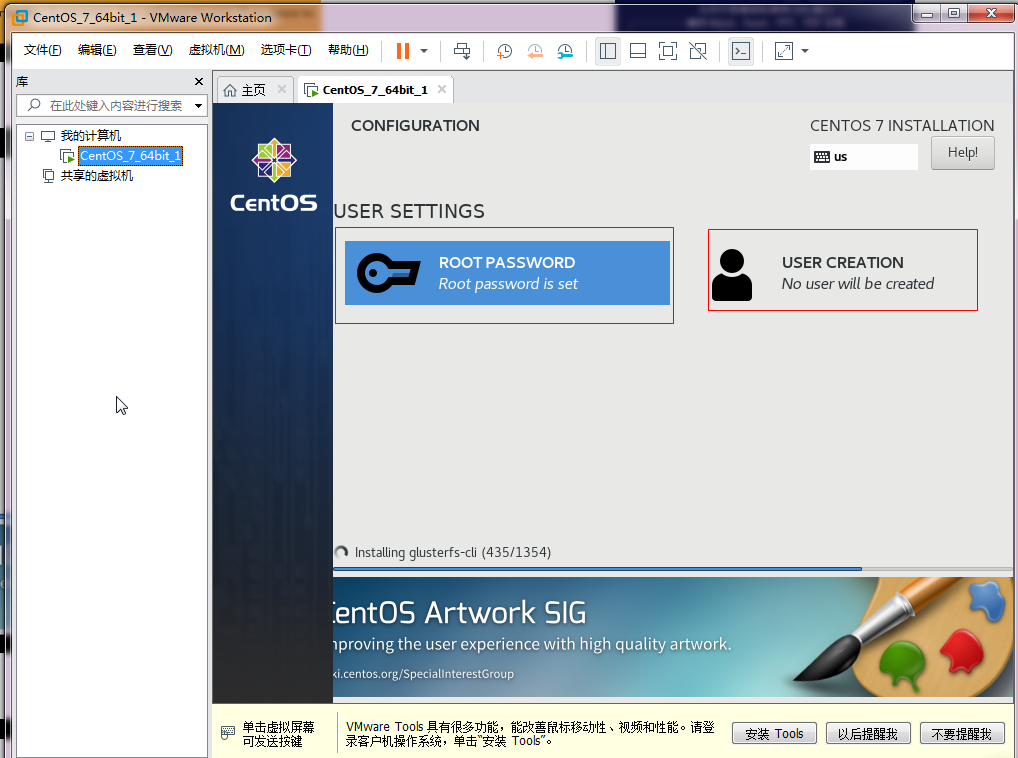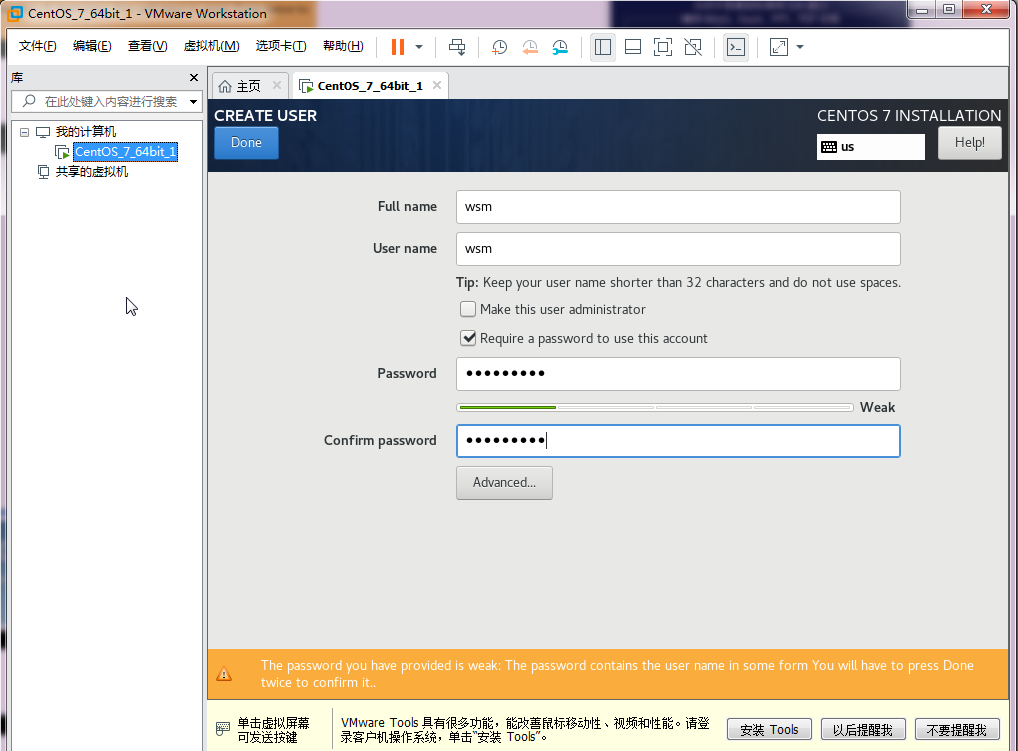VMware使用方法
VMware 8虚拟机+汉化包+注册机下载地址:
http://115.com/file/e6dgoibg
可用序列号:
MV4YN-0L38Q-2ZK60-XUA7K-AAZ18(用下载的注册机生成序列号也可)
VMware 15 许可证密钥:
YG5H2-ANZ0H-M8ERY-TXZZZ-YKRV8
UG5J2-0ME12-M89WY-NPWXX-WQH88
UA5DR-2ZD4H-089FY-6YQ5T-YPRX6
GA590-86Y05-4806Y-X4PEE-ZV8E0
ZF582-0NW5N-H8D2P-0XZEE-Z22VA
YA18K-0WY8P-H85DY-L4NZG-X7RAD
下载源补档
虚拟机官网下载源
https://www.vmware.com/cn/tryvmware/np/download.php?p=vmware-workstation8&lp=1&a=DOWNLOAD_FILE&baseurl=https://download2.vmware.com/software/wkst/&filename=VMware-workstation-full-8.0.1-528992.exe
汉化补丁
http://www.vdisk.cn/down/index/9178678A9232
安装好之后就可以看到软件的主界面了
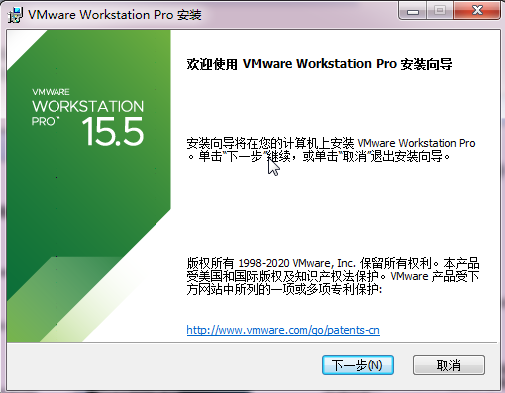
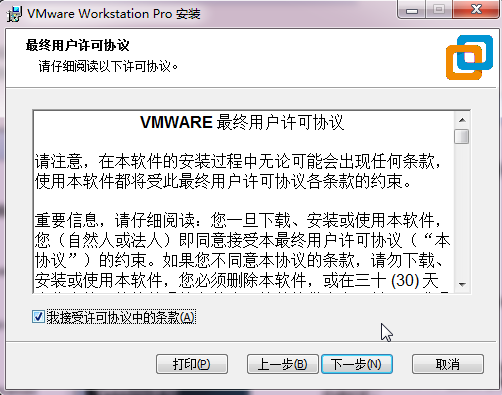
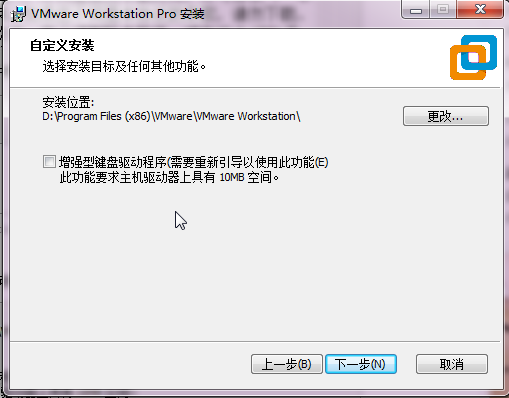
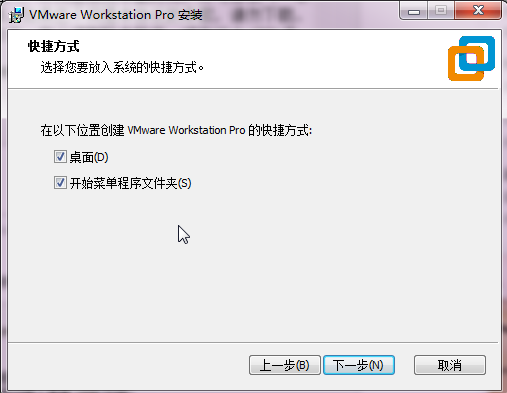
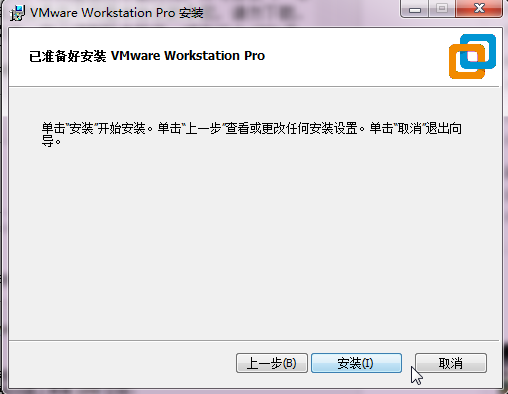
首先讲的当然是如何创建虚拟机
硬件:因为是在宿主机上运行虚拟化软件安装centos,所以对宿主机的配置有一定的要求。最起码I5CPU双核、硬盘500G、内存4G以上。
先在Home界面单击“Create a New
Virtual Machine”

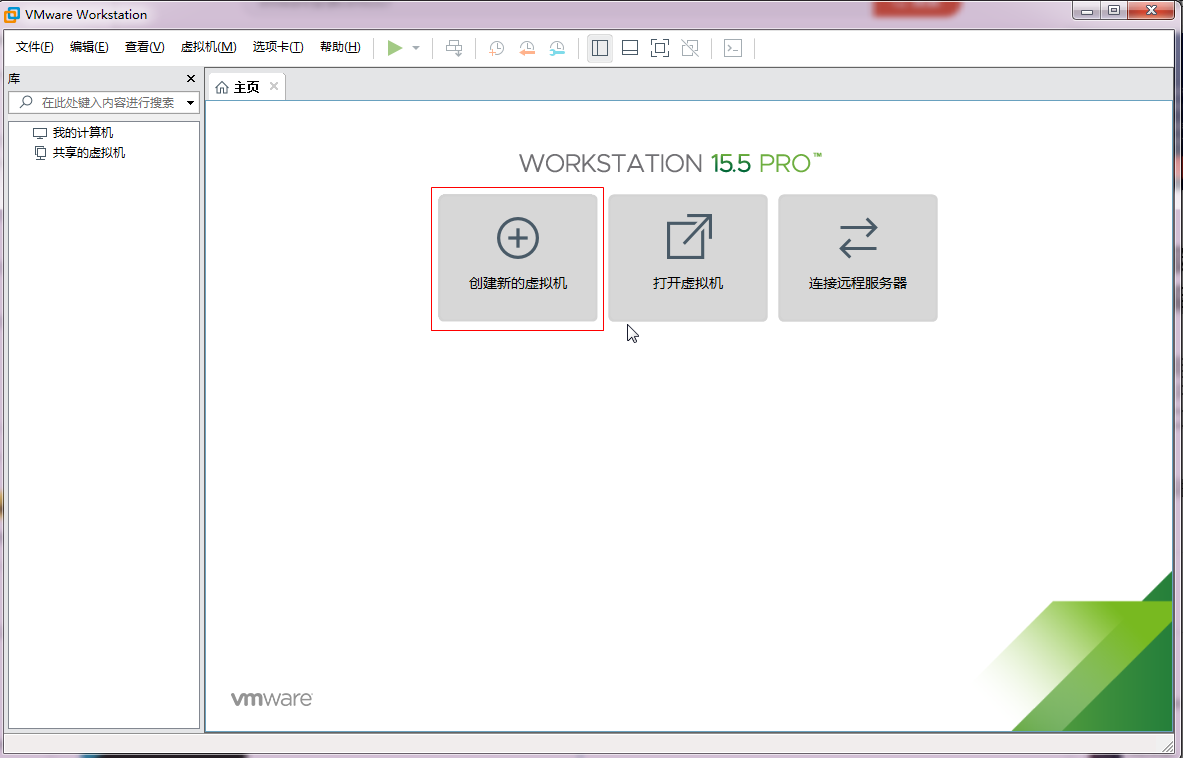
点击后会进入向导界面,这里选择Custom(自定义),然后Next。
Typical(典型)这个选项当然也可以用,选择Custom能介绍到所有的配置,并且设置项更加自由。
典型安装:VMwear会将主流的配置应用在虚拟机的操作系统上,对于新手来很友好。
自定义安装:自定义安装可以针对性的把一些资源加强,把不需要的资源移除。避免资源的浪费。


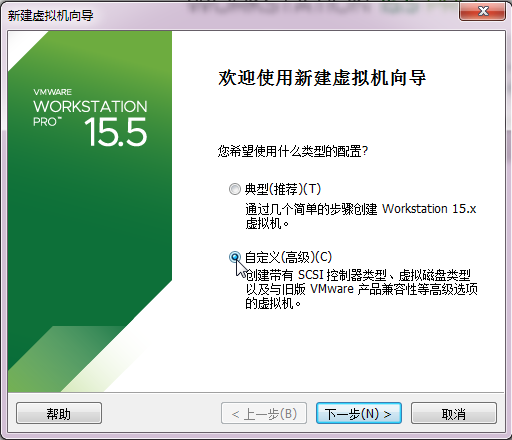
然后会出现这个界面,这里不用更改,直接Next



接下来到了选择安装源这一步,选择第三项“I will install the operating system later”(我以后再安装操作系统)

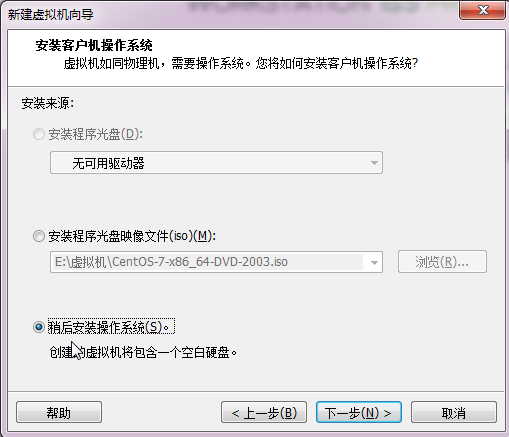
如果用前面两项,并且你使用的是原版镜像,VMware会自动检测出来并且启用EasyInstall
个人觉得EasyInstall并不是很好,而且有时候启用EI还会出现别的问题(如Windows
7安装过程中忘了在VM中选版本导致之后安装出来的版本和镜像不对应,Ubuntu装好之后是全英文之类),本人在此抛弃此方法
下面就需要手动选择操作系统了,这里没啥好说的,你要装什么就选什么,在此要注意位数的区分(安装64位系统需要选后面带X64的那一项)
注:
(1)如果你的CPU不支持硬件虚拟化或者虚拟化功能未开启,是不能虚拟64位系统的
(2)如果安装Android
X86,请选择Linux——Other Linux 2.6x Kernel;
如果安装MacOS,请选择Other——FreeBSD或FreeBSD 64-bit



下面是设置虚拟机名称和路径,可以根据自己的需要修改
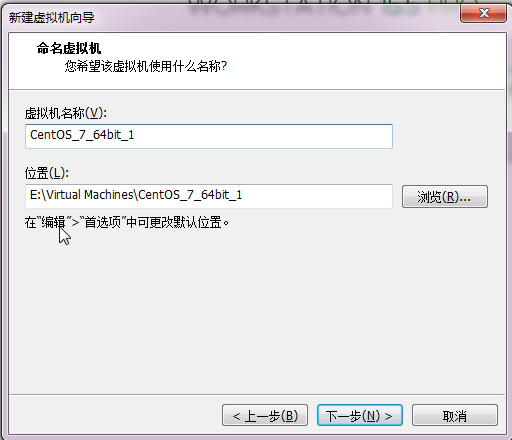
下一步是设置CPU,这里Processors是处理器数,一般就选1(个人PC很少有两个或两个以上处理器的吧);
处理器分配要根据自己的实际需求来分配。在使用过程中CPU不够的话是可以再增加的。这次只做安装CentOS演示,所以处理器与核心都选1.
Cores是核心数,最好小于你主机任务管理器中CPU的线程数,否则主机系统就会比较卡


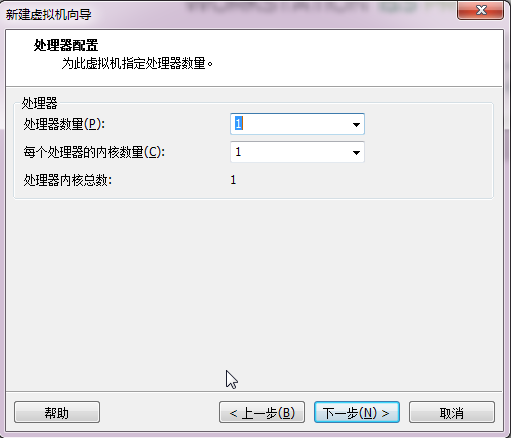
设置虚拟机的内存,这个根据需要设置即可,一般推荐的值就可以了(2G内存的机器,虚拟内存最好不要大于700MB,否则会很卡)
另外也不要把内存设置的高于标尺中VM自动标记的上限,否则会进行内存交换,同样会很卡



下面分别是网络设置、I/O控制器设置、虚拟磁盘设置、虚拟磁盘的类型,一般全部默认即可
注:安装Android系统时,虚拟磁盘类型默认会选择SCSI,一定要手动改成IDE
网络连接类型的选择,网络连接类型一共有桥接、NAT、仅主机和不联网四种。
桥接:选择桥接模式的话虚拟机和宿主机在网络上就是平级的关系,相当于连接在同一交换机上。
NAT:NAT模式就是虚拟机要联网得先通过宿主机才能和外面进行通信。
仅主机:虚拟机与宿主机直接连起来


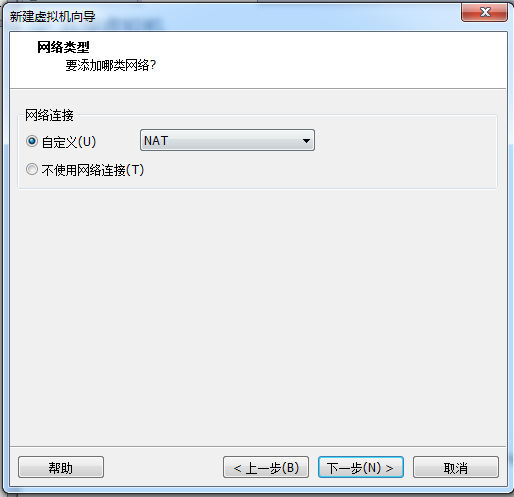
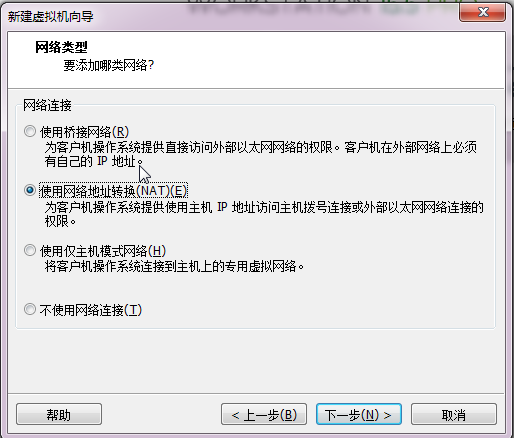


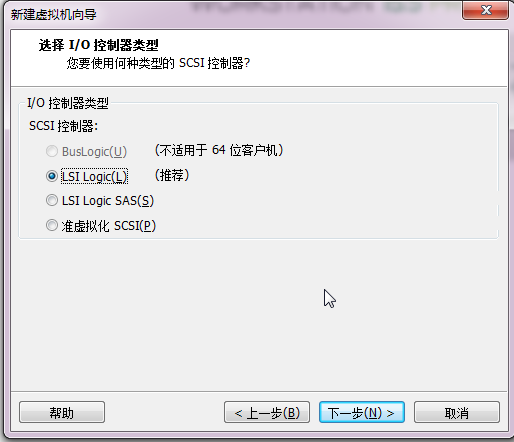


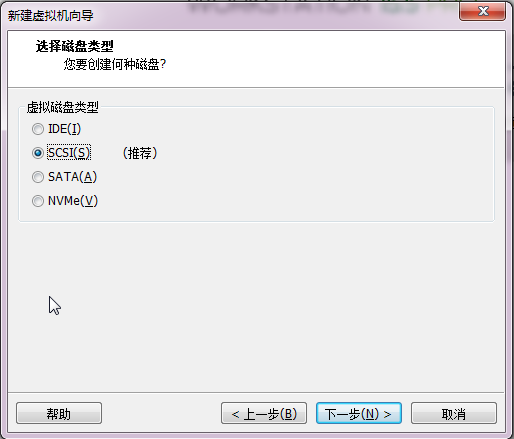


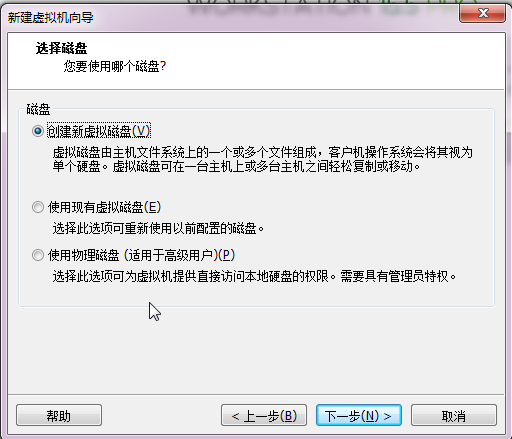
设置虚拟磁盘的大小,这里有几点说明:
(1)虚拟磁盘的大小如果你不勾选上面的“Allocate
All Disk Space
Now”,其占用的磁盘空间是动态的,随着虚拟磁盘中数据的多少变化;而勾上的话占用空间就始终是你设置的虚拟磁盘大小。
这一项勾选上可以提高虚拟磁盘的性能,当然前提是你的硬盘足够大
(2)下面的两个选项强烈建议选择第一个,否则VM会把虚拟磁盘拆分为多个文件,使虚拟磁盘性能有所下降。

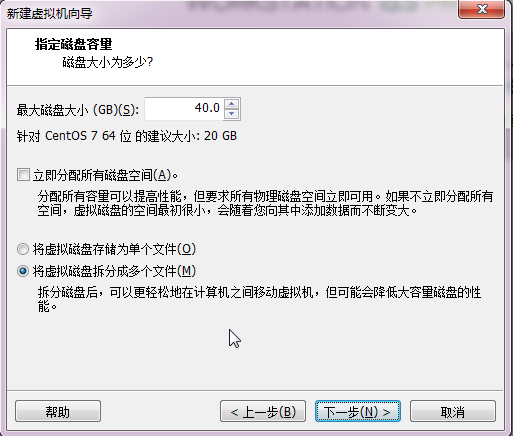
下一步之后就是设置虚拟磁盘文件名,默认即可


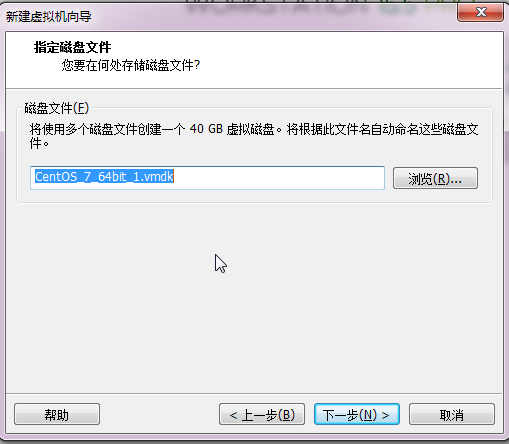
至此虚拟机创建完成,单击Finish退出向导。


创建好了可不要急着开机哦!因为现在的虚拟机还是个“裸机”,系统都没有安装
所以下面就是要设置安装镜像了
在左侧列表点开这个虚拟机,单击“Edit
Virtual Machine Settings”
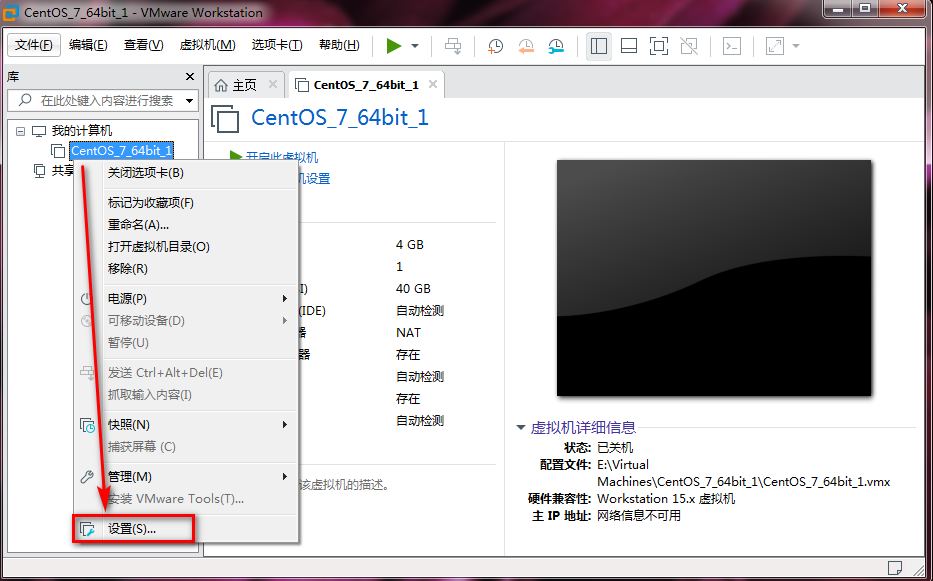
先分别选中Floppy和Printer,然后单击下面的Remove移除虚拟硬件(软盘驱动器早就是N多年前的古董了,一般人也不会在虚拟机里面进行打印操作吧)

然后选中CD/DVD(IDE)这一项,在右边设置系统的安装源,可以是实际的物理光驱,也可以是iso镜像文件。这里以iso镜像作为示例
选中Use ISO Image
File,单击Browse,选择好镜像文件



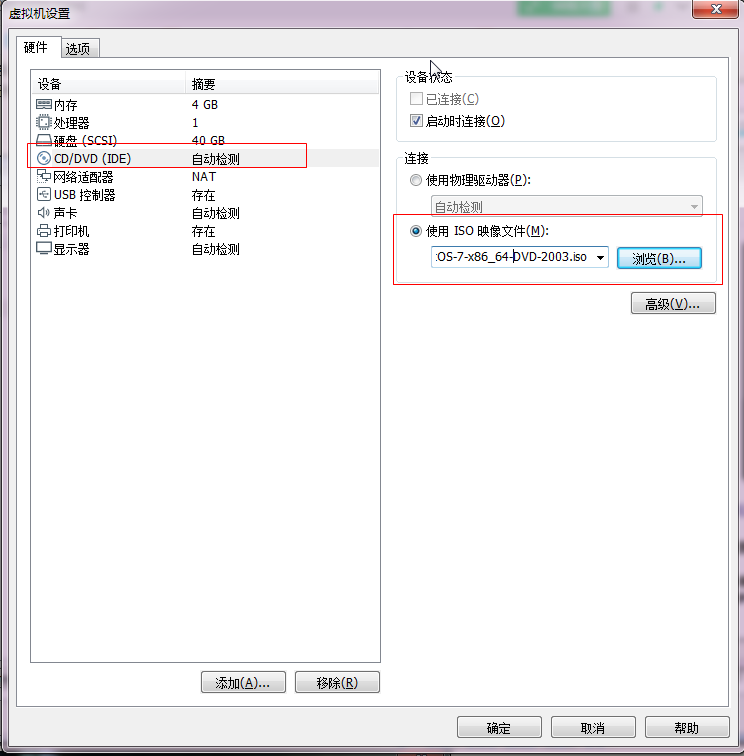
设置好之后单击OK确认,单击Power On This
Virtual Machine就可以启动虚拟机安装系统了。
具体安装系统的方法不是教程重点,在此就不介绍了

在这选择Skip跳过





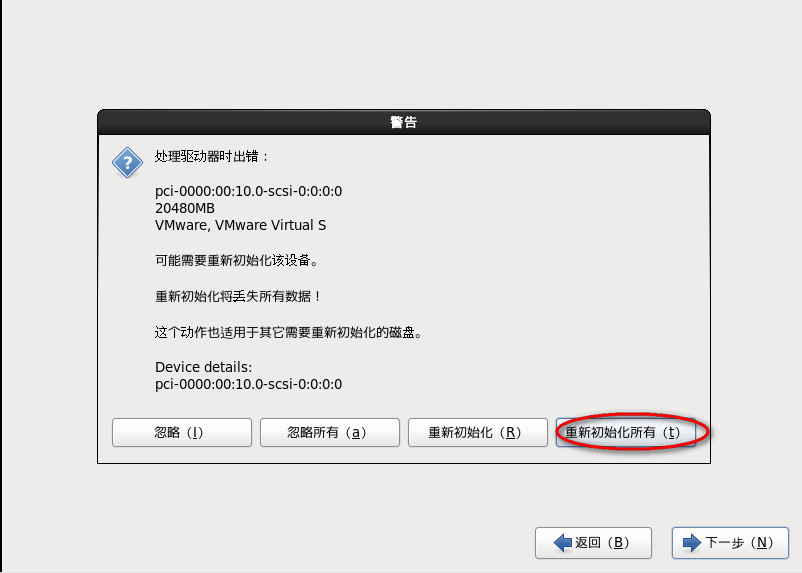




注意:在这一定要选择现在定义,要不然安装的是最精简的Linux系统(纯命令行的系统),里面什么都没有,以要自己手动安装很麻類







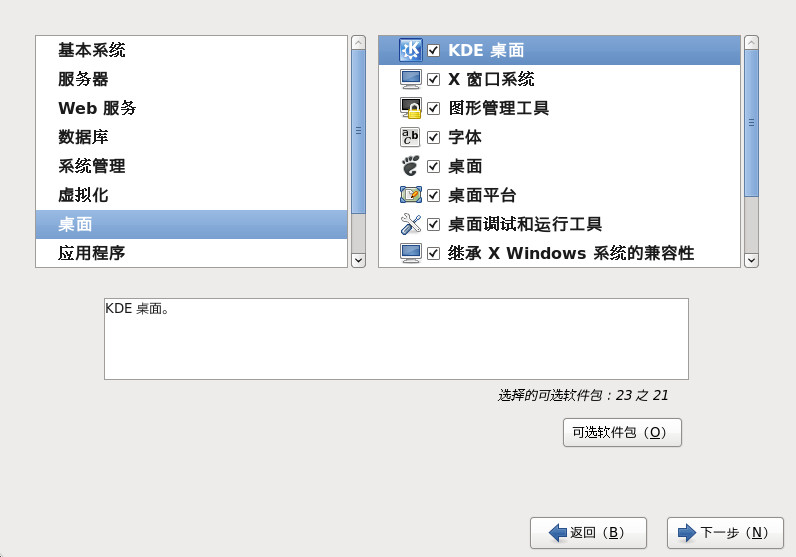









安装好系统之后,强烈建议安装VMware
Tools,以使用虚拟机的其余高级功能

只要保持虚拟机处于开启状态,然后单击菜单栏“VM——Install VMware
Tools”
如果虚拟系统打开了自动播放,稍等一会安装程序即会在虚拟机中自行启动


挂载光盘。
# mount /dev/cdrom /mnt/cdrom
执行命令之前先检查是否有这些文件夹目录,如果没有则新建,mkdir cdrom,然后再挂
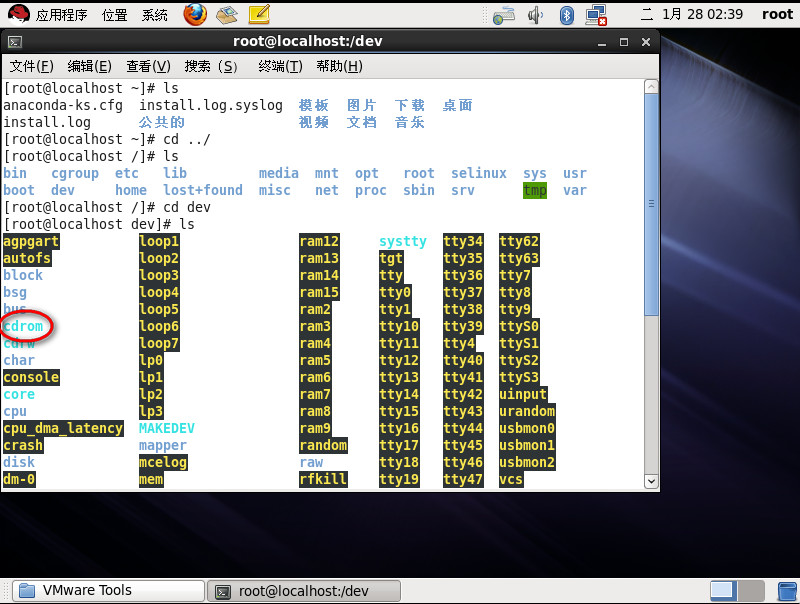

这是正常的提示.无需解决. /dev/cdrom写保护,以只读方式挂载。 mount命令默认以读写方式挂载一个设备,而光盘是只读的,所以在挂载光盘这个块设备时会出现上述从读写方式切换为以只读方式挂载光盘的提示。如果不想看到这个提示,就请在mount命令后面添加参数,指定以只读方式来挂载设备。





# 安装过程的画面,全部使用默认值,一直按 Enter 就对了

# shutdown -r now
# 修改完成之后,重新启动计算机,让 VMware Tools 生效

安装好VMware
Tools之后,首先多出的就是这几个功能:
(1)鼠标在主机和虚拟机之间移动时可以无缝切换,不需要再点击一下切换到虚拟机里面了,切出来使用 Ctrl+Alt
(2)虚拟机与主机可以通过“拖拽”来对传文件。
(3)虚拟机全屏之后,能够自动放缩到全屏的分辨率。
(4)窗口化状态下单击菜单栏“VM——View”,可以选择“Fit
Guest
Now”使虚拟机自动在窗口中扩展到适合的尺寸。
这些都比较简单,在此就不配图了,下面讲一些稍复杂的配置项
【1】Windows虚拟机访问主机文件夹的方法(需要虚拟机已经安装VMware
Tools,否则将无法配置)
第一步首先打开虚拟机设置
切换到Options选项卡中的Shared
Folders项,在右侧更改单选按钮为Always enabled
然后单击下方的Add,启动添加向导,按照向导选择要共享文件夹的路径及共享名

下面设置虚拟文件夹的访问权限,如果你需要修改这个共享文件夹,则不要勾选Read-only(只读)一项;如果你是要进行一些有危害的操作(如测试病毒等)则务必要勾选,防止感染主机的文件夹
设置好之后单击Finish,勾选“Map as a network drive in Windows
guests”,然后确定(只有虚拟机是Windows系统时,才会有此项)
设置完毕。
附几张设置好之后的效果图(测试的虚拟机为Windows Developer
Preview)


然后就是介绍一下VMware的Unity功能
这个功能就是把虚拟机的窗口虚拟到主系统上运行,可以与主系统的其他程序***作(需要安装VMware
Tools)
使用方法很简单,保持虚拟机系统处于运行状态,单击下图中的“4”所图标即可进入Unity模式
PS:
“1”是显示/隐藏左侧的列表
“2”是显示/隐藏窗口下方的缩略图
“3”是使虚拟机全屏
进入Unity模式之后,可以按Ctrl+Shift+U组合键调出虚拟机的开始菜单,在其中就可以打开虚拟机的程序

可以发现虚拟的窗口有很细的黄色边框,标题栏上有一个VMware
Logo,以示区分
如果想去除,可以进入虚拟机设置,切换到“Options——Unity”项,去掉右上方的两个勾选,确定
去除之后的效果图如下
欲退出Unity模式,只需要在虚拟机窗口中单击Exit
Unity即可
安装CentOS