[UWP]涨姿势UWP源码——UI布局
懒癌晚期兼正月里都是过年,一直拖到今天才继续更新。之前的几篇介绍了数据的来源,属于准备工作。本篇我们正式开始构建涨姿势UWP程序的UI界面。
我们这个Hello World程序比较简单,总共只有一个页面,在PC和Tablet上呈左右分开,左边以列表显示新闻标题及简述,右边则显示新闻正文。
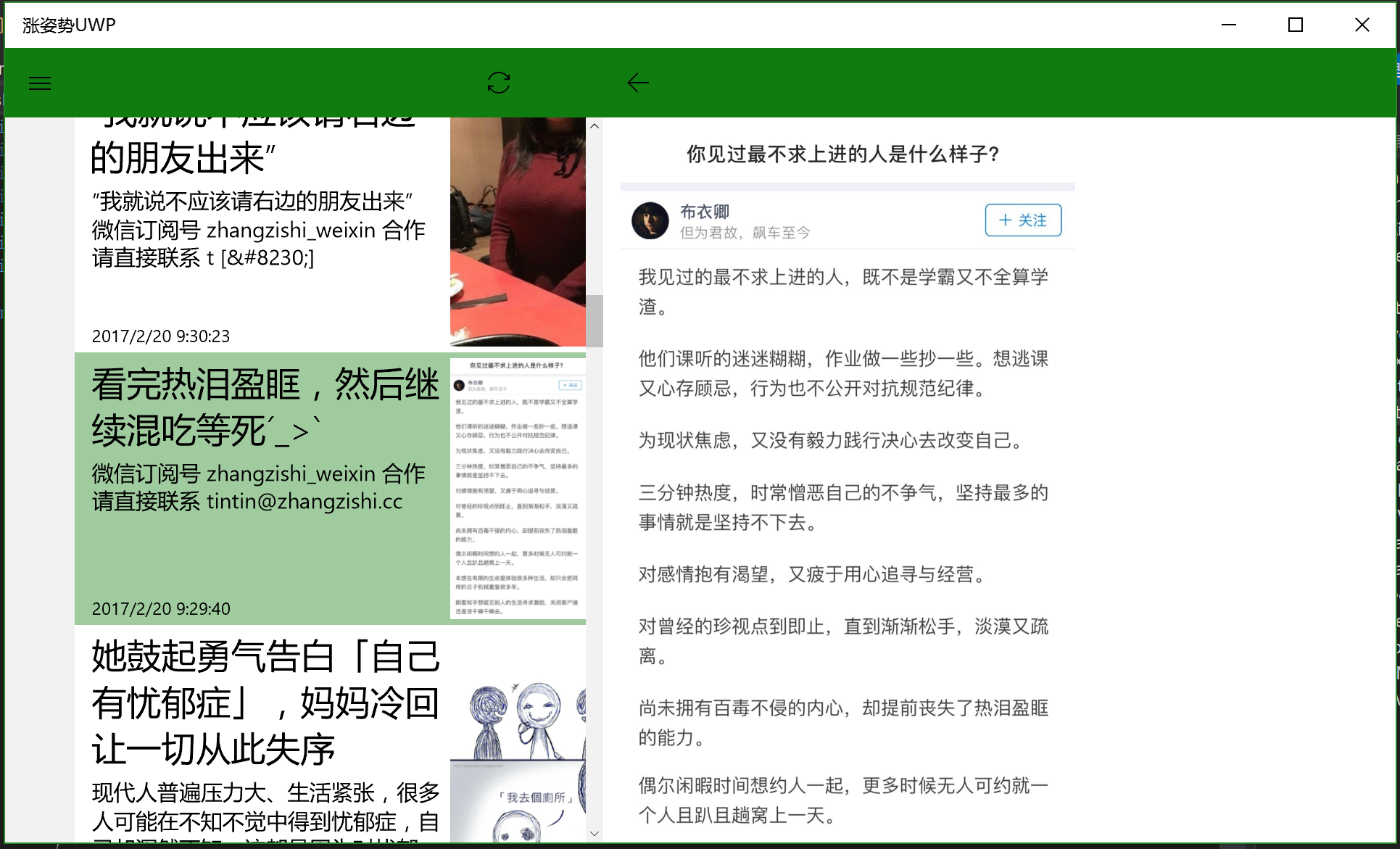
对于这样的一个布局,Grid无疑是最为合适的Panel,大体是以下的结构:
<Grid> <Grid.ColumnDefinitions> <ColumnDefinition x:Name="columnLeft" Width="4*"></ColumnDefinition> <ColumnDefinition x:Name="columnRight" Width="6*"></ColumnDefinition> </Grid.ColumnDefinitions> <ListView x:Name="listViewItems" Grid.Column="0" SelectedItem="{Binding SelectedItem,Mode=TwoWay}" ItemsSource="{Binding Items}" ItemTemplate="{StaticResource ZzsItemTemplate}" ItemContainerStyle="{StaticResource ZzsItemStyle}" > </ListView> <ProgressBar Grid.Column="0" IsIndeterminate="True" Visibility="{Binding IsLoading,Converter={StaticResource boolToVisible}}" ></ProgressBar> <ContentControl Grid.Column="1" VerticalContentAlignment="Stretch" HorizontalContentAlignment="Stretch" Margin="4,0" ContentTemplate="{StaticResource WebViewTemplate}" Content="{Binding}"></ContentControl> </Grid>
仔细观察可以发现,左上角参照UWP APP的风格,设置了一个汉堡包菜单,通过点击这个按钮会弹出部分选项:

弹出部分的效果通常都是通过SplitView控件来实现,SplitView在UWP中是横向划分空间的不二法宝,也可以参考系统自带的“邮件”APP,其中嵌套了多层SplitView来实现递进的渐次布局。
<SplitView Grid.Row="1" x:Name="splitView" DisplayMode="CompactOverlay" CompactPaneLength="48" IsPaneOpen="{Binding IsOpen}"> <SplitView.Pane> <ListView ItemsSource="{Binding CategoryList}" ItemTemplate="{StaticResource NavigationItemTemplate}" ItemContainerStyle="{StaticResource NavigationItemStyle}" SelectedItem="{Binding SelectedCategory,Mode=TwoWay}"></ListView> </SplitView.Pane> <SplitView.Content> <Grid> <!-- 这里是上面那个主体内容的Grid --> </Grid> </SplitView.Content> </SplitView>
可以看到SplitView的Pane里放了一个CategoryList,Content就放了主体内容的Grid,在IsPaneOpen属性变化为True时,则展开显示。
到目前为止,尚未涉及顶部的绿色工具栏。这里不得不感慨一下,虽然UWP可以做到在不同尺寸的Windows10设备上运行,但是UI的适配确实是很麻烦的,同时考虑到Windows Phone的占有率,UWP APP不出Phone版就不难理解了。

为了能够适配Phone的竖屏界面,使工具栏的按钮能按比列分配到左右两边,同时不被SplitView的Pane遮挡。我在SplitView的外层再包了一层Grid,可以看到作为最外层的Grid,仅有两行。工具栏Height=Auto置于顶部,第二行放置SplitView占据剩余空间。
<Grid> <Grid.RowDefinitions> <RowDefinition Height="Auto"></RowDefinition> <RowDefinition Height="*"></RowDefinition> </Grid.RowDefinitions> <Grid Grid.Row="0"> <Grid.ColumnDefinitions> <ColumnDefinition x:Name="columnLeftBar" Width="4*"></ColumnDefinition> <ColumnDefinition Width="Auto" ></ColumnDefinition> <ColumnDefinition x:Name="columnRightBar" Width="6*"></ColumnDefinition> </Grid.ColumnDefinitions> <Grid Grid.Column="0" Background="{StaticResource SystemControlBackgroundAccentBrush}"> <Button Content="" FontFamily="{ThemeResource SymbolThemeFontFamily}" HorizontalAlignment="Left" Background="{StaticResource SystemControlBackgroundAccentBrush}" Width="48" Height="48" Command="{Binding OpenPaneCommand,Mode=OneTime}"></Button> <Button x:Name="buttonSync" Content="" FontFamily="{ThemeResource SymbolThemeFontFamily}" HorizontalAlignment="Right" Background="{StaticResource SystemControlBackgroundAccentBrush}" Width="48" Height="48" Command="{Binding SyncCommand,Mode=OneTime}"></Button> </Grid> <Border x:Name="borderMiddle" Grid.Column="1" Background="{StaticResource SystemControlBackgroundAccentBrush}"> </Border> <Border Grid.Column="2" Background="{StaticResource SystemControlBackgroundAccentBrush}"> <Button Content="" FontFamily="{ThemeResource SymbolThemeFontFamily}" Background="{StaticResource SystemControlBackgroundAccentBrush}" Width="48" Height="48" Command="{Binding GoBackCommand,Mode=OneTime}"></Button> </Border> </Grid> <SplitView Grid.Row="1" x:Name="splitView" DisplayMode="CompactOverlay" CompactPaneLength="48" IsPaneOpen="{Binding IsOpen}"> <!-- SplitView --> </SplitView> </Grid>
这里值得一提的是微软提供了大量系统的icon图标,在XAML中,仅需将FontFamily设置成SymbolThemeFontFamily,同时填写编号,即可使用这些非常精致的系统图标。例如:
<Button Content="" FontFamily="{ThemeResource SymbolThemeFontFamily}" HorizontalAlignment="Left" Background="{StaticResource SystemControlBackgroundAccentBrush}" Width="48" Height="48" Command="{Binding OpenPaneCommand,Mode=OneTime}"></Button>
具体的icon图标可以参考这两篇:
https://docs.microsoft.com/zh-cn/windows/uwp/style/segoe-ui-symbol-font
https://docs.microsoft.com/en-us/uwp/api/Windows.UI.Xaml.Controls.Symbol
除了icon图标以外,我们同样可以发现一些的系统定义的样式,比如:
<Grid Grid.Column="0" Background="{StaticResource SystemControlBackgroundAccentBrush}">
鼠标放在SystemControlBackgroundAccentBrush上,右键菜单点击转到定义,会打开一个genric.xaml,该文件存在大量的系统配色和样式,非常方便且值得使用。
我们也可以增加一些自定义的Style,例如ListView的ItemContainerStyle:
<ListView ItemsSource="{Binding CategoryList}" ItemTemplate="{StaticResource NavigationItemTemplate}" ItemContainerStyle="{StaticResource NavigationItemStyle}" SelectedItem="{Binding SelectedCategory,Mode=TwoWay}"></ListView>
这里的ItemContainerStyle经常需要自定义样式,一般的做法是通过左侧文档大纲,找到ListView节点,然后再选择“编辑其他模板”->“编辑生成的项目容器(ItemContainerStyle)”,通常会在xaml文件的顶部生成<Page.Resources>节点,其中会包含控件本身的Default Style,在此基础上进行修改事半功倍。

如果需要完全重新定义的模板,例如:ItemTemplate="{StaticResource NavigationItemTemplate}"
假设这个NavigationItemTemplate会在多处使用,那可以考虑将该资源定义在App.xaml中供整个程序使用:
<Application.Resources> <ResourceDictionary> <local:ViewModelLocator x:Key="Locator" /> <local:BoolToVisible x:Key="boolToVisible"></local:BoolToVisible> <DataTemplate x:Key="NavigationItemTemplate"> <TextBlock Text="{Binding}" Margin="48,0"></TextBlock> </DataTemplate> </ResourceDictionary> </Application.Resources>
以上就是MainPage.xaml的大概内容分析,下一篇会结合MainPage.xaml.cs的代码来进一步介绍涨姿势UWP的相关内容。
GitHub源代码地址:
https://github.com/manupstairs/ZhangZiShiRSSRead
Windows Store:
https://www.microsoft.com/zh-cn/store/p/%e6%b6%a8%e5%a7%bf%e5%8a%bfuwp/9nblggh3zqd1



