[深入浅出Windows 10]QuickCharts图表控件库解析
13.4 QuickCharts图表控件库解析
QuickCharts图表控件是Amcharts公司提供的一个开源的图表控件库,这个控件库支持WPF、Silverlight、和Windows等平台,源代码可以从Github网站上下载到(https://github.com/ailon/amCharts-Quick-Charts)。目前从Github上下载到的QuickCharts图表控件的源代码并不能直接在Windows 10上使用,但是由于都是基于XAML来创建的,所以很方便进行移植到Windows 10平台,移植的代码请参考本书的配套源代码。QuickCharts图表控件封装了一些常用的图表控件如饼图、柱形图、折线图、区域图等,可以直接在项目中进行其提供的图表控件来创建图表。使用QuickCharts图表控件来创建图表控件是比较简单的,通过设置相关的属性就可以实现一个完整的图表,这一小节主要是根据QuickCharts的源码来讲解QuickCharts项目的结构和图表控件实现的原理,同时这也是一种实现图表的很好的思路,可以给实现其他的图表控件作为一个参考。
13.4.1 QuickCharts项目结构分析
打开QuickCharts的项目可以看到QuickCharts的项目结构如图13.8所示,Themes文件夹下面存放的是图表控件和控件相关模块的XAML样式文件,Generic.xaml文件是控件的样式入口文件,所有的控件都是默认从这里来读取样式的,所以在Generic.xaml里面会通过资源字典(ResourceDictionary)的方式把其他的样式文件都加载进来。在QuickCharts项目中每个样式文件都与一个相关的控件对应起来,如PieChart.xaml样式文件对应了饼图PieChart类。控件的初始化的时候会自动到Themes/Generic.xaml这个路径下去搜素控件关联的样式的 这是一种典型的自定义控件的方式。
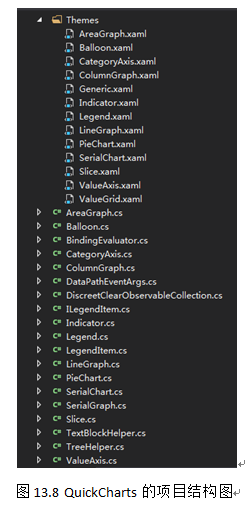
QuickCharts控件库里面包含了两类图表,一种是饼图图表PieChart,另外一种是连续图表SerialChart。连续图表包含了线形、柱形、区域图这些图形,因为这些图形有很多共同的特点如坐标轴,网格等,所以QuickCharts控件库把这些图形进行了统一的封装处理。
QuickCharts项目类图如图13.9和图13.10所示,主要的类和接口的说明如下:
ILegendItem接口:定义了图例基本属性。
SerialGraph抽象类:定义了连续图表图形的基本方法和属性,继承Control控件和ILegendItem接口。
AreaGraph类:实现了区域图的逻辑,继承SerialGraph类。
LineGraph类:实现了线性图的逻辑,继承SerialGraph类。
ColumnGraph类:实现了柱形图的逻辑,继承SerialGraph类。
SerialChart类:表示是连续图形图表,可以看作是AreaGraph类、LineGraph类和ColumnGraph类的容器,继承Control类。
LegendItem类:表示单条的图例记录,继承DependencyObject类和ILegendItem接口。
Legend类:表示图表的图例,继承ItemsControl类,是一个列表控件,LegendItem为其列表项的类型。
Indicator类:表示连续图表图形的标示,继承Control类。
Balloon类:表示图表弹出的数据指示框提示,继承Control类。
CategoryAxis类:表示连续图形图表的分类轴,通常为X轴,继承Control类。
ValueAxis类:表示连续图形图表的数值轴,通常为Y轴,继承Control类。
ValueGrid类:表示连续图形图表的网格,继承Control类。
Slice类:表示一块片形饼图,继承Control控件和ILegendItem接口。
PieChart类:表示饼图图表,继承Control类。
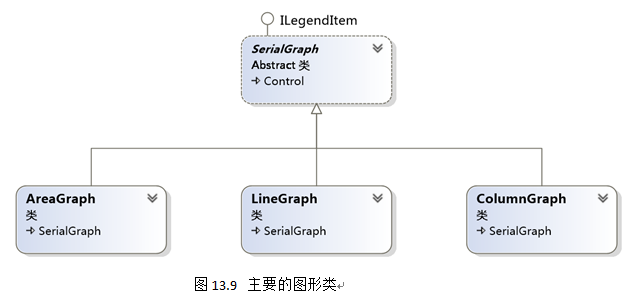
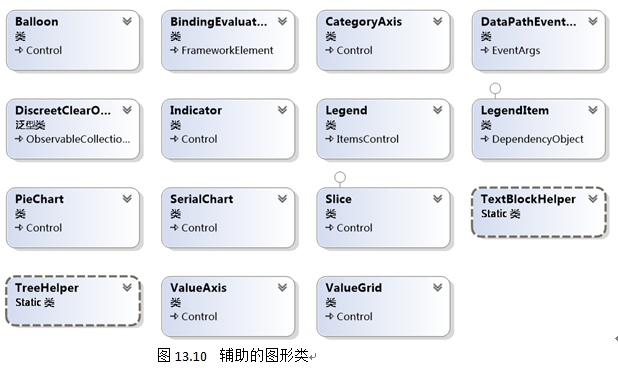
13.4.2 饼图图表PieChart的实现逻辑
在QuickCharts控件库里面饼图PieChart是由多个饼图切片Slice控件,一个图例Legend控件和一个标注Balloon控件组成。下面来看一下PieChart是怎么把这些模块组合起来实现一个饼图图表的。
(1)Slice控件的实现
文件Slice.xaml里面定义了Slice控件的样式,使用Path图形来绘图,Slice控件的形状如图所示。在Slice类里面封装了初始化的方法RenderSlice()方法,RenderSlice方法里面会根据当前的Slice图形所占的比例来实现Slice图形,如果小于1则是饼图里面的一个切片,否则则是一个完整的圆。代码如下所示:
代码清单5-4:QuickCharts控件(源代码:第5章\Examples_5_4)
Slice.cs文件主要代码 ------------------------------------------------------------------------------------------------------------------ // 初始化图形 private void RenderSlice() { if (_sliceVisual != null) { _sliceVisual.Fill = Brush; if (_percentage < 1) { RenderRegularSlice(); } else { RenderSingleSlice(); } } } // 只有一个数据的情况,直接创建一个圆形 private void RenderSingleSlice() { EllipseGeometry ellipse = new EllipseGeometry() { Center = new Point(0, 0), RadiusX = _radius, RadiusY = _radius }; _sliceVisual.Data = ellipse; } // 创建扇形图形 private void RenderRegularSlice() { PathGeometry geometry = new PathGeometry(); PathFigure figure = new PathFigure(); geometry.Figures.Add(figure); _sliceVisual.Data = geometry; // 根据比例计算角度 double endAngleRad = _percentage * 360 * Math.PI / 180; Point endPoint = new Point(_radius * Math.Cos(endAngleRad), _radius * Math.Sin(endAngleRad)); // 添加直线 figure.Segments.Add(new LineSegment() { Point = new Point(_radius, 0) }); // 添加弧线 figure.Segments.Add(new ArcSegment() { Size = new Size(_radius, _radius), Point = endPoint, SweepDirection = SweepDirection.Clockwise, IsLargeArc = _percentage > 0.5 }); // 添加直线 figure.Segments.Add(new LineSegment() { Point = new Point(0, 0) }); }
(2)图例Legend控件的实现
图例Legend控件是通过继承ItemsControl类实现了一个列表控件,列表项是由LegendItem类组成的,在样式文件Legend.xaml上可以找到这个列表控件所实现的绑定的逻辑。LegendItem类有两个属性一个是Brush表示图形的颜色画刷,一个是Title表示图形的标题,它们跟Legend控件绑定的ItemTemplate的XAML代码如下所示:
Legend.xaml文件主要代码 ------------------------------------------------------------------------------------------------------------------ <DataTemplate> <StackPanel Orientation="Horizontal"> <Rectangle Fill="{Binding Brush}" Height="10" Width="10" Margin="5" /> <TextBlock Text="{Binding Title}" VerticalAlignment="Center" /> </StackPanel> </DataTemplate>
(3)标注Balloon控件的实现
Balloon控件是由Border控件和TextBlock控件组成的,用来显示图形的标注,Balloon类的Text属性则是表示标示的文本内容,XAML的语法如下:
Balloon.xaml文件主要代码 ------------------------------------------------------------------------------------------------------------------ <ControlTemplate TargetType="amq:Balloon"> <Border Background="#20000000" BorderBrush="{TemplateBinding BorderBrush}" BorderThickness="{TemplateBinding BorderThickness}" CornerRadius="5" Padding="5"> <TextBlock Text="{TemplateBinding Text}" /> </Border> </ControlTemplate>
(4)PieChart控件把Slice控件、Legend控件和Balloon控件组成饼图图表
在上面已经讲解了Slice控件、Legend控件和Balloon控件的实现方式,可以把这三个控件看作是饼图图表的三大模块,接下来PieChart控件要做的事情就是把这三者结合起来形成一个完整的饼图图表。先来看一下PieChart控件的XAML样式,分析它的UI布局。打开PieChart.xaml样式文件,可以看到如下的代码:
PieChart.xaml文件主要代码 ------------------------------------------------------------------------------------------------------------------ <ControlTemplate TargetType="amq:PieChart"> <Border Background="{TemplateBinding Background}" BorderBrush="{TemplateBinding BorderBrush}" BorderThickness="{TemplateBinding BorderThickness}" Padding="{TemplateBinding Padding}"> <Grid> <Grid.ColumnDefinitions> <ColumnDefinition /> </Grid.ColumnDefinitions> <Border x:Name="PART_SliceCanvasDecorator" Background="Transparent"> <Canvas x:Name="PART_SliceCanvas" /> </Border> <amq:Legend x:Name="PART_Legend" HorizontalAlignment="Right" VerticalAlignment="Top" Margin="10,0,0,0" Visibility="{TemplateBinding LegendVisibility}"/> <Canvas> <amq:Balloon x:Name="PART_Balloon" BorderBrush="{TemplateBinding Foreground}" BorderThickness="2" Visibility="Collapsed"/> </Canvas> </Grid> </Border> </ControlTemplate>
命名为PART_SliceCanvas的Canvas对象是饼图的图形面板,在该面板上会添加多个饼图切片Slice控件形成一个完成的圆形,组成一个饼图,当然如果只有一个数据的时候就只有一个Slice控件,这时候Slice控件是一个完整的圆。PieChart类里面定义的Legend对象对应样式里面的命名为PART_Legend的Legend控件,表示饼图的图例,显示在饼图图表的右上角上。PieChart类里面定义的Balloon对象对应样式里面的命名为PART_Balloon的Balloon控件,表示饼图的标示,这个Balloon控件是在一个Canvas面板的里面的,它的位置会根据用户点击的Slice控件的位置而进行改变,改变的原理是通过设置Balloon控件的Canvas.LeftProperty和Canvas.TopProperty属性来实现。
在PieChart控件里面最核心的逻辑就是对Slice控件初始化的过程了,这个过程是通过调用ProcessData()方法来初始化饼图里面所有的Slice控件,在ProcessData()方法里面先后调用了三个封装好的方法,SetData()方法、ReallocateSlices()方法和RenderSlices()方法。SetData()方法设置饼图数据属性的绑定,饼图的数据包含了标题和数值两个属性,标题是用于表示Slice控件的含义,数值是用来计算Slice控件的大小。ReallocateSlices()方法创建和初始化饼图图表里面所有的Slice控件,把Slice控件添加到PART_SliceCanvas面板上。RenderSlices()方法用于设置Slice控件在PART_SliceCanvas面板上的位置和隐藏Balloon控件,因为Balloon控件要点击了Slice控件才显示出来。
(5)使用PieChart控件
PieChart控件把相关的图形创建初始化等逻辑都封装好了,使用PieChart控件创建饼图图表只需要设置好TitleMemberPath属性和ValueMemberPath属性和数据源数据属性的对应关系,就可以把饼图图表显示出来。
XAML代码如下所示:
PieChart.xaml文件主要代码 ------------------------------------------------------------------------------------------------------------------ <amq:PieChart x:Name="pie1" TitleMemberPath="title" ValueMemberPath="value"></amq:PieChart>
后台CS代码如下所示:
PieChart.xaml.cs文件主要代码 ------------------------------------------------------------------------------------------------------------------ public ObservableCollection<PData> Data = new ObservableCollection<PData>() { new PData() { title = "slice #1", value = 30 }, new PData() { title = "slice #2", value = 60 }, new PData() { title = "slice #3", value = 40 }, new PData() { title = "slice #4", value = 10 }, }; private void PhoneApplicationPage_Loaded(object sender, RoutedEventArgs e) { // 通过DataSource属性把数据集合传递给饼图图表 pie1.DataSource = Data; } ……省略若干代码 // 饼图绑定的数据集合的数据类型表示饼图的一块 public class PData { public string title { get; set; } public double value { get; set; } }
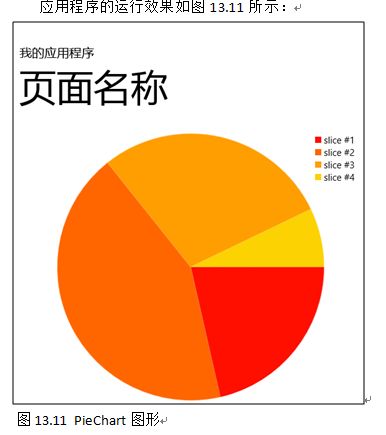
13.4.3 连续图形图表SerialChart的实现逻辑
在QuickCharts控件库里面连续图形图表SerialChart实现了三种图形,线性图LineGraph、柱形图ColumnGraph和区域图AreaGraph。可以在SerialChart图表里面显示其中一种或多种图形,因为这三种图形实现的原理是类似,都是在坐标轴上连续性地展示相关的数据,只是图形的形状不一样,所以在QuickCharts控件库里面这三种图形统一使用SerialChart控件来封装起来。先打开SerialChart控件的样式文件分析SerialChart控件的样式结构,SerialChart控件的样式文件SerialChart.xaml的主要代码如下所示:
SerialChart.xaml文件主要代码 ------------------------------------------------------------------------------------------------------------------ <ControlTemplate TargetType="amq:SerialChart"> <Border Background="{TemplateBinding Background}" BorderBrush="{TemplateBinding BorderBrush}" BorderThickness="{TemplateBinding BorderThickness}" Padding="{TemplateBinding Padding}"> <Grid> <Grid.RowDefinitions> <RowDefinition /> <RowDefinition Height="Auto" /> </Grid.RowDefinitions> <!--轴线 X轴 Y轴--> <amq:ValueAxis x:Name="PART_ValueAxis" Grid.Row="0" Margin="0,0,0,-2" Canvas.ZIndex="100" Foreground="{TemplateBinding AxisForeground}" HorizontalAlignment="Right" /> <!--轴线上的类别--> <amq:CategoryAxis x:Name="PART_CategoryAxis" Grid.Row="1" Foreground="{TemplateBinding AxisForeground}" /> <!--图表网格--> <Border Grid.Row="0" Background="{TemplateBinding PlotAreaBackground}"> <amq:ValueGrid x:Name="PART_ValueGrid" Foreground="{TemplateBinding GridStroke}" /> </Border> <!--图形面板--> <Border x:Name="PART_GraphCanvasDecorator" Grid.Row="0"> <Canvas x:Name="PART_GraphCanvas" Background="Transparent" /> </Border> <!--图例--> <amq:Legend x:Name="PART_Legend" Grid.Row="0" Margin="10,0,0,0" Visibility="{TemplateBinding LegendVisibility}" VerticalAlignment="Top" HorizontalAlignment="Left" /> <!--标注--> <Canvas Grid.Row="0"> <amq:Balloon x:Name="PART_Balloon" BorderBrush="{TemplateBinding AxisForeground}" BorderThickness="2" Visibility="Collapsed" /> </Canvas> </Grid> </Border> </ControlTemplate>
从SerialChart控件的样式里面可以看到SerialChart控件是由数值轴控件/Y轴控件(ValueAxis)、类别轴控件/X轴控件(CategoryAxis)、图表网格控件(ValueGrid)、图形面板(Canvas面板上添加LineGraph、ColumnGraph和AreaGraph控件)、图例控件(Legend)和标注控件(Balloon)组成的。其中图例和标注控件在上一小节已经讲解了,下面看一下其他的控件的实现原理以及如何使用SerialChart控件。
(1)数值轴控件/Y轴控件(ValueAxis)和类别轴控件/X轴控件(CategoryAxis)
ValueAxis和CategoryAxis控件的实现原理是基本一样的,打开它们的样式文件可以看到,轴控件是由两个Canvas面板和一个Rectangle控件组成,命名为PART_ValuesPanel的Canvas面板是用于显示轴上的数字,命名为PART_TickPanel的Canvas面板是用于显示轴上的刻度(数值和轴之间的小线段),Rectangle控件则是用于表示轴线。Y轴(ValueAxis)采用Grid面板的ColumnDefinitions来排列,X轴(CategoryAxis)则是采用RowDefinition。
(2)图表网格控件(ValueGrid)
ValueGrid控件是由一个Canvas面板组成,在使用ValueGrid控件的时候需要通过SetLocations方法来把图表的坐标数值传递进来,然后ValueGrid控件再根据坐标的数值在Canvas面板上来创建Line线段绘制成网格。
(3)LineGraph、ColumnGraph和AreaGraph控件
LineGraph、ColumnGraph和AreaGraph控件是SerialChart图表里面最核心的图形,这三个控件的XAML样式文件都是只有一个Canvas面板,三个控件类都继承SerialGraph抽象类,SerialGraph类封装了三个控件共性的一些属性,如Locations(图表数据的点集合)、XStep(X轴的两个值的间距)等。LineGraph控件表示线性图,实现的原理是通过图表的数据点集合来创建一个Polyline图形添加到Canvas面板上。ColumnGraph控件则是使用Path来绘制柱形的形状。AreaGraph控件使用Polygon图形来绘制区域图。
(4)SerialChart控件
SerialChart控件把各大模块组成连续图形图表的原理和PieChart控件是一样的流程,只是在PieChart控件里面初始化的是Slice控件,而在SerialChart控件里面初始化的是LineGraph、ColumnGraph和AreaGraph控件。
(5)使用SerialChart控件
因为SerialChart控件是可以加载LineGraph、ColumnGraph和AreaGraph三种控件的,所以提供了一个Graphs属性,可以通过Graphs属性来添加多个图形。代码如下所示:
SerialChart.xaml文件主要代码 ------------------------------------------------------------------------------------------------------------------ <amq:SerialChart x:Name="chart1" DataSource="{Binding Data}" CategoryValueMemberPath="cat1" AxisForeground="White" PlotAreaBackground="Black" GridStroke="DarkGray"> <amq:SerialChart.Graphs> <amq:LineGraph ValueMemberPath="val1" Title="Line #1" Brush="Blue" /> <amq:ColumnGraph ValueMemberPath="val2" Title="Column #2" Brush="#8000FF00" ColumnWidthAllocation="0.4" /> <amq:AreaGraph ValueMemberPath="val3" Title="Area #1" Brush="#80FF0000" /> </amq:SerialChart.Graphs> </amq:SerialChart>
SerialChart.xaml.cs文件主要代码 ------------------------------------------------------------------------------------------------------------------ // 图表数据实体类 public class TestDataItem { // cat1表示X轴的分类 public string cat1 { get; set; } // 用来作为LineGraph图形的展示数据 public double val1 { get; set; } // 用来作为ColumnGraph图形的展示数据 public double val2 { get; set; } // 用来作为AreaGraph图形的展示数据 public decimal val3 { get; set; } } private ObservableCollection<TestDataItem> _data = new ObservableCollection<TestDataItem>() { new TestDataItem() { cat1 = "cat1", val1=5, val2=15, val3=12}, new TestDataItem() { cat1 = "cat2", val1=13.2, val2=1.5, val3=2.1M}, new TestDataItem() { cat1 = "cat3", val1=25, val2=5, val3=2}, new TestDataItem() { cat1 = "cat4", val1=8.1, val2=1, val3=8}, new TestDataItem() { cat1 = "cat5", val1=8.1, val2=1, val3=4}, new TestDataItem() { cat1 = "cat6", val1=8.1, val2=1, val3=10}, }; // 绑定的数据集合属性 public ObservableCollection<TestDataItem> Data { get { return _data; } } private void PhoneApplicationPage_Loaded(object sender, RoutedEventArgs e) { this.DataContext = this; }

源代码下载:http://vdisk.weibo.com/u/2186322691
目录:http://www.cnblogs.com/linzheng/p/5021428.html
欢迎关注我的微博@WP林政 微信公众号:wp开发(号:wpkaifa)
Windows10/WP技术交流群:284783431




 浙公网安备 33010602011771号
浙公网安备 33010602011771号