使用的是centos6.8,其他6版本方法大致相同。
1 .工具/原料
1)安装过虚拟机软件的计算机
2)linux操作系统
3)虚拟机配置VMware tools文件,
点击工具栏上的【虚拟机】,然后选择【虚拟机设置】,再选择CD/DVD(IDE)硬件,使用ISO映象文件,选择如下目录(我虚拟机是安装在D盘的)
D:\虚拟机安装\Linux.iso,如图1.
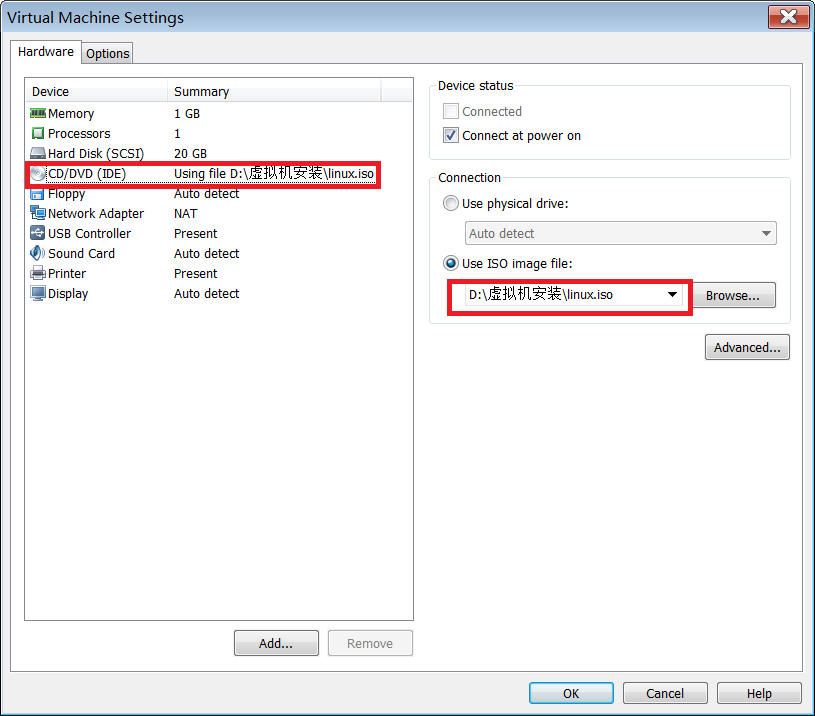
图1
注:此步需要在当前虚拟机关机后操作,操作完成后进行开机。
2.方法/步骤
1)以root身份登陆计算机
2)开始安装Vmware 选择VM-->install VMware Tools
3)输入如下命令
[root@localhost ~]# mkdir /mnt/cdrom
输入 注意空格
[root@localhost ~]#mount /dev/cdrom /mnt/cdrom/
我在挂载时有出现提示写保护的提示,这是因为我之前已经挂载过另外一张光盘了。提示如图2.
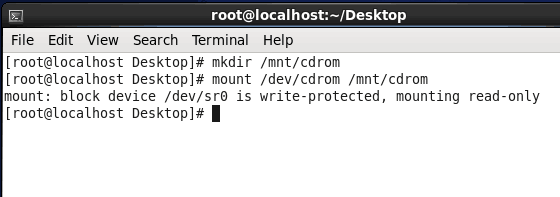
图2
出现这个提示就说明当前已经挂载成功,可以df命令进行查看,如图3.
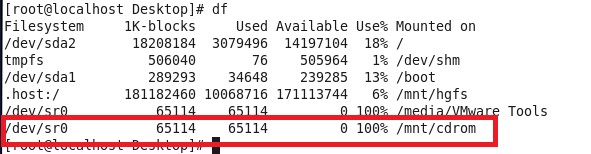
图3
4)
[root@localhost ~]# cd /mnt/cdrom/
[root@localhost cdrom]# ls 显示其下有哪些文件,类似 windows中的dir
5)将文件拷贝至根目录下的tmp这个临时目录下
//拷贝到/tmp下这里如果VMware的版本不同出现的数字也是不同的 ,不过差不过,至于这串字符你要是怕输错了,可以复制粘贴,linux中复制用ctrl+shfit+c,粘贴用ctrl+shift+v
[root@localhost cdrom]# cp VMwareTools-9.2.0-799703.tar.gz /tmp
6)进入tmp文件夹
[root@localhost cdrom]# cd /tmp/
[root@localhost tmp]# tar zxvf VMwareTools-9.2.0-799703.tar.gz //解压文件
注:tar zxvf为固定格式,后面加上你的VWwareTools路径即可
7)安装开始
[root@localhost tmp]# cd vmware-tools-distrib
[root@localhost vmware-tools-distrib]# ./vmware-install.pl //安装开始
然后下面遇到 yes/no 就yes,如果遇到其他提示,比如只有一个yes或者只有一个no,则直接回车即可。安装完成如图4
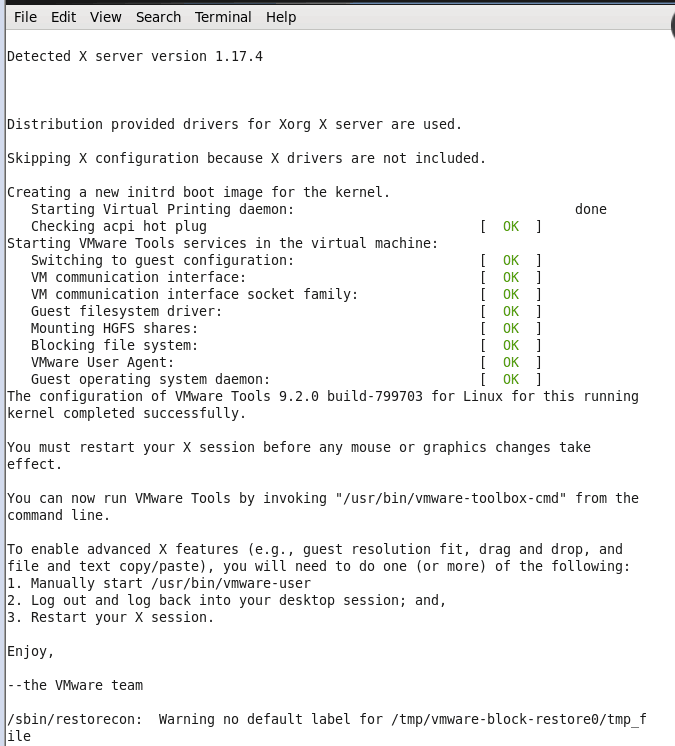
图4
8)安装时候,如果出现报错,如下图5。

图5
则修改方式为虚拟机关机,然后settings->options,进行如下图6.

图6
操作完成后,关机重新启动即可。
9)安装完成
可以尝试直接从电脑本机拖动一个文件到linux桌面,发现可以拖动成功,就说明安装成功了。
10)恢复原来的镜像设置
找到centos6.8.iso镜像文件的存放地址,修改设置回去即可。和1中的相同方式,找到linux镜像存放的地址即可。

