Windows 10 IoT Serials 4 - 如何在树莓派上使用Cortana语音助手
从Windows 10 IoT Core 14986版本开始,微软已经加入Cortana语音助手功能。之前,我们只能使用本地语音识别,需要编写应用程序,下载到设备中才能实现。从现在开始,微软已经从系统层面融入了Cortana语音助手,用户可以通过系统设置,开启Cortana,实时地与Cortana进行交互了。下面我们以树莓派为Windows 10 IoT Core设备,尝试一下使用Cortana的过程。
1. 硬件准备
- 树莓派2/树莓派3、5V/2A电源、TF卡(8GB以上)
- 麦克风:Microsoft LifeCam HD 3000(该摄像头集成了麦克风),也可以使用其他麦克风,如Blue Snowball iCE Condenser Microphone, Cardioid, Sound Tech CM-1000USB Table Top Conference Meeting Microphone
- 音频输出设备:Windows 10 IoT Core系统的树莓派只支持3.5mm接口的音频输出,HDMI的音频输出不支持。所以,可以接一个普通的3.5mm接口的耳机就可以。
- 显示设备:可以接HDMI接口的显示器,或者使用有源HDMI转VGA模块,转接VGA接口的显示器。
2. 软件设置
为树莓派烧写 Windows 10 IoT Core 系统镜像,注意,版本要14986以上,最好是最新的15026版本。将烧写好系统的TF卡插入树莓派,接好电源、显示器,将Microsoft LifeCam HD 3000的USB接口插入树莓派的USB接口,然后通电,开始启动Windows 10 IoT Core 系统。
2.1 树莓派端的Cortana设置
系统启动以后,利用鼠标,点击界面上的设置按钮,进入设置界面,选中其中的Cortana,将其开关打开,如下图所示。
点击下方“关于我”按钮,使用微软账户登录,进行Cortana的设置,如下图所示。
在Change my name页面,用户可以输入名字,同时,系统会显示小娜的帮助信息,如下图所示。
在Favorite places页面,用户可以输入Home、Work或者其他地点,让Cortana记住。如下图所示。
有关这一个步骤,如果用户不想在树莓派上插鼠标键盘,也可以在Store应用商店搜索Windows IoT Remote Client 工具,本地安装后,远程连接树莓派,在本地完成。
2.2 Windows Device Portal的设置
用户可以使用浏览器登录设备的Windows Device Portal,进行相关的设置。具体方法如下,首先,打开浏览器,输入设备的IP地址和8080端口,在弹出的认证页面中输入当前的用户名和密码(系统默认为administrator/p@ssw0rd)。将其定位到Device Setting页面,把下方的Cortana选项选中,同时,把Speaker和Microphone的音量调整到40-70之间,注意,Microphone不要设置为0。如下图所示。
设置好以后,重启设备,就可以使用Cortana了。
3. Cortana的使用
系统启动以后,可以通过Windows Device Portal中的Settings-App Manager,查看Cortana是否已经启动,如下图所示。
此时,用户可以直接使用“Hey,Cortana”唤醒Cortana,设备界面如下图所示。
用户就可以与Cortana交互了。比如,可以问问天气情况,Cortana会给出本地的天气情况。如下图所示。
默认情况下,如果用户停止与Cortana交互,那么在大约10秒钟以后,Cortana会自动到后台。
4. 注意事项
1. 在树莓派上使用,由于GPU驱动的原因,Cortana的动画效果不好。但是在MinnowBoard Max上使用Cortana没有这个问题。
2. 目前还不支持中文的语音交互,后期应该会添加。
3. 有关麦克风的硬件,可以使用一些USB的声卡来替代,但是推荐使用上面给出的硬件,因为上面的硬件是经过微软官方测试的,兼容性比较好。


 本文通过硬件准备和软件设置,介绍了如何在Windows 10 IoT Core设备上使用Cortana语音助手的过程,并给出了相应的演示。
本文通过硬件准备和软件设置,介绍了如何在Windows 10 IoT Core设备上使用Cortana语音助手的过程,并给出了相应的演示。
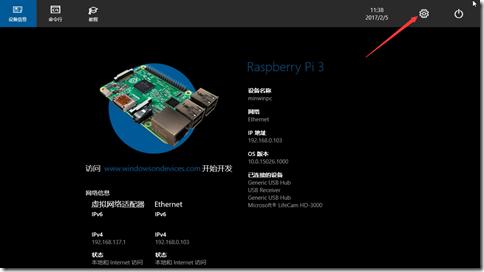
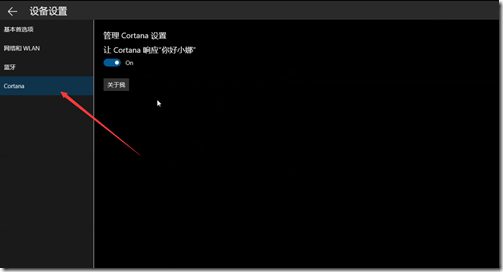
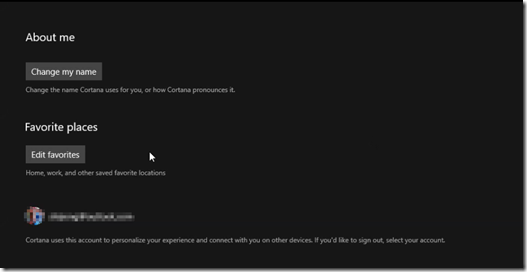

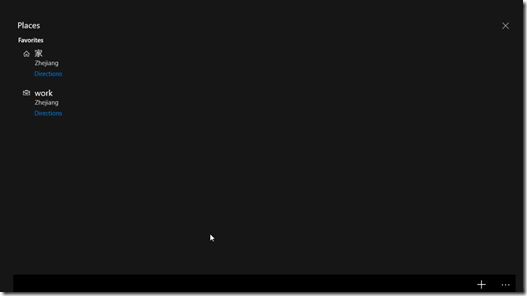


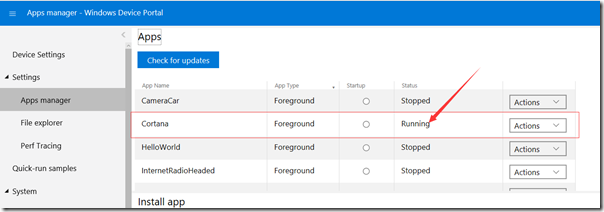
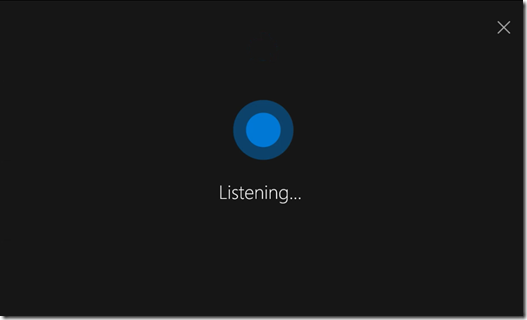
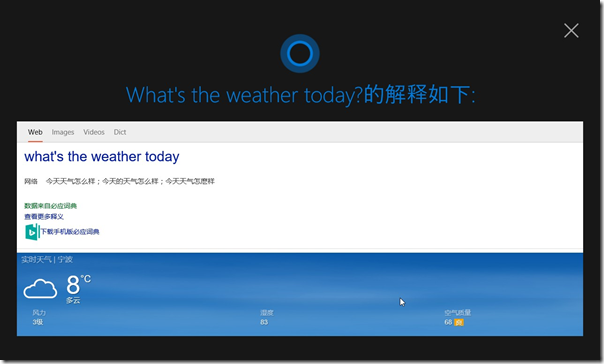

 浙公网安备 33010602011771号
浙公网安备 33010602011771号