本文主要介绍Docker在Windows下的安装。关于Docker的介绍和文档在其官网中可以找到:http://www.docker.com 。安装环境:Windows7。
Docker引擎使用了一个定制的Linux内核,所以要在Windows下运行Docker我们需要用到一个轻量级的虚拟机(vm),我们使用Windows Docker客户端以控制Docker引擎,来创建,运行和管理我们的Docker容器(关于Docker引擎,容器等具体概念请参考官网)。
安装步骤
第一步:
首先到https://github.com/boot2docker/windows-installer/releases页面去下载最新的Windows Docker客户端,目前最新版本为v.1.0.0,下载过来就是一个exe文件,直接双击运行。
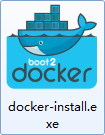
图1.Windows下的Docker安装文件
第二步:
执行安装文件。
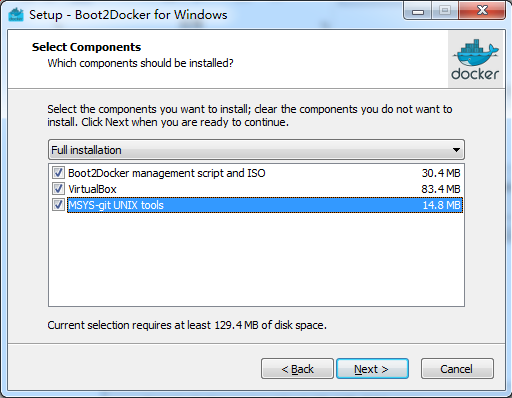
图2.安装文件中的3个主要部分
安装过程一路点击下一步,在第3步中我们可以看到实际上安装的内容包括了3部分,第一是Docker在Windows下的脚本和虚拟机,第二是Oracle的VirtualBox,第三是MSYS,是Windows下的最优秀的GNU环境之一。
这里我们都勾选,全部安装。一路下一步后等待安装结束,安装程序提示重新启动,为了保证安装成功避免意外,这里重新启动。
第三步:
默认会在桌面生成两个快捷方式,Docker的客户端和VirtualBox,双击Docker的客户端,第一次运行时会在VirtualBox中安装boot2Docker-vm虚拟机,安装成功以后自动启动(这里不需要用户每次到VirtualBox中手动启动boot2Docker-vm虚拟机,执行Docker客户端后虚拟机自动启动)。
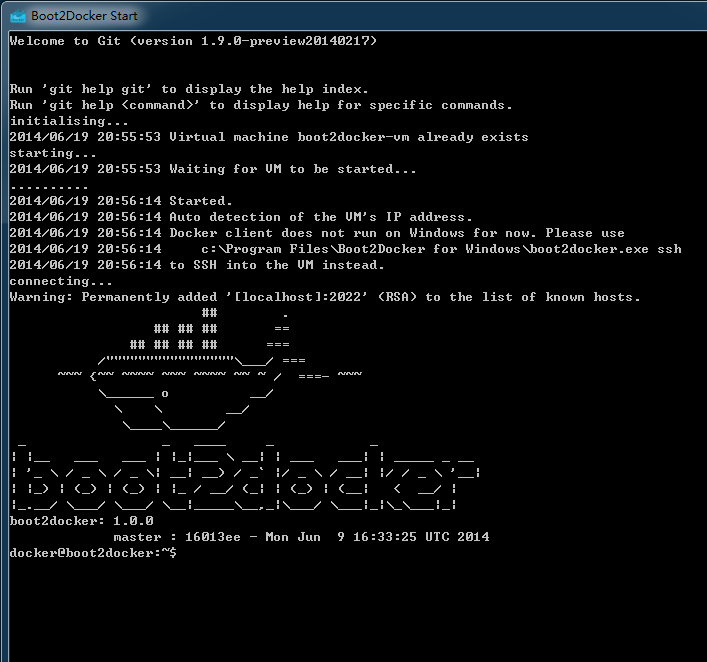
图3.客户端安装虚拟机并连接成功的界面
到图3就已经安装成功了。
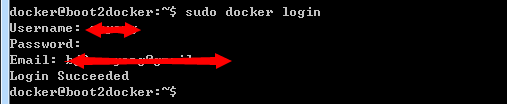
图4.测试,登录Docker,成功
安装过程中可能遇到的问题:
第一次启动的过程中客户端可能会出现boot2Docker-vm is not running,这表示虚拟机的安装有问题,我们可以尝试手动到VirtualBox中去启动。

图5.手动启动boot2Docker-vm虚拟机,双击
此时VirtualBox会报错,错误码为E_FAIL (0x80004005),弹窗如下图所示,提示“不能为虚拟电脑boot2Docker-vm打开一个新任务”。

图6.可能出现的错误(图片来自网络)
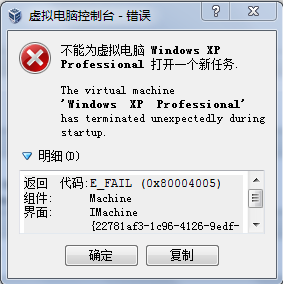
图7.这里是更详细的错误(图片来自网络)
错误原因,遇到这个错误一般来说都是宿主机的因特尔虚拟技术(Intel Virtual Technology)未开启的原因。
解决方法,重启电脑,系统启动前进入BIOS界面,启动Intel Virtual Technology,如下图所示(不同的BIOS系统在不同位置,不过大同小异)。

图8.进入BIOS启动Intel Virtual Technology(图片来自网络)
退出BIOS,保存设置并重启机器,再次启动Docker客户端即可。
Docker的Hello World
第一步:
在运行使用Docker之前,我们先来创建一个Docker账户,以便我们能使用Docker Hub,Docker Hub是Docker的核心库,它帮助我们管理Docker及其组件。
它还提供了主镜像,用户授权,自动化的镜像和像build triggers和web hooks等工作流工具,还有对GitHub和BitBucket整合等。
我们可以直接登录Docker的官网来注册账号,或者直接通过命令来注册。
$ sudo docker login
第二步:
简单的输出Hello World的命令
$ sudo docker run ubuntu:14.04 /bin/echo 'Hello World'
运行如下:

图9.Hello World
第一次使用该命令时,Docker会从云端将ubuntu的image(ubuntu的Docker镜像)检出到本地。
该命令完成了一个简单的功能,但是Docker内核做的工作包括依赖镜像的检出,容器的创建和销毁等都已经有了。有关此命令的详细解释请访问Docker官网。
以上就是Docker在Windows下的安装以及Hello World。


 posted on
posted on

