IDEA操作技巧与Tomcat集成
一、Tomcat
Tomcat是基于Java的一个开放源代码、运行servlet和JSP Web应用的Web应用软件容器。Tomcat是Apache软件基金会(Apache Software Foundation)的Jakarta项目中的一个核心项目,由Apache、Sun和其他一些公司及个人共同开发而成。

由于有了Sun的参与和支持,最新的Servlet 和JSP规范总是能在Tomcat中得到体现。因为Tomcat技术先进、性能稳定,而且免费,因而深受Java爱好者的喜爱并得到了部分软件开发商的认可,是目前比较流行的Web应用服务器。
二、IDEA整合Tomcat
2.1、获取Tomcat
到官网:http://tomcat.apache.org/可以下载到各种不同版本的tomcat,下载成功后将tomcat解压到没有中文的目录下即可。
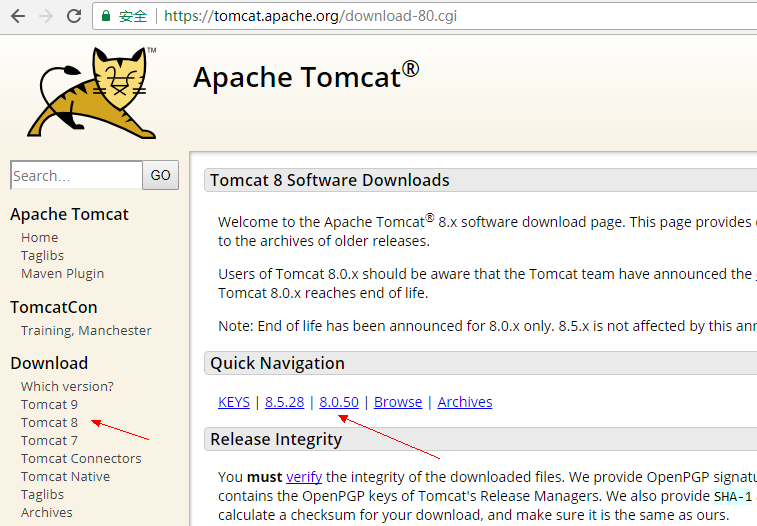
这里以tomcat8.05为例
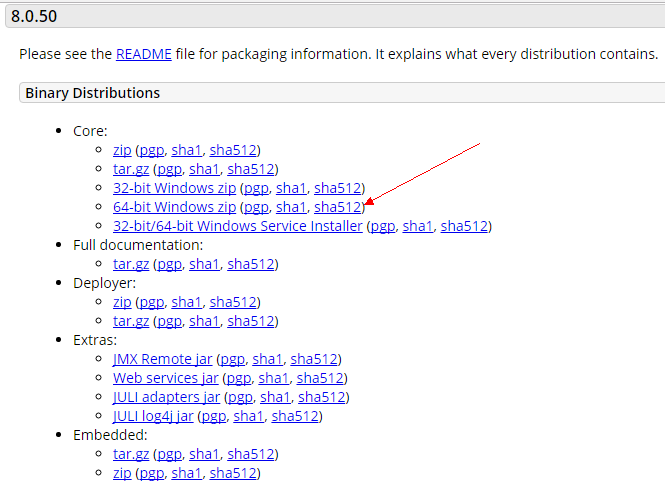
解压

2.2、IDEA整合Tomcat
2.2.1、新建一个项目
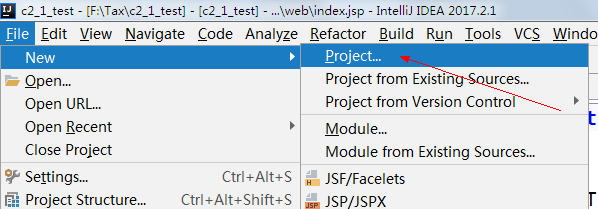
如果是第一次新建项目可以使用下面的方法创建:
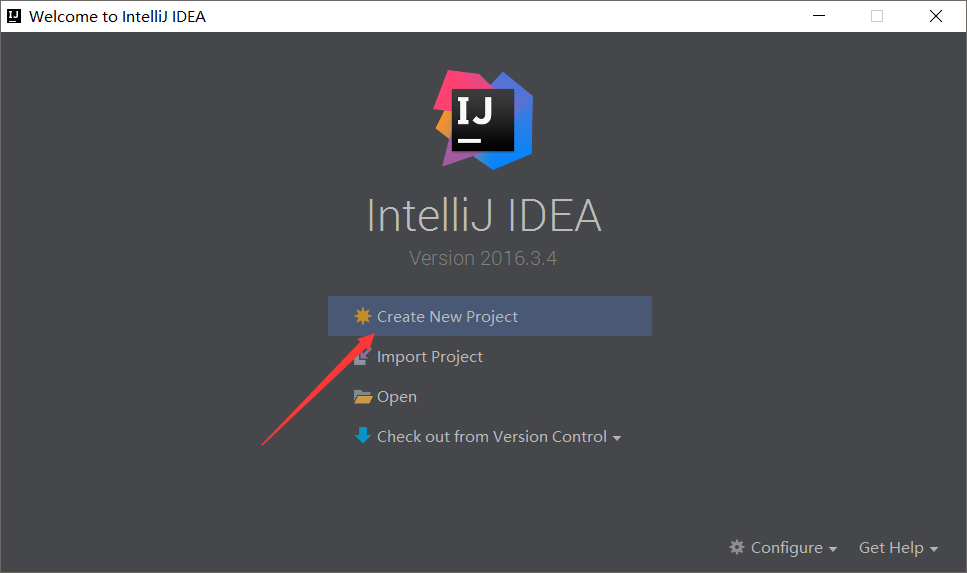
2.2.2、创建Web项目
由于这里我们仅仅为了展示如何成功部署Tomcat,以及配置完成后成功运行一个jsp文件,我仅勾选JavaEnterprise-->Web Application-->Next。可能由于我之前配置过了所以在Application Server这一栏会显示已有Tomcat,你们忽略就好。
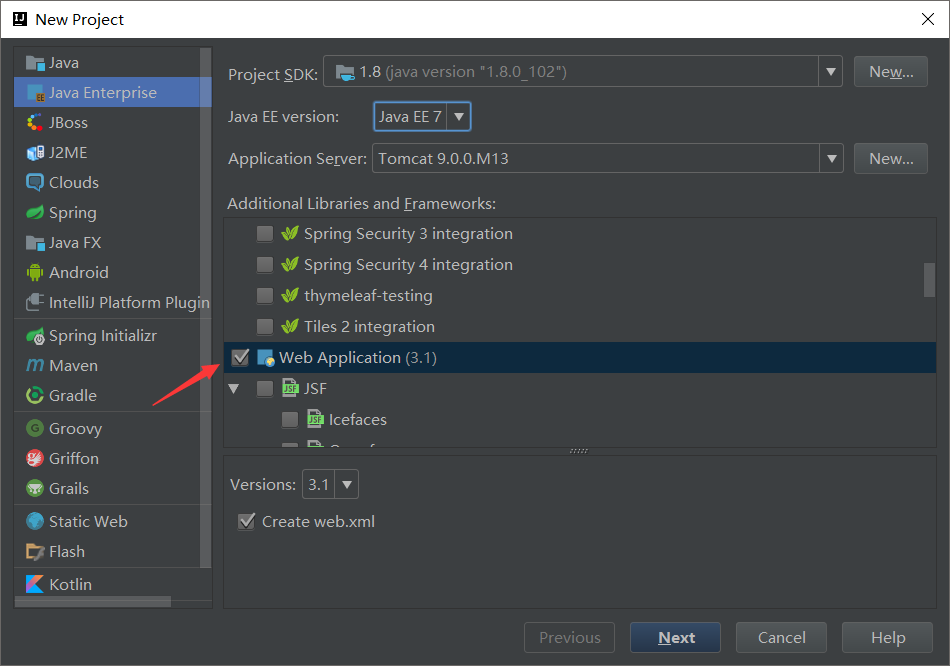
2.2.3、填写项目名称
项目名称这里我选择默认,可以根据需要输入项目名称。点击Finish,等待IntelliJ IDEA加载完
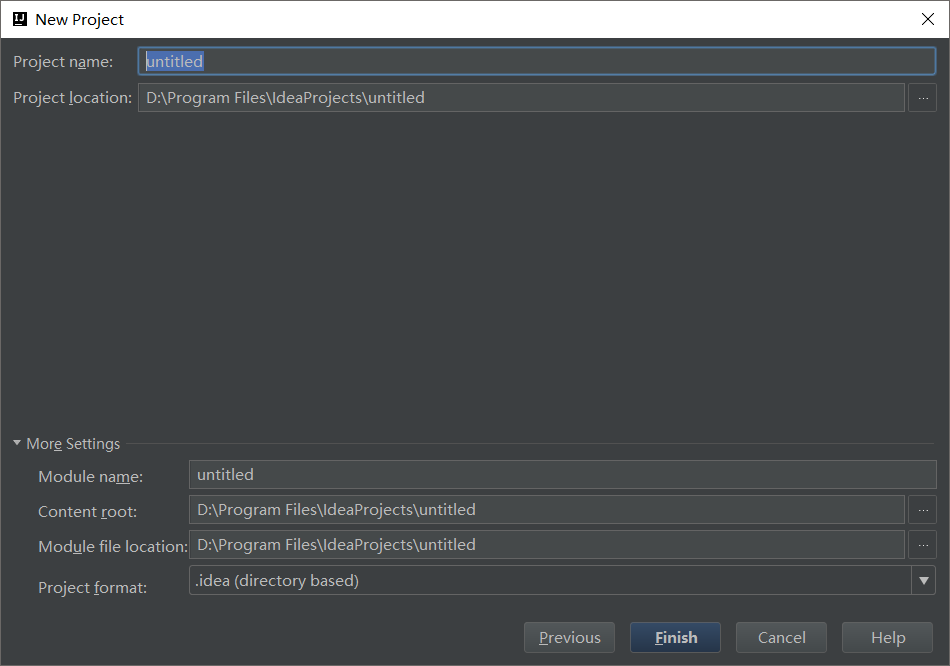
2.2.4、添加运行配置
当项目创建完成后点击右上角下拉列表选择“Edit Configurations”
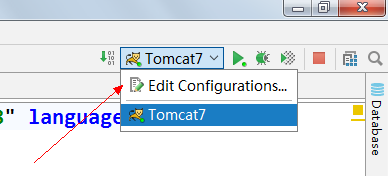
点击Edit Configurations-->绿色加号-->如果列表里没有则-->点击33 items more irrelevant这一项后继续寻找。
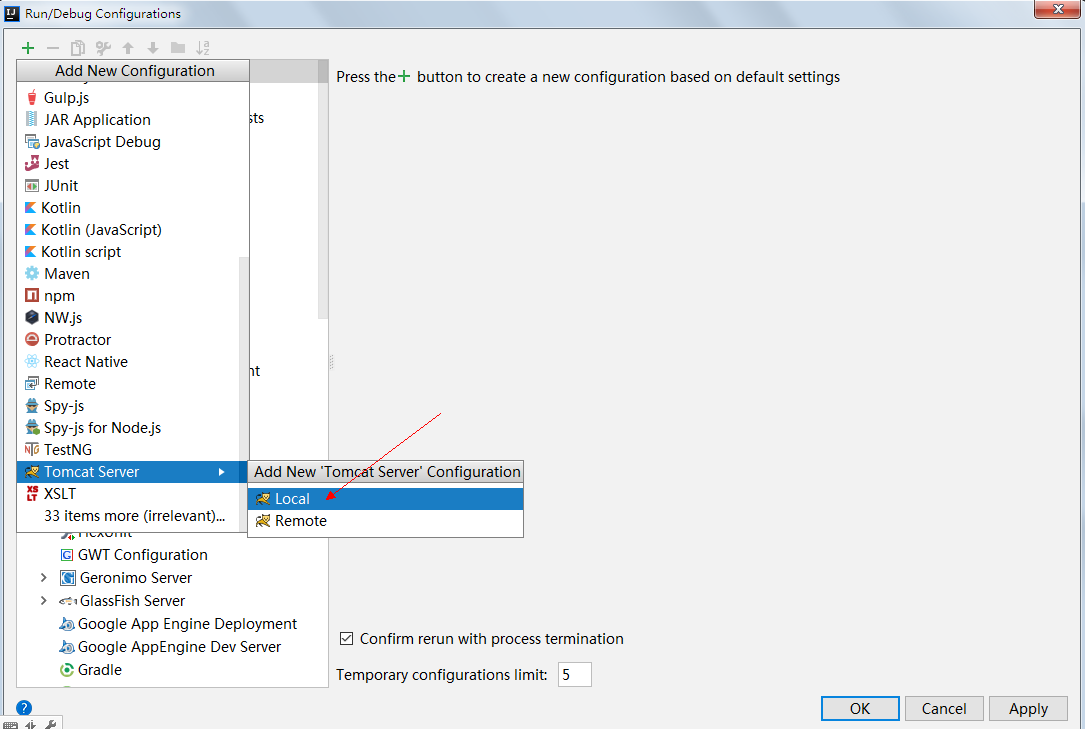
Tomcat Server-->Local
2.2.5、配置Tomcat属性
点击绿色加号,这里命名为tomcat8,选择tomcat所在位置:
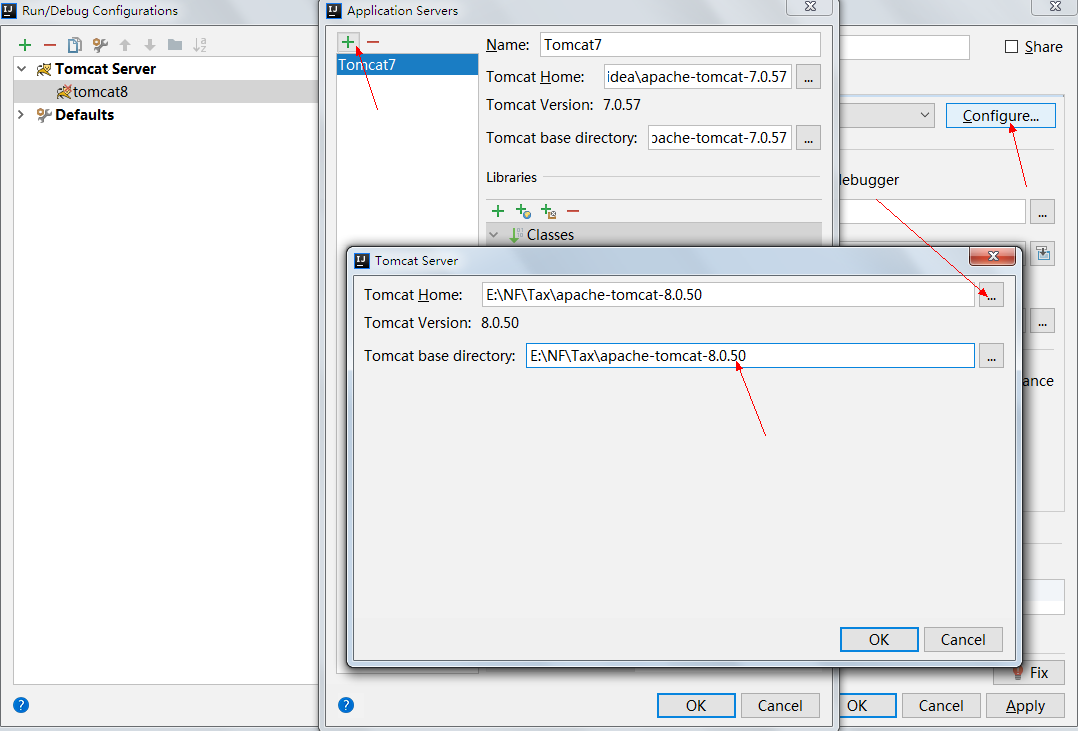
选择默认启动的浏览器,设置后如下所示:
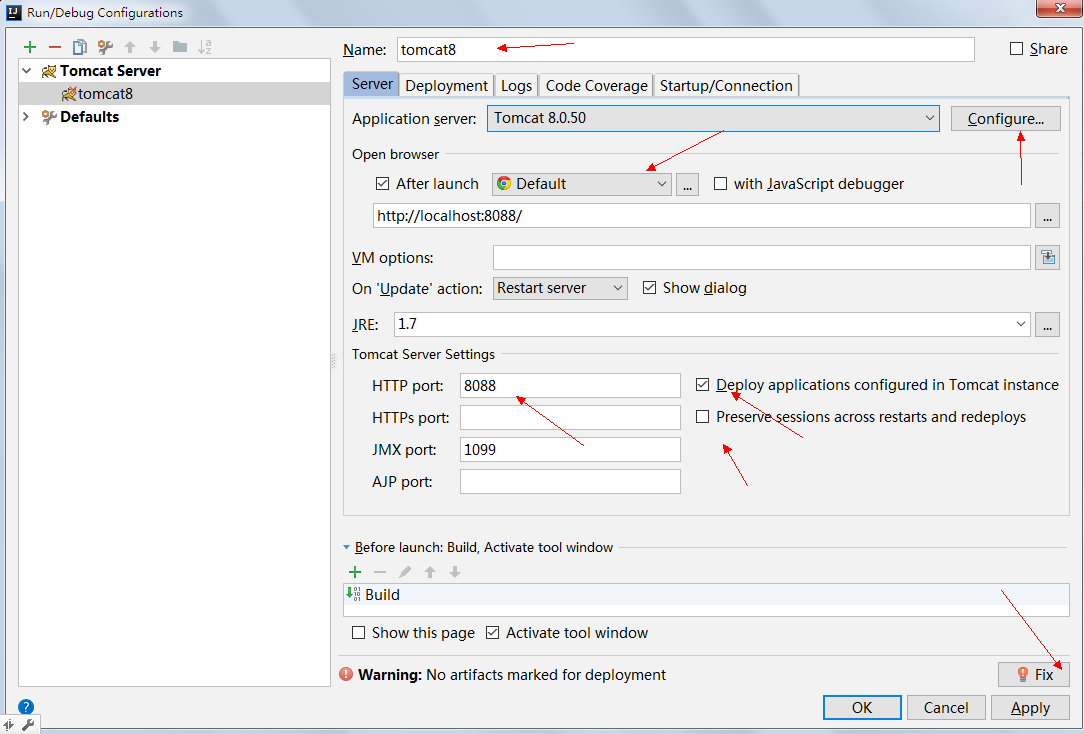
默认是没有artifacts的,点击fix可以自动修正:
点击"Configure...",配置Apache你从官网上下载的Tomcat,zip压缩包解压后的文件目录 ,我的是E:\NF\Tax\apache-tomcat-8.0.50。
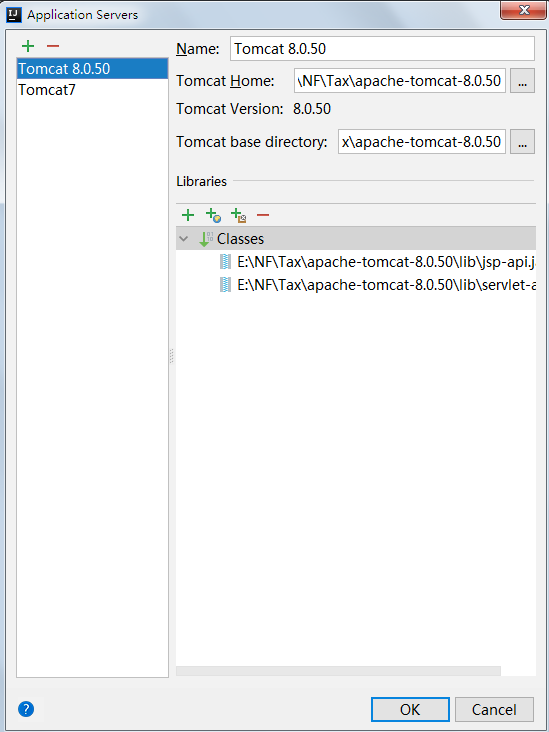
2.2.6、选择浏览器
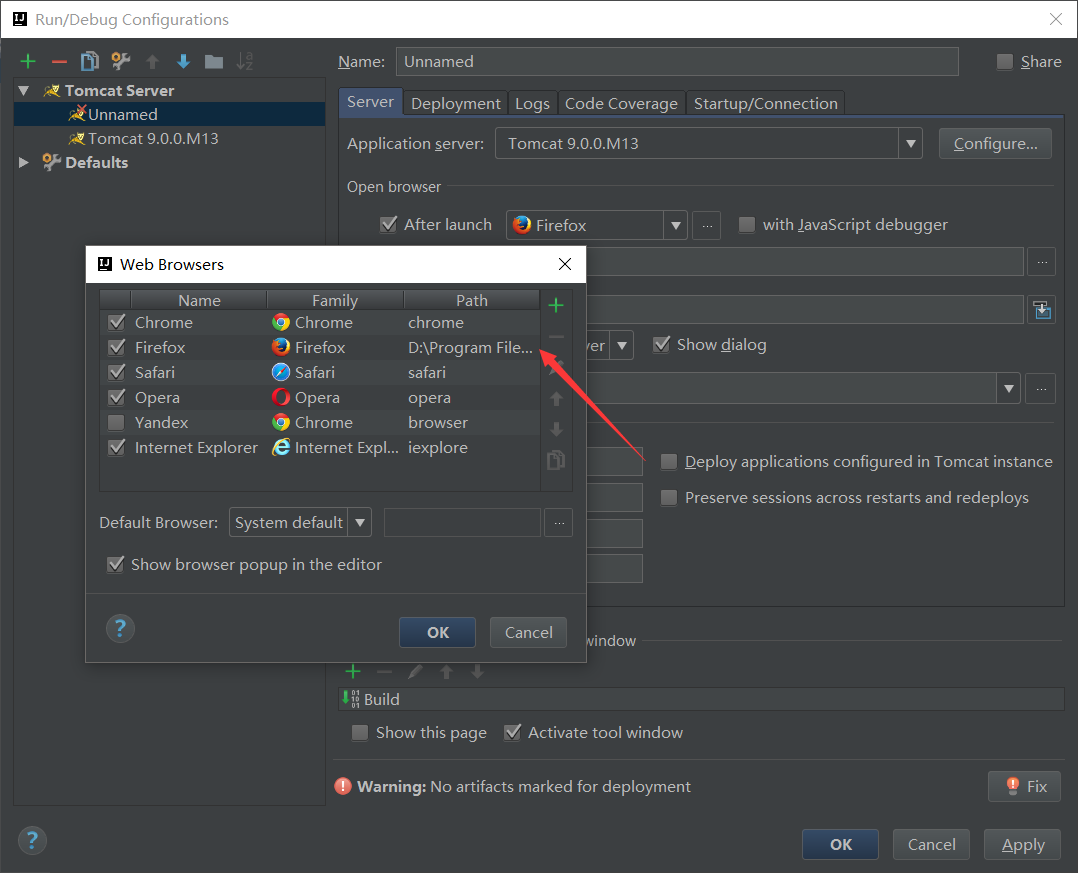
建议使用火狐或者Chrome,开发者必备。
2.2.7、配置artifacts
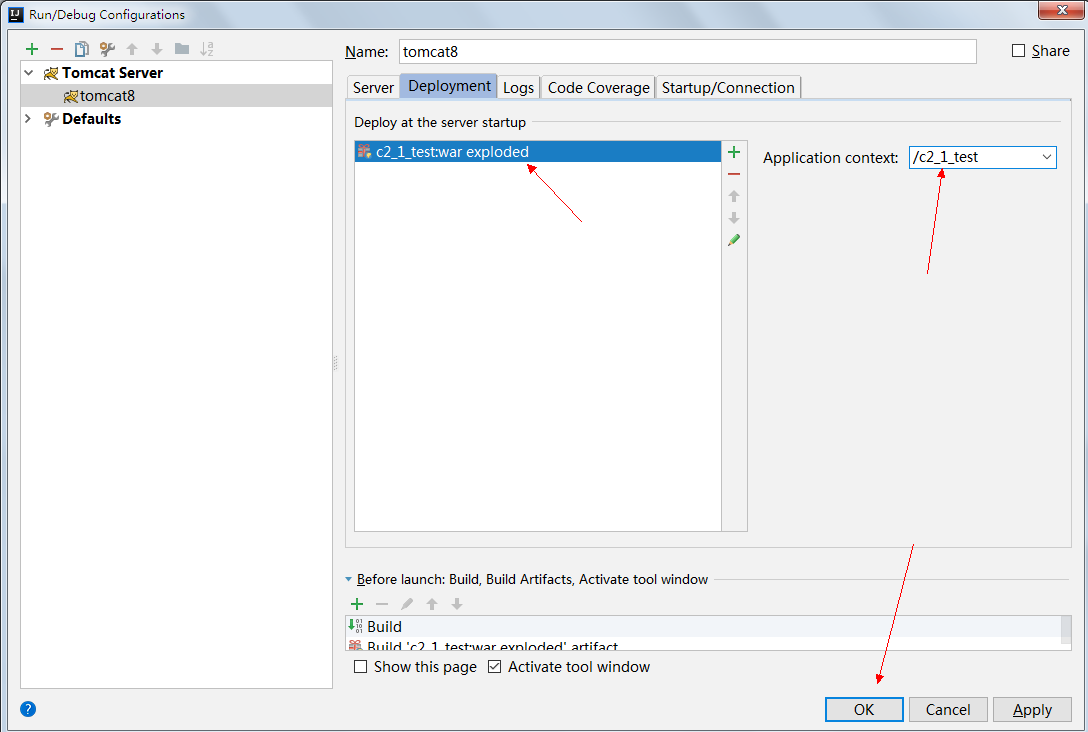
这里可以选择一个虚拟目录,也可以直接就运行在根目录
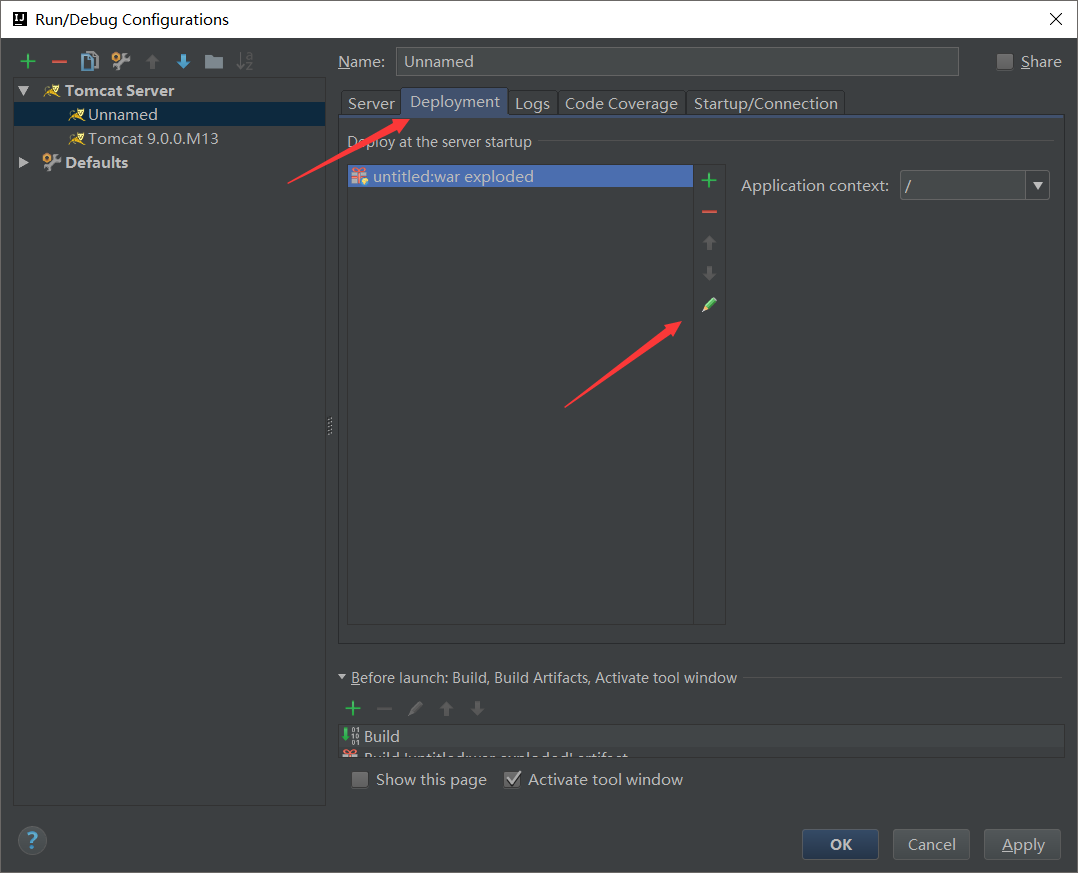
标签由Server跳到Deploment,点击小铅笔一样的图标对artifacts进行配置
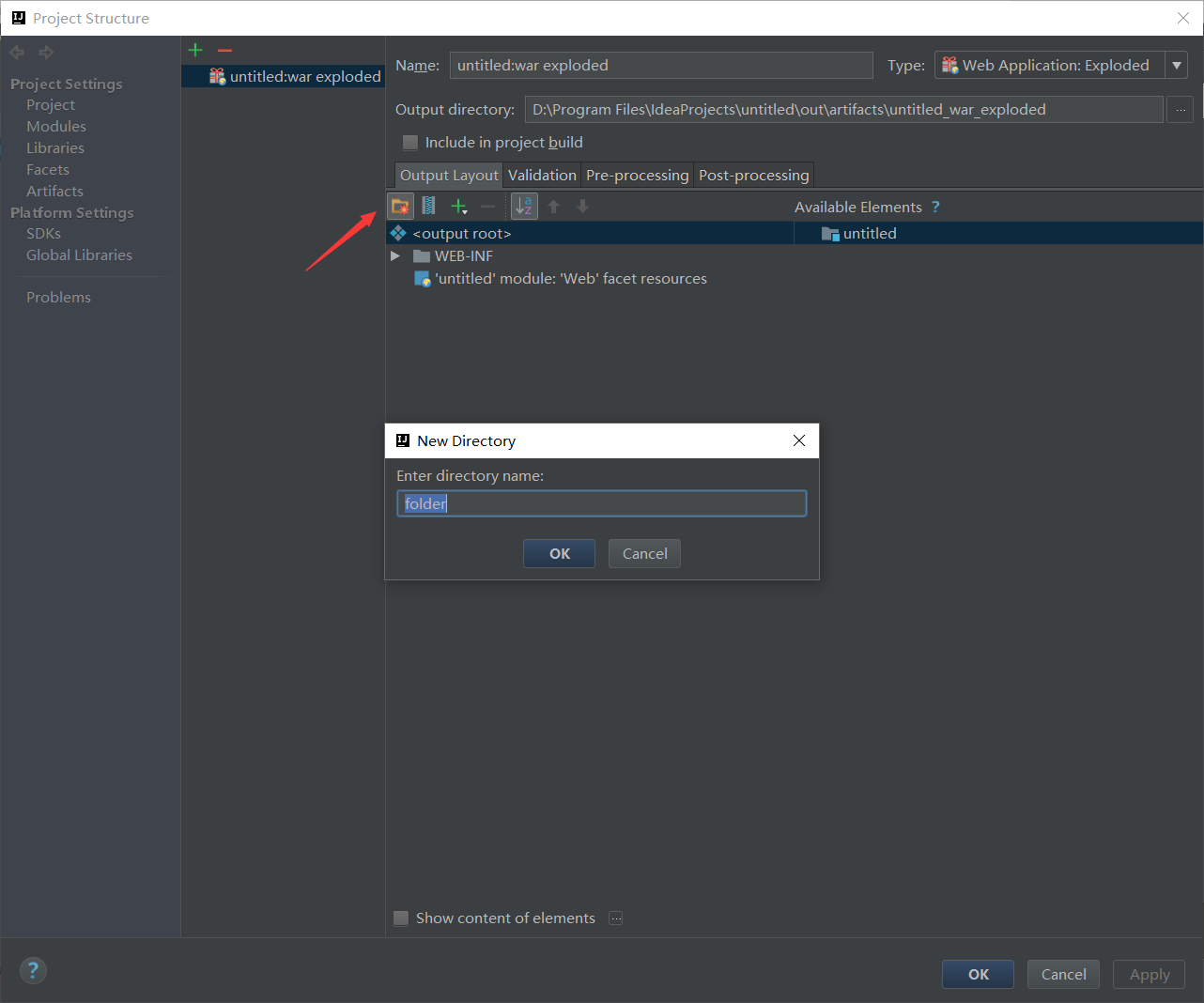
新建文件夹-->绿色小加号-->Directory Content选择Web存放的位置,当然是Tomcat的webapps了,生成的war文件部署在该项目中才可以在Tomcat服务器上运行。直接运行在web文件夹下的index。jsp文件,做最后验证。
2.2.8、运行
点击绿色按钮可以运行项目了

在控制台可以重新启动、停止及刷新tomcat,运行结果如下:
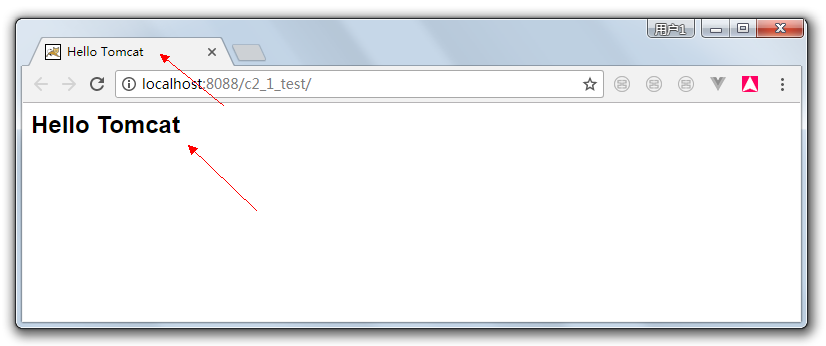
*如果提示端口号被占用请修改后重新启动tomcat
三、IDEA技巧
3.1、IntelliJ IDEA 注册码
IntelliJ IDEA是一个收费软件,如果您用于学习,可以到:http://idea.lanyus.com/找到安装与破解的方法,当然如果用于商业开发,请使用正版。
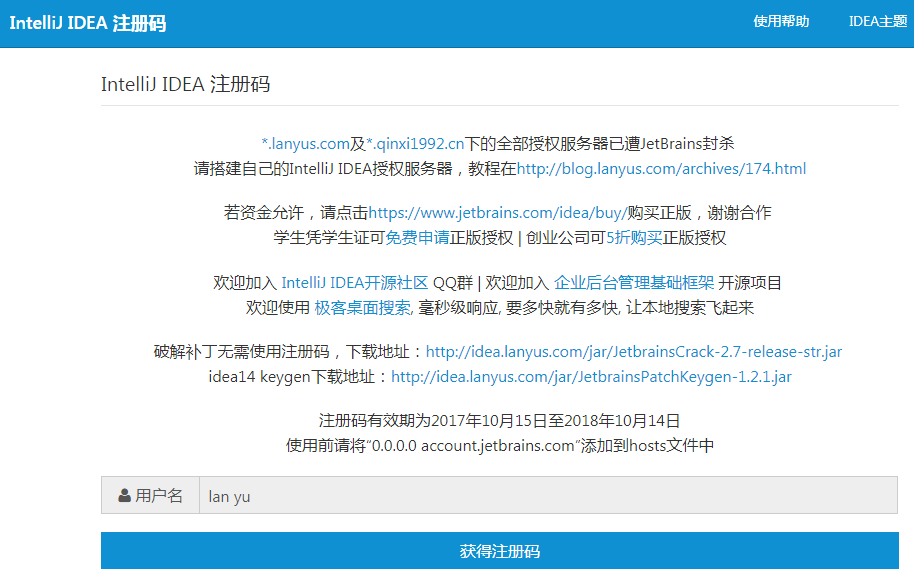
官方下载地址:https://www.jetbrains.com/idea/download/
用户名:lan yu
注册码:EB101IWSWD-eyJsaWNlbnNlSWQiOiJFQjEwMUlXU1dEIiwibGljZW5zZWVOYW1lIjoibGFuIHl1IiwiYXNzaWduZWVOYW1lIjoiIiwiYXNzaWduZWVFbWFpbCI6IiIsImxpY2Vuc2VSZXN0cmljdGlvbiI6IkZvciBlZHVjYXRpb25hbCB1c2Ugb25seSIsImNoZWNrQ29uY3VycmVudFVzZSI6ZmFsc2UsInByb2R1Y3RzIjpbeyJjb2RlIjoiSUkiLCJwYWlkVXBUbyI6IjIwMTgtMTAtMTQifSx7ImNvZGUiOiJSUzAiLCJwYWlkVXBUbyI6IjIwMTgtMTAtMTQifSx7ImNvZGUiOiJXUyIsInBhaWRVcFRvIjoiMjAxOC0xMC0xNCJ9LHsiY29kZSI6IlJEIiwicGFpZFVwVG8iOiIyMDE4LTEwLTE0In0seyJjb2RlIjoiUkMiLCJwYWlkVXBUbyI6IjIwMTgtMTAtMTQifSx7ImNvZGUiOiJEQyIsInBhaWRVcFRvIjoiMjAxOC0xMC0xNCJ9LHsiY29kZSI6IkRCIiwicGFpZFVwVG8iOiIyMDE4LTEwLTE0In0seyJjb2RlIjoiUk0iLCJwYWlkVXBUbyI6IjIwMTgtMTAtMTQifSx7ImNvZGUiOiJETSIsInBhaWRVcFRvIjoiMjAxOC0xMC0xNCJ9LHsiY29kZSI6IkFDIiwicGFpZFVwVG8iOiIyMDE4LTEwLTE0In0seyJjb2RlIjoiRFBOIiwicGFpZFVwVG8iOiIyMDE4LTEwLTE0In0seyJjb2RlIjoiUFMiLCJwYWlkVXBUbyI6IjIwMTgtMTAtMTQifSx7ImNvZGUiOiJDTCIsInBhaWRVcFRvIjoiMjAxOC0xMC0xNCJ9LHsiY29kZSI6IlBDIiwicGFpZFVwVG8iOiIyMDE4LTEwLTE0In0seyJjb2RlIjoiUlNVIiwicGFpZFVwVG8iOiIyMDE4LTEwLTE0In1dLCJoYXNoIjoiNjk0NDAzMi8wIiwiZ3JhY2VQZXJpb2REYXlzIjowLCJhdXRvUHJvbG9uZ2F0ZWQiOmZhbHNlLCJpc0F1dG9Qcm9sb25nYXRlZCI6ZmFsc2V9-Gbb7jeR8JWOVxdUFaXfJzVU/O7c7xHQyaidCnhYLp7v32zdeXiHUU7vlrrm5y9ZX0lmQk3plCCsW+phrC9gGAPd6WDKhkal10qVNg0larCR2tQ3u8jfv1t2JAvWrMOJfFG9kKsJuw1P4TozZ/E7Qvj1cupf/rldhoOmaXMyABxNN1af1RV3bVhe4FFZe0p7xlIJF/ctZkFK62HYmh8V3AyhUNTzrvK2k+t/tlDJz2LnW7nYttBLHld8LabPlEEjpTHswhzlthzhVqALIgvF0uNbIJ5Uwpb7NqR4U/2ob0Z+FIcRpFUIAHEAw+RLGwkCge5DyZKfx+RoRJ/In4q/UpA==-MIIEPjCCAiagAwIBAgIBBTANBgkqhkiG9w0BAQsFADAYMRYwFAYDVQQDDA1KZXRQcm9maWxlIENBMB4XDTE1MTEwMjA4MjE0OFoXDTE4MTEwMTA4MjE0OFowETEPMA0GA1UEAwwGcHJvZDN5MIIBIjANBgkqhkiG9w0BAQEFAAOCAQ8AMIIBCgKCAQEAxcQkq+zdxlR2mmRYBPzGbUNdMN6OaXiXzxIWtMEkrJMO/5oUfQJbLLuMSMK0QHFmaI37WShyxZcfRCidwXjot4zmNBKnlyHodDij/78TmVqFl8nOeD5+07B8VEaIu7c3E1N+e1doC6wht4I4+IEmtsPAdoaj5WCQVQbrI8KeT8M9VcBIWX7fD0fhexfg3ZRt0xqwMcXGNp3DdJHiO0rCdU+Itv7EmtnSVq9jBG1usMSFvMowR25mju2JcPFp1+I4ZI+FqgR8gyG8oiNDyNEoAbsR3lOpI7grUYSvkB/xVy/VoklPCK2h0f0GJxFjnye8NT1PAywoyl7RmiAVRE/EKwIDAQABo4GZMIGWMAkGA1UdEwQCMAAwHQYDVR0OBBYEFGEpG9oZGcfLMGNBkY7SgHiMGgTcMEgGA1UdIwRBMD+AFKOetkhnQhI2Qb1t4Lm0oFKLl/GzoRykGjAYMRYwFAYDVQQDDA1KZXRQcm9maWxlIENBggkA0myxg7KDeeEwEwYDVR0lBAwwCgYIKwYBBQUHAwEwCwYDVR0PBAQDAgWgMA0GCSqGSIb3DQEBCwUAA4ICAQC9WZuYgQedSuOc5TOUSrRigMw4/+wuC5EtZBfvdl4HT/8vzMW/oUlIP4YCvA0XKyBaCJ2iX+ZCDKoPfiYXiaSiH+HxAPV6J79vvouxKrWg2XV6ShFtPLP+0gPdGq3x9R3+kJbmAm8w+FOdlWqAfJrLvpzMGNeDU14YGXiZ9bVzmIQbwrBA+c/F4tlK/DV07dsNExihqFoibnqDiVNTGombaU2dDup2gwKdL81ua8EIcGNExHe82kjF4zwfadHk3bQVvbfdAwxcDy4xBjs3L4raPLU3yenSzr/OEur1+jfOxnQSmEcMXKXgrAQ9U55gwjcOFKrgOxEdek/Sk1VfOjvS+nuM4eyEruFMfaZHzoQiuw4IqgGc45ohFH0UUyjYcuFxxDSU9lMCv8qdHKm+wnPRb0l9l5vXsCBDuhAGYD6ss+Ga+aDY6f/qXZuUCEUOH3QUNbbCUlviSz6+GiRnt1kA9N2Qachl+2yBfaqUqr8h7Z2gsx5LcIf5kYNsqJ0GavXTVyWh7PYiKX4bs354ZQLUwwa/cG++2+wNWP+HtBhVxMRNTdVhSm38AknZlD+PTAsWGu9GyLmhti2EnVwGybSD2Dxmhxk3IPCkhKAK+pl0eWYGZWG3tJ9mZ7SowcXLWDFAk0lRJnKGFMTggrWjV8GYpw5bq23VmIqqDLgkNzuoog==
3.2、修改快捷键
ntelliJ IDEA 设置代码提示或自动补全的快捷键 (附IntelliJ IDEA常用快捷键)
修改方法如下:
点击 文件菜单(File) –> 点击设置(Settings… Ctrl+Alt+S), –> 打开设置对话框。
在左侧的导航框中点击 KeyMap。
接着在右边的树型框中选择 Main menu –> Code –> Completion.
接着需要做两件事:
1. 移除原来的Cycle Expand Word 的 Alt+/ 快捷键绑定。
2. 在 Basic 上点击右键,去除原来的 Ctrl+空格 绑定,然后添加 Alt+/ 快捷键。
然后应用(Apply), OK。
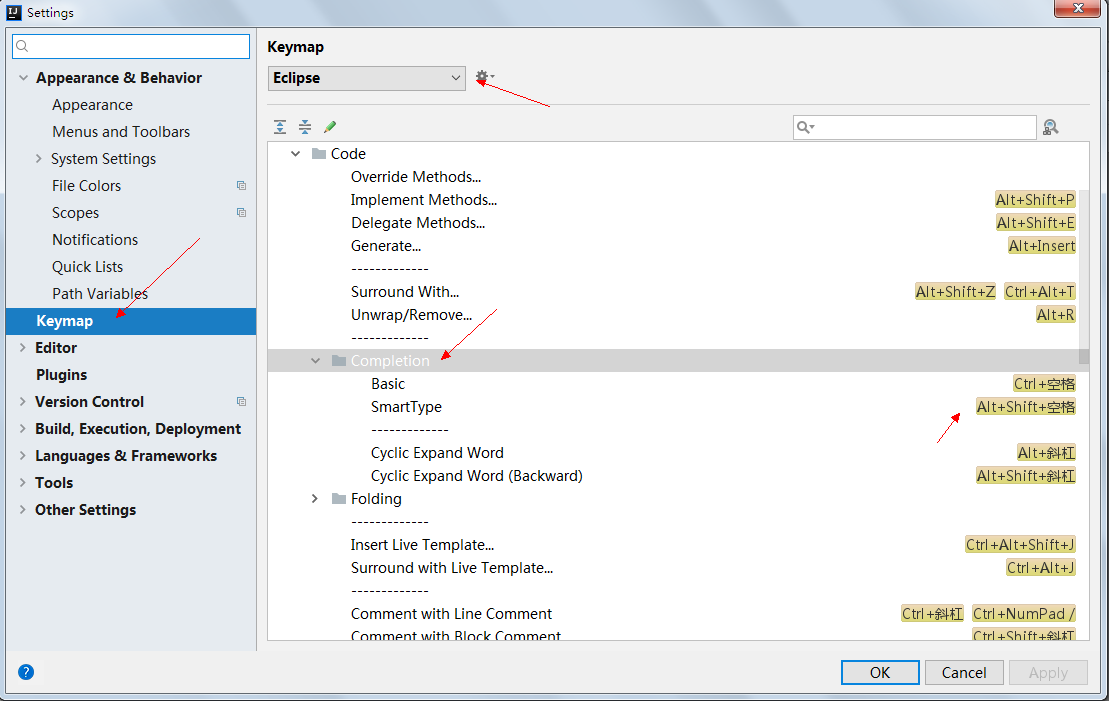
3.3、IntelliJ Idea 常用快捷键列表
Alt+回车 导入包,自动修正
Ctrl+N 查找类
Ctrl+Shift+N 查找文件
Ctrl+Alt+L 格式化代码
Ctrl+Alt+O 优化导入的类和包
Alt+Insert 生成代码(如get,set方法,构造函数等)
Ctrl+E或者Alt+Shift+C 最近更改的代码
Ctrl+R 替换文本
Ctrl+F 查找文本
Ctrl+Shift+Space 自动补全代码
Ctrl+空格 代码提示
Ctrl+Alt+Space 类名或接口名提示
Ctrl+P 方法参数提示
Ctrl+Shift+Alt+N 查找类中的方法或变量
Alt+Shift+C 对比最近修改的代码
Shift+F6 重构-重命名
Ctrl+Shift+先上键
Ctrl+X 删除行
Ctrl+D 复制行
Ctrl+/ 或 Ctrl+Shift+/ 注释(// 或者/*...*/ )
Ctrl+J 自动代码
Ctrl+E 最近打开的文件
Ctrl+H 显示类结构图
Ctrl+Q 显示注释文档
Alt+F1 查找代码所在位置
Alt+1 快速打开或隐藏工程面板
Ctrl+Alt+ left/right 返回至上次浏览的位置
Alt+ left/right 切换代码视图
Alt+ Up/Down 在方法间快速移动定位
Ctrl+Shift+Up/Down 代码向上/下移动。
F2 或Shift+F2 高亮错误或警告快速定位
代码标签输入完成后,按Tab,生成代码。
选中文本,按Ctrl+Shift+F7 ,高亮显示所有该文本,按Esc高亮消失。
Ctrl+W 选中代码,连续按会有其他效果
选中文本,按Alt+F3 ,逐个往下查找相同文本,并高亮显示。
Ctrl+Up/Down 光标跳转到第一行或最后一行下
Ctrl+B 快速打开光标处的类或方法
最常用快捷键
1.Ctrl+E,可以显示最近编辑的文件列表
2.Shift+Click可以关闭文件
3.Ctrl+[或]可以跳到大括号的开头结尾
4.Ctrl+Shift+Backspace可以跳转到上次编辑的地方
5.Ctrl+F12,可以显示当前文件的结构
6.Ctrl+F7可以查询当前元素在当前文件中的引用,然后按F3可以选择
7.Ctrl+N,可以快速打开类
8.Ctrl+Shift+N,可以快速打开文件
9.Alt+Q可以看到当前方法的声明
10.Ctrl+W可以选择单词继而语句继而行继而函数
11.Alt+F1可以将正在编辑的元素在各个面板中定位
12.Ctrl+P,可以显示参数信息
13.Ctrl+Shift+Insert可以选择剪贴板内容并插入
14.Alt+Insert可以生成构造器/Getter/Setter等
15.Ctrl+Alt+V 可以引入变量。例如把括号内的SQL赋成一个变量
16.Ctrl+Alt+T可以把代码包在一块内,例如try/catch
17.Alt+Up and Alt+Down可在方法间快速移动
下面的不是很有用
18.在一些地方按Alt+Enter可以得到一些Intention Action,例如将”==”改为”equals()”
19.Ctrl+Shift+Alt+N可以快速打开符号
20.Ctrl+Shift+Space在很多时候都能够给出Smart提示
21.Alt+F3可以快速寻找
22.Ctrl+/和Ctrl+Shift+/可以注释代码
23.Ctrl+Alt+B可以跳转到抽象方法的实现
24.Ctrl+O可以选择父类的方法进行重写
25.Ctrl+Q可以看JavaDoc
26.Ctrl+Alt+Space是类名自动完成
27.快速打开类/文件/符号时,可以使用通配符,也可以使用缩写
28.Live Templates! Ctrl+J
29.Ctrl+Shift+F7可以高亮当前元素在当前文件中的使用
30.Ctrl+Alt+Up /Ctrl+Alt+Down可以快速跳转搜索结果
31.Ctrl+Shift+J可以整合两行
32.Alt+F8是计算变量值
3.4、IntelliJ IDEA使用技巧一览表
使用 InelliJ IDEA 的过程中,通过查找资料以及一些自己的摸索,发现这个众多 Java 程序员喜欢的 IDE 里有许多值得一提的小窍门,如果能熟练的将它们应用于实际开发过程中,相信它会大大节省你的开发时间
1 、写代码时用 Alt-Insert ( Code|Generate… )可以创建类里面任何字段的 getter 与 setter 方法。
2 、右键点击断点标记(在文本的左边栏里)激活速查菜单,你可以快速设置 enable/disable 断点或者条件它的属性。
3 、 CodeCompletion (代码完成)属性里的一个特殊的变量是,激活 Ctrl-Alt-Space 可以完成在或不在当前文件里的类名。如果类没有引入则 import 标志会自动创建。
4 、使用 Ctrl-Shift-V 快捷键可以将最近使用的剪贴板内容选择插入到文本。使用时系统会弹出一个含有剪贴内容的对话框,从中你可以选择你要粘贴的部分。
5 、利用 CodeCompletion (代码完成)属性可以快速地在代码中完成各种不同地语句,方法是先键入一个类名地前几个字母然后再用 Ctrl-Space 完成全称。如果有多个选项,它们会列在速查列表里。
6 、用 Ctrl-/ 与 Ctrl-Shift-/ 来注释 / 反注释代码行与代码块。
-/ 用单行注释标记(“ //… ”)来注释 / 反注释当前行或者选择地代码块。而 Ctrl-Shift-/ 则可以用块注释标记(“ /*…*/ ”)把所选块包围起来。要反注释一个代码块就在块中任何一个地方按 Ctrl-Shift-/ 即可。
7 、按 Alt-Q ( View|Context Info )可以不需要移动代码就能查看当前方法地声明。连续按两次会显示当前所编辑的类名。
8 、使用 Refactor|Copy Class… 可以创建一个所选择的类的“副本”。这一点很有用,比如,在你想要创建一个大部分内容都和已存在类相同的类时。
9 、在编辑器里 Ctrl-D 可以复制选择的块或者没有所选块是的当前行。
10 、 Ctrl-W (选择字)在编辑器里的功能是先选择脱字符处的单词,然后选择源代码的扩展区域。举例来说,先选择一个方法名,然后是调用这个方法的表达式,然后是整个语句,然后包容块,等等。
11 、如果你不想让指示事件细节的“亮球”图标在编辑器上显示,通过按 Alt-Enter 组合键打开所有事件列表然后用鼠标点击它就可以把这个事件文本附件的亮球置成非活动状态。
这样以后就不会有指示特殊事件的亮球出现了,但是你仍然可以用 Alt-Enter 快捷键使用它。
12 、在使用 CodeCompletion 时,可以用逗点( . )字符,逗号(,)分号(;),空格和其它字符输入弹出列表里的当前高亮部分。选择的名字会随着输入的字符自动输入到编辑器里。
13 、在任何工具窗口里使用 Escape 键都可以把焦点移到编辑器上。
Shift-Escape 不仅可以把焦点移到编辑器上而且还可以隐藏当前(或最后活动的)工具窗口。
F12 键把焦点从编辑器移到最近使用的工具窗口。
14 、在调试程序时查看任何表达式值的一个容易的方法就是在编辑器中选择文本(可以按几次 Ctrl-W 组合键更有效地执行这个操作)然后按 Alt-F8 。
15 、要打开编辑器脱字符处使用的类或者方法 Java 文档的浏览器,就按 Shift-F1 (右键菜单的 External JavaDoc )。
要使用这个功能须要把加入浏览器的路径,在“ General ”选项中设置( Options | IDE Settings ),另外还要把创建的 Java 文档加入到工程中( File | Project Properties )。
16 、用 Ctrl-F12 ( View | File Structure Popup )键你可以在当前编辑的文件中快速导航。 这时它会显示当前类的成员列表。选中一个要导航的元素然后按 Enter 键或 F4 键。要轻松地定位到列表中的一个条目,只需键入它的名字即可。
17 、在代码中把光标置于标记符或者它的检查点上再按 Alt-F7 (右键菜单中的 Find Usages… )会很快地查找到在整个工程中使用地某一个类、方法或者变量的位置。
18 、按 Ctrl-N ( Go to | Class… )再键入类的名字可以快速地在编辑器里打开任何一个类。从显示出来的下拉列表里选择类。
同样的方法你可以通过使用 Ctrl-Shift-N ( Go to | File… )打开工程中的非 Java 文件。
19 、要导航代码中一些地方使用到的类、方法或者变量的声明,把光标放在查看项上再按 Ctrl-B 即可。也可以通过按 Ctrl 键的同时在查看点上单击鼠标键调转到声明处。
20 、把光标放到查看点上再按 Ctrl-Alt-B 可以导航到一个抽象方法的实现代码。
21 、要看一个所选择的类的继承层次,按 Ctrl-H ( Browse Type Hierarchy )即可。也可以激活编辑器中的继承关系视图查看当前编辑类的继承关系。22 、使用 Ctrl-Shift-F7 ( Search | Highlight Usages in File )可以快速高亮显示当前文件中某一变量的使用地方。按 Escape 清除高亮显示。
23 、用 Alt-F3 ( Search | Incremental Search )在编辑器中实现快速查查找功能。
在“ Search for: ”提示工具里输入字符,使用箭头键朝前和朝后搜索。按 Escape 退出。
24 、按 Ctrl-J 组合键来执行一些你记不起来的 Live Template 缩写。比如,键“ it ”然后按 Ctrl-J 看看有什么发生。
25 、 Introduce Variable 整合帮助你简化代码中复杂的声明。举个例子,在下面的代码片断里,在代码中选择一个表达式:然后按 Ctrl-Alt-V 。
26 、 Ctrl-Shift-J 快捷键把两行合成一行并把不必要的空格去掉以匹配你的代码格式。
27 、 Ctrl-Shift-Backspace ( Go to | Last Edit Location )让你调转到代码中所做改变的最后一个地方。
多按几次 Ctrl-Shift-Backspace 查看更深的修改历史。
28 、用 Tools | Reformat Code… 根据你的代码样式参考(查看 Options | IDE Setting | Code Style )格式化代码。
使用 Tools | Optimize Imports… 可以根据设置(查看 Options | IDE Setting | Code Style | Imports )自动“优化” imports (清除无用的 imports 等)。
29 、使用 IDEA 的 Live Templates | Live Templates 让你在眨眼间创建许多典型代码。比如,在一个方法里键入。再按 Tab 键看有什么事情发生了。
用 Tab 键在不同的模板域内移动。查看 Options | Live Templates 获取更多的细节。
30 、要查看一个文件中修改的本地历史,激活右键菜单里的 Local VCS | Show History… 。也许你可以导航不同的文件版本,看看它们的不同之处再回滚到以前的任何一个版本吧。 使用同样的右键菜单条目还可以看到一个目录里修改的历史。有了这个特性你就不会丢失任何代码了。
31 、如果要了解主菜单里每一个条目的用途,把鼠标指针移到菜单条目上再应用程序框架的底部的状态栏里就会显示它们的一些简短描述,也许会对你有帮助。
32 、要在编辑器里显示方法间的分隔线,打开 Options | IDE Settings | Editor ,选中“ Show method separators ”检查盒( checkbox )。
33 、用 Alt-Up 和 Alt-Down 键可以在编辑器里不同的方法之间快速移动。
34 、用 F2/Shift-F2 键在高亮显示的语法错误间跳转。用 Ctrl-Alt-Down/Ctrl-Alt-Up 快捷键则可以在编译器错误信息或者查找操作结果间跳转。
35 、通过按 Ctrl-O ( Code | Override Methods… )可以很容易地重载基本类地方法。要完成当前类 implements 的(或者抽象基本类的)接口的方法,就使用 Ctrl-I ( Code | Implement Methods… )。
36 、如果光标置于一个方法调用的括号间,按 Ctrl-P 会显示一个可用参数的列表。
37 、要快速查看编辑器脱字符处使用的类或方法的 Java 文档,按 Ctrl-Q (在弹出菜单的 Show Quick JavaDoc 里)即可。
38 、像 Ctrl-Q ( Show Quick JavaDoc 显示简洁 Java 文档), Ctrl-P ( Show Parameter Info 显示参数信息), Ctrl-B ( Go to Declaration 跳转到声明), Shift-F1 ( External JavaDoc 外部 Java 文档)以及其它一些快捷键不仅可以在编辑器里使用,也可以应用在代码完成右键列表里。
39 、 Ctrl-E ( View | Recent Files )弹出最近访问的文件右键列表。选中文件按 Enter 键打开。
40 、在 IDEA 中可以很容易地对你的类,方法以及变量进行重命名并在所有使用到它们的地方自动更正。试一下,把编辑器脱字符置于任何一个变量名字上然后按 Shift-F6 ( Refactor | Rename… )。在对话框里键入要显示地新名字再按 Enter 。你会浏览到使用这个变量地所有地方然后按“ Do Refactor ”按钮结束重命名操作。
41 、要在任何视图( Project View 工程视图, Structure View 结构视图或者其它视图)里快速选择当前编辑地部分(类,文件,方法或者字段),按 Alt-F1 ( View | Select in… )。
42 、在“ new ”字符后实例化一个已知类型对象时也许你会用到 SmartType 代码完成这个特性。比如,键入再按 Ctrl-Shift-Space :
43 、通过使用 SmartType 代码完成,在 IDEA 中创建接口的整个匿名 implementation 也是非常容易的,比如,对于一些 listener (监听器),可以键入
Component component;
component.addMouseListener(
new <caret is here>
);
然后再按 Ctrl-Shift-Space 看看有什么发生了。
44 、在你需要设置一个已知类型的表达式的值时用 SmartType 代码完成也很有帮助。比如,键入
String s = ( <caret is here>
再按 Ctrl-Shift-Space 看看会有什么出现。
45 、在所有视图里都提供了速查功能:在树里只需键入字符就可以快速定位到一个条目。
46 、当你想用代码片断捕捉异常时,在编辑器里选中这个片断,按 Ctrl-Alt-T ( Code | Surround with… )然后选择“ try/catch ”。它会自动产生代码片断中抛出的所有异常的捕捉块。在 Options | File Templates | Code tab 中你还可以自己定制产生捕捉块的模板。 用列表中的其它项可以包围别的一些结构。
47 、在使用代码完成时,用 Tab 键可以输入弹出列表里的高亮显示部分。 不像用 Enter 键接受输入,这个选中的名字会覆盖掉脱字符右边名字的其它部分。这一点在用一个方法或者变量名替换另一个时特别有用。
48 、在声明一个变量时代码完成特性会给你显示一个建议名。比如,开始键入“ private FileOutputStream ”然后按 Ctrl-Space 在 Options | IDE Setting | Code Style 中还可以为本地变量,参数,实例及静态字段定制名字。
3.5、自动补全
1、在IntelJ中和Eclipse中稍有不同,在Eclipse中,输入main再按Alt+/即可自动补全main函数,但是在IntellJ中则是输入psvm,选中即可
这里写图片描述
2、在方法体内部有for循环,在IntellJ中是输入fori,然后会有一个提示,选中需要的for循环即可
这里写图片描述
3、System.out.println();在IntellJ中是输入sout
这里写图片描述
4、性能优化
修改idea.exe.vmoptions配置文件调整以下内容:
-Xms256m
-Xmx384m
-XX:MaxPermSize=128m
-XX:NewRatio=4
-Xss128k
-Dsun.awt.keepWorkingSetOnMinimize=true
-server
-Xms256m设置初时的内存数,你需要设置一个合理的值, 增加该值可以提高Java程序的启动速度。如果你的内存够大,如2G,可以设置到400m。
-Xmx384m设置最大内存数,提高该值,可以减少内存Garage收集的频率,提高程序性能。
-Dsun.awt.keepWorkingSetOnMinimize=true可以让IDEA最小化到任务栏时依然保持以占有的内存,当你重新回到IDEA,能够被快速显示,而不是由灰白的界面逐渐显现整个界面,加快回复到原界面的速度。
-server控制内存garage方式,这样你无需在花一到两分钟等待内存garage的收集。
5、优化文件保存和工程加载
取消“Synchronize file on frame activation”和“Save files on framedeactivation”的选择
同时我们选择"Save files automatically", 并将其设置为30秒,这样IDEA依然可以自动保持文件,所以在每次切换时,你需要按下Ctrl+S保存文件
如何让IntelliJ IDEA动的时候不打开工程文件:Settings->General去掉Reopen last project on startup
6、用*标识编辑过的文件
Editor –> Editor Tabs
—————————————–
在IDEA中,你需要做以下设置, 这样被修改的文件会以*号标识出来,你可以及时保存相关的文件。
"Mark modifyied tabs with asterisk"
7、显示行号
如何显示行号:Settings->Editor->Appearance标签项,勾选Show line numbers
8、自定义键盘快捷方式
如果默认代码提示和补全快捷键跟输入法冲突,如何解决:Settings->Keymap
9、如何让光标不随意定位
Settings->Editor中去掉Allow placement of caret after end of line。
10、中文乱码问题
在包含中文文件名或者文件夹的时候会出现??的乱码,解决方法如下:
File菜单->Settings->Colors & Fonts->Editor Font=宋体, size=12, line spacing =1.0
File菜单->Settings->Appearance-> Font Name=Simsun,size=12
11、如何完美显示中文
Settings->Appearance中勾选Override default fonts by (not recommended),设置Name:NSimSun,Size:12
12、编辑自动提示
editor->code completion->autopopup的三个选项都选上,都设置为0
Case sensitive completion ->none
parameter info->autoopopup in ->0
13、一些有用的快捷键
Ctrl+Shift+N 查找文件
Ctrl+Alt+L 格式化代码
Ctrl+Alt+O 优化导入的类和包
Alt+/ 自动补全代码 注:默认与输入法有冲突,在setting->keymap->main menu->code->complete code->basic
Ctrl+P 方法参数提示
Ctrl+X 删除行
Ctrl+D 复制行
Ctrl+H 显示类结构图
Ctrl+Q 显示注释文档
[b]Alt+1 快速打开或隐藏工程面板[/b]
F2 或Shift+F2 高亮错误或警告快速定位
代码标签输入完成后,按Tab,生成代码。
选中文本,按Ctrl+Shift+F7 ,高亮显示所有该文本,按Esc高亮消失。
Ctrl+W 选中代码,连续按会有其他效果
选中文本,按Alt+F3 ,逐个往下查找相同文本,并高亮显示。
Ctrl+Up/Down 光标跳转到第一行或最后一行下
Ctrl+B 快速打开光标处的类或方法
3.6、IntelliJ IDEA 热部署,修改java文件 不用重启tomcat
-
确保使用的是debug模式。
-
确保tomcat是由idea实例化的。也就是说tomcat是在idea中配置好的
(特殊的修改如:项目配置文件,某些特殊类新增,方法名称参数的添加修改引起的不能热部署就必须重启,当然你也可以用Jrebel插件。此插件收费。可以实现大部分的修改热部署,包括修改项目配置文件等热部署。以下描述均指的是普通的修改下的热部署。)
项目配置如图:
-
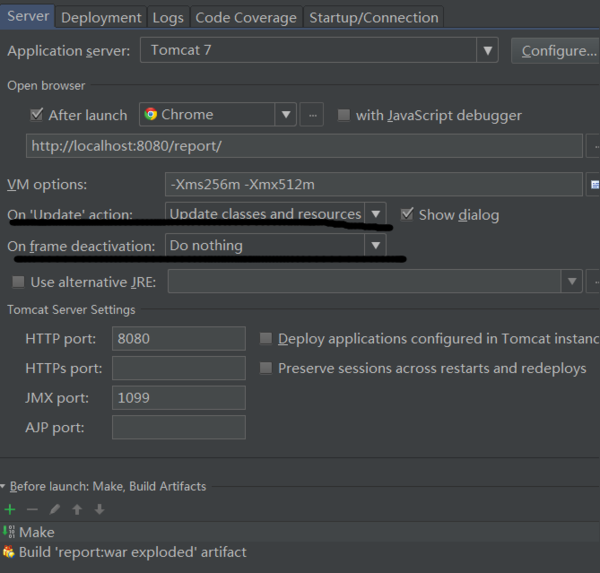
-
当修改文件后,ctrl+F9,编译文件。tomcat会自动加载新文件。
-
On frame deactivation选项同样可以选择为 update classes and Resource选项。它的作用就是在你失去焦点的时候自动编译。例如:修改某文件后你直接切换到了浏览器,或者点了下别的。只要当前的intellij idea 不是焦点就会激活自动编译并更新文件动作。也就是说不用手动按ctrl+F9了。
-
所有以上操作,请确保是在DEBUG模式下操作。也就是运行tomcat的时候是debug模式启动的。

"工欲善其事必先利其器",IntelliJ IDEA作为一个非常好用的工具,他的神奇之处真的很多很多,掌握了这款idea的技巧之后,开发效率至少提升两倍以上,而且对一些英语不好的学习者也是非常友好,这篇文章详细的介绍了常用快捷键以及一些非常实用的小工具,感兴趣的小伙伴们赶快来学习;
熟练掌握这些操作,编码速度与质量一定能得到一个质的飞跃;
3.7、视图查看
Ctrl+F12 查看file,method结构图、类继承机构图
(不知道方法结构,Ctrl+F12一下,方法,参数,返回值,一清二楚的展现出来)
Ctrl+shift+Alt+U 查看maven依赖,类图
使用maven做项目时,依赖往往非常多,在配置依赖的文件中只需要Ctrl+shift+Alt+U,所有依赖都以拓扑图的方式展现出来,所有的关系和位置都能找到;
如下图(抱歉,项目依赖太多,具体的依赖需要放大)

类图:我们阅读源码的时候,想知道各个类之间的关系怎么办,Ctrl+shift+Alt+U,所有依赖都以拓扑图的方式展现出来,所有的关系和位置都能找到,以ArrayList为例:

Ctrl+Alt+H 查看方法调用层次;
3.8、定位
1.项目之间的跳转
Ctrl+Alt+[ 跳转到下一个项目
Ctrl+Alt+] 跳转到上一个项目
2.文件之间的跳转
Ctrl+E 定位到最近浏览过的文件
Ctrl+Shift+E 最近更改的文件
Shift+Click 可以关闭文件
3.位置的跳转
Ctrl+Shift+Backspace 跳转上一次修改的地方
Ctrl+Alt+B 跳转到方法实现处
Ctrl+Shift+左箭头 上一个浏览的地方
Ctrl+Shift+右箭头 下一个浏览的地方
4.其他的跳转
Ctrl+H 显示类结构图(类的继承层次)
Ctrl+Q 显示注释文档
Alt+1 快速打开或隐藏工程面板
Alt+left/right 切换代码视图
F2 或 Shift+F2 高亮错误或警告快速定位
Tab 代码标签输入完成后,按 Tab,生成代码
Ctrl+Shift+F7 高亮显示所有该文本,按 Esc 高亮消失
5.搜索
Ctrl+N 快速搜索类
Ctrl+Shift+N 快速搜索文件
Ctrl+Alt+Shift+N 快速搜索函数
三个里面都有Include non-porjecct items选项,勾选则表示非当前文件中的jar里面所有的类也会被查找;

Ctrl+Shift+F 快速搜索字符串

Alt+F1 查找代码所在位置
Alt+F3 逐个往下查找相同文本,并高亮显示
6.光标移动和选中
Ctrl+Alt+Shift+J 选中所有相应的目标
Alt+Up/Down 在方法间快速移动定位
Ctrl+Shift+Up/Down 向上/下移动语句
Ctrl+Up/Down 光标中转到第一行或最后一行下
Ctrl+B/Ctrl+Click 快速打开光标处的类或方法(跳转到定义处)
3.9、Alt+Enter
虽然只用一个组合按键,但是它的作用非常大
1.提供代码提示

代码报错只要alt+Enter一下,他就为我们提供了好了解决方案;
2.自动创建函数

只要写好函数名称,Alt+Enter一下,它就能帮我们自动创建好函数;
3.list replace
写完一个list用for遍历;Alt+Enter一下,他就告诉你还有更好的重构方法:

回车它就能帮你重构好;
4.实现接口
当我们需要实现接口的时候,只需要在接口的名称上Alt+Enter就能做到

5.单词拼写
程序员好多都英语不好,Alt+Enter简直是他们的福音;
当我们拿不准一个单词拼写对不对的时候不放,Alt+Enter一下。

回车以后它能把相似的单词都列出来,

我们只需要找到对的那个就ok,是不是很好用。
6.导包
当你需要使用某个包时,只需要把光标移动到想导包的名称上,Alt+Enter导入完成;
3.10、live Templates(模板)

这是定义了大量的模板,只用敲出小小的几个字母提示,就可以回车使用模板生成大量的代码;
大家也可以在这里把常用的代码定义成模板,像main方法,for循环等等,方便快捷;
例如public static final int可以定义成下图所示:

不会自定义的点击查看:创建模板的教程
3.11、postfix

大家在写代码的时候,写完代码会用点来提示我们,例如,100. 敲完回车会生成一个for循环,用到的就是postfix,这是一种比 live Templates还快的小助手,当然它也是不可编辑的,里面定义了大量常见的函数和模板,熟练使用能提高我们很多的编码效率;
例如:

回车以后结果如下
1 List<String> strings = new ArrayList();
2 for (int i = 0; i < strings.size(); i++) {
3
4 }
3.12、重构
Shift+F6 重命名
所有的文件,类名,函数名,属性名都可以重命名,
值得点赞的是,只要你使用Shift+F6重命名,所有使用过这个名称的地方都会跟着改变;
函数的重构
Ctrl+F6 重构函数
当你需要重构方法时,无论是增加参数,修改返回值,还是更改函数实现,只需要Ctrl+F6,就可以把所有用到此函数的地方一起重构,界面如下

3.13、抽取

1.抽取变量

类似于图中这样,很多地方都用到了“aaaaaa”这个字符串,很明显我们把“aaaaaa”抽取出来会更好;
对着它Ctrl+Alt+v

我们按照自己的需求,选择抽取一个还是抽取所有;
Ctrl+Alt+C 抽取静态变量
Ctrl+Alt+F 抽取成员变量
使用方法和抽取变量类似
Ctrl+Alt+P 抽取方法参数
Ctrl+Alt+M 抽取方法
当一个方法长度过长的时候,只需要把代码分离成多个模块,选中各个模块只要Ctrl+Alt+M就能抽取为一个新的方法,我们只需要引用就好;
3.14、IDEA默认设置
IDEA中的系统设置默认时针对当前项目的,如果新建一个项目要需要重新配置,非常麻烦,如Maven的安装路径,配置路径等,每次要设置,解决办法是使用默认设置,一次设置完成多个项目都会起作用:
方法一:

定义默认设置参数,如Maven:
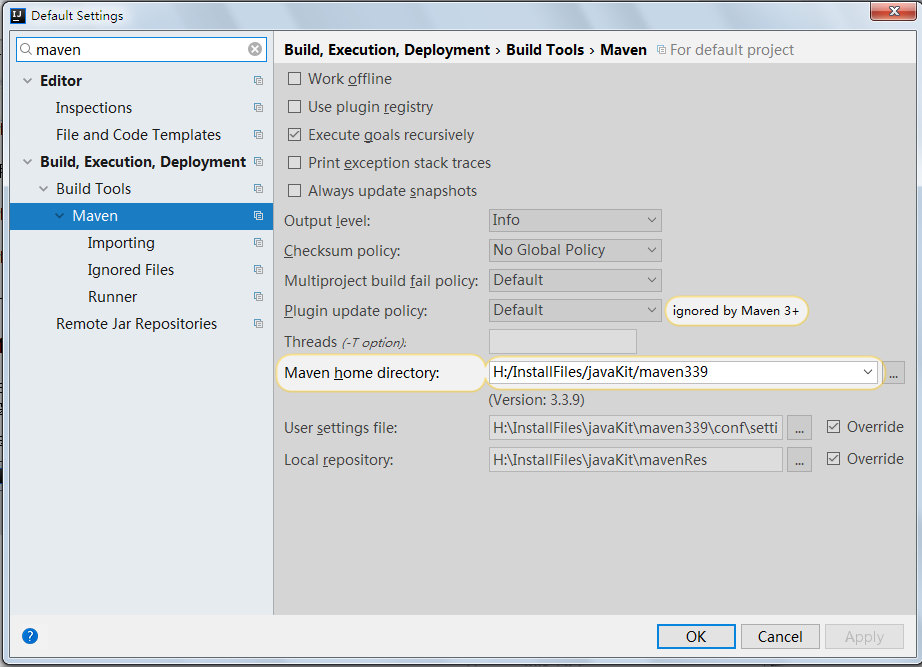
编码:
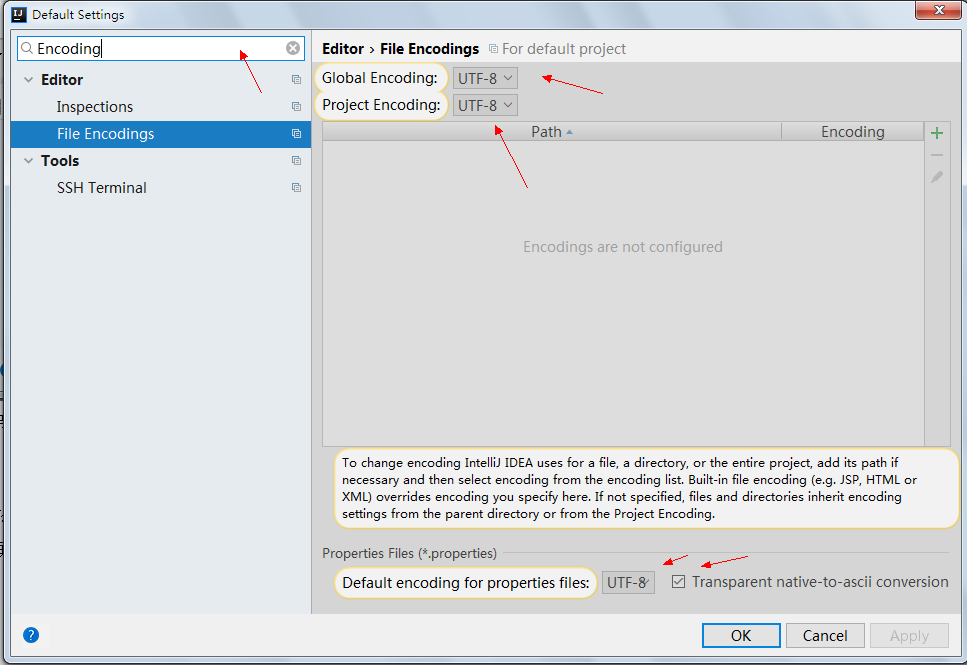
方法二:
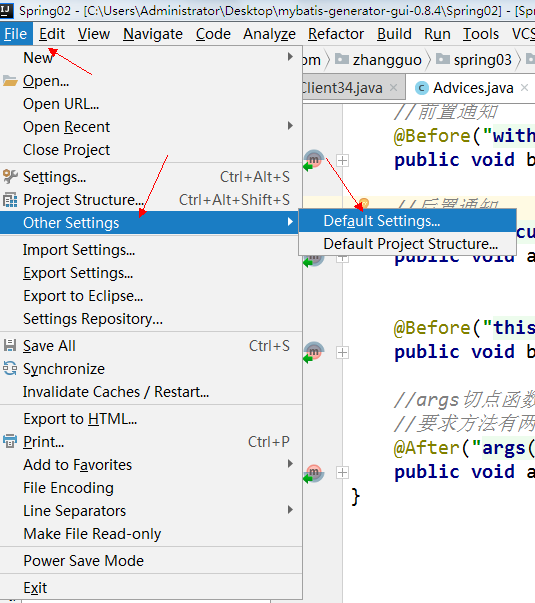
其他的一些小技巧:
1.每次写完代码都 Ctrl+Alt+L 一下,代码美观又符合规范;


 浙公网安备 33010602011771号
浙公网安备 33010602011771号