CentOS 7安装
使用U盘安装
1、CentOS 7系统镜像制作U盘启动盘
1)、下载CentOS 7系统镜像
下载地址:http://mirrors.aliyun.com/centos/7/isos/x86_64/
下载地址:http://mirrors.sina.cn/centos/7/isos/x86_64/
下载地址:https://www.centoschina.cn/(CentOS中文站)

2)、制作U盘启动盘
使用软件:UltraISO软碟通
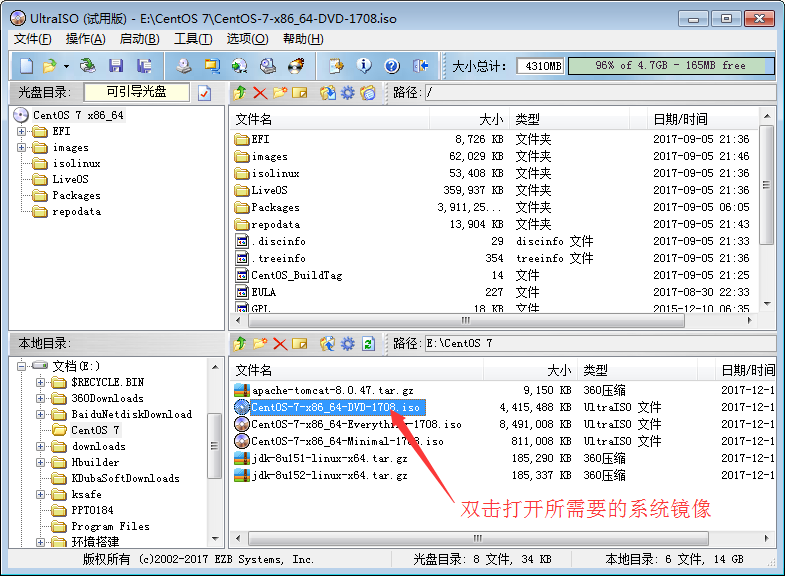
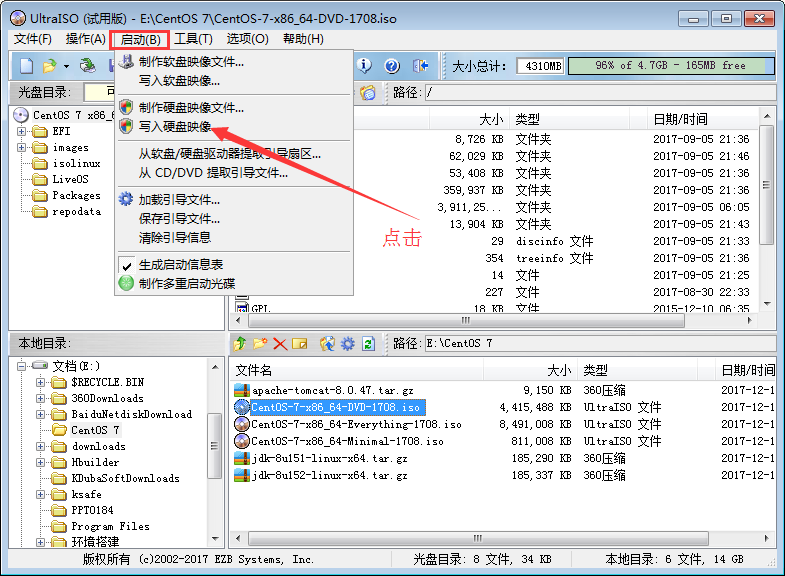
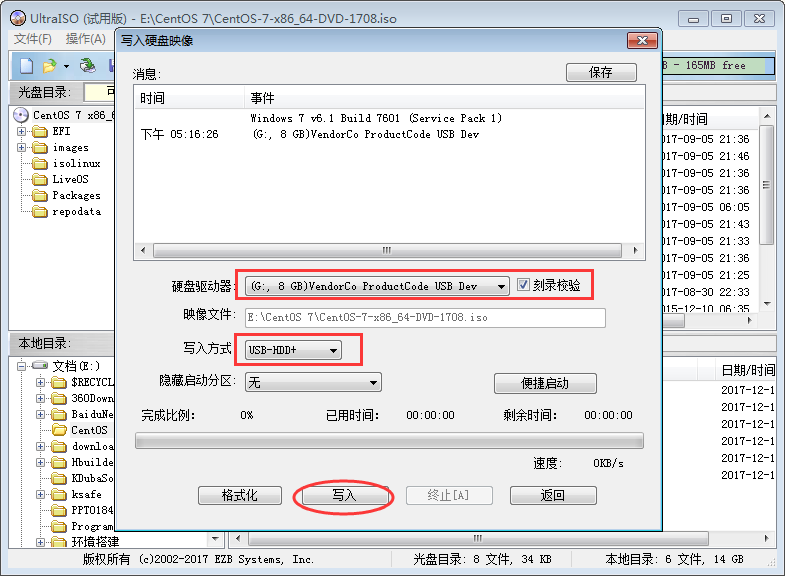

2、安装CentOS 7
开机按F12,从界面中选择U盘启动。如何设置U盘启动就不一一赘述了,不会的小伙伴去百度一下了。

上下箭头,选中第一项,按Tab键,将显示内容修改为:
vmlinuz initrd=initrd.img linux dd quiet
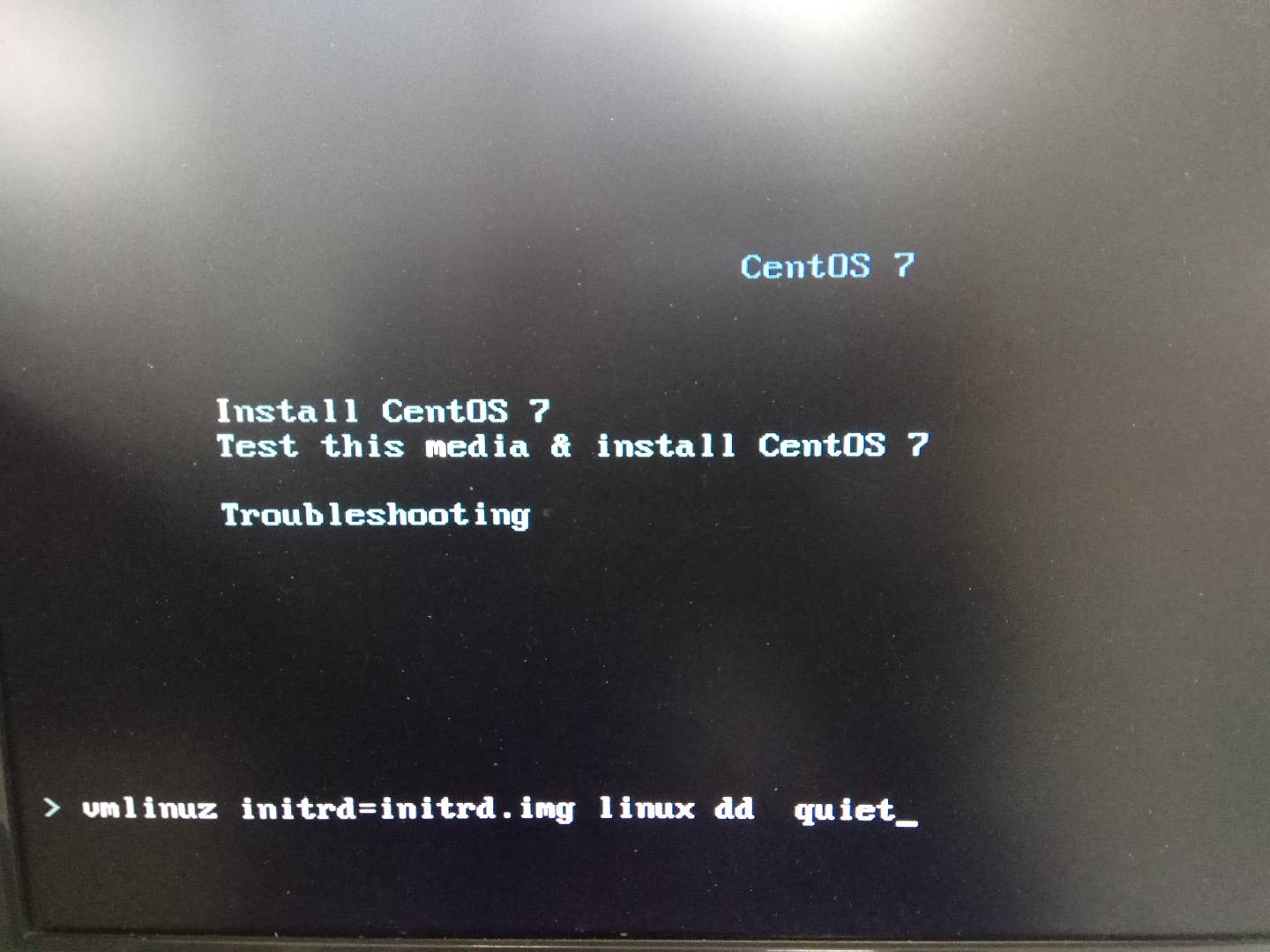
回车执行命令,查看U盘路径名称,如下图:
U盘名称sda4,记住这个就行了。输入‘c’继续,也有可能没反应,直接手动重启电脑或者输入命令‘reboot’重启电脑。
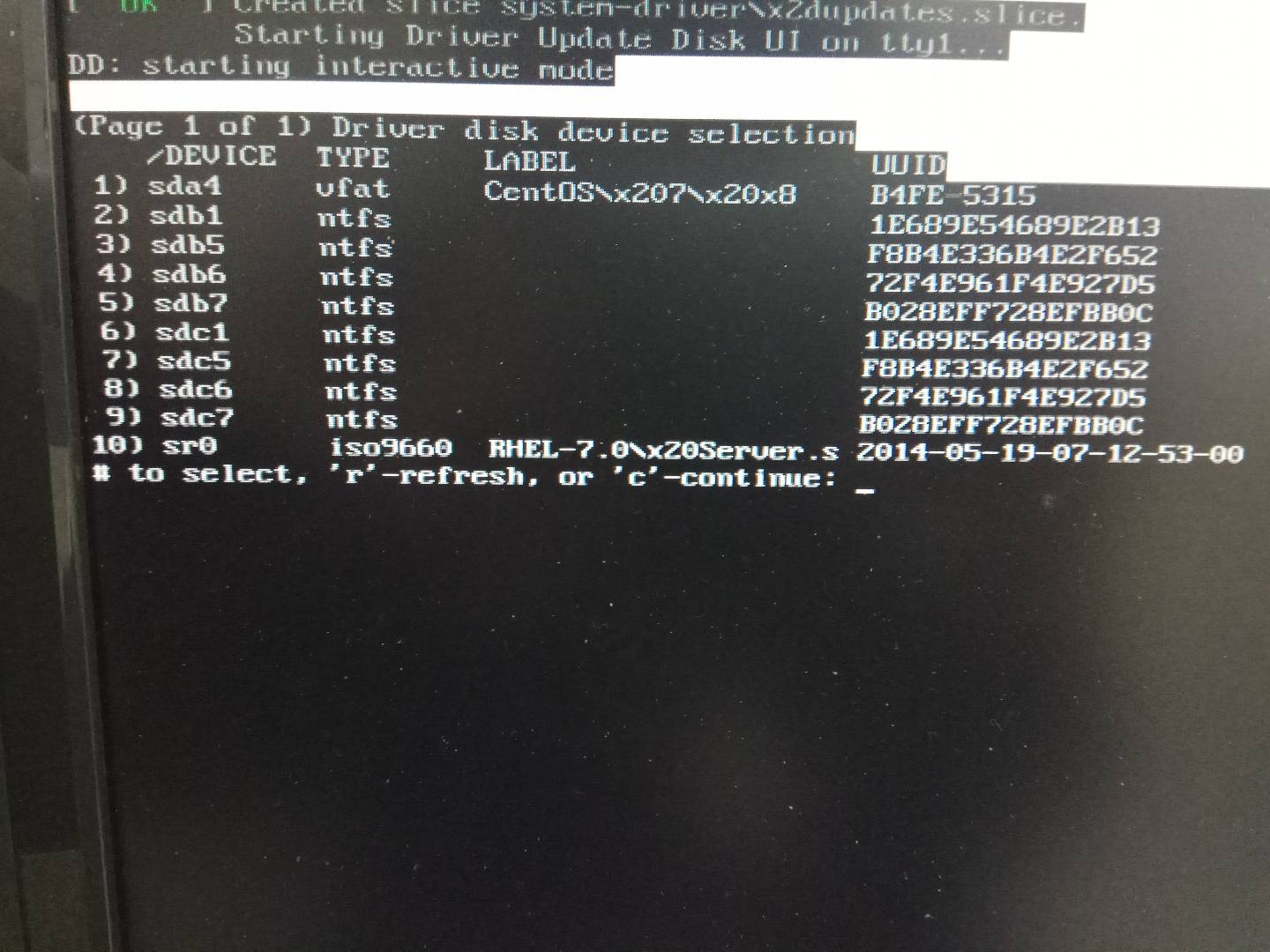 重启后,此时的命令修改为:
重启后,此时的命令修改为:
vmlinuz initrd=initrd.img inst.stage2=hd:/dev/sda4 quiet
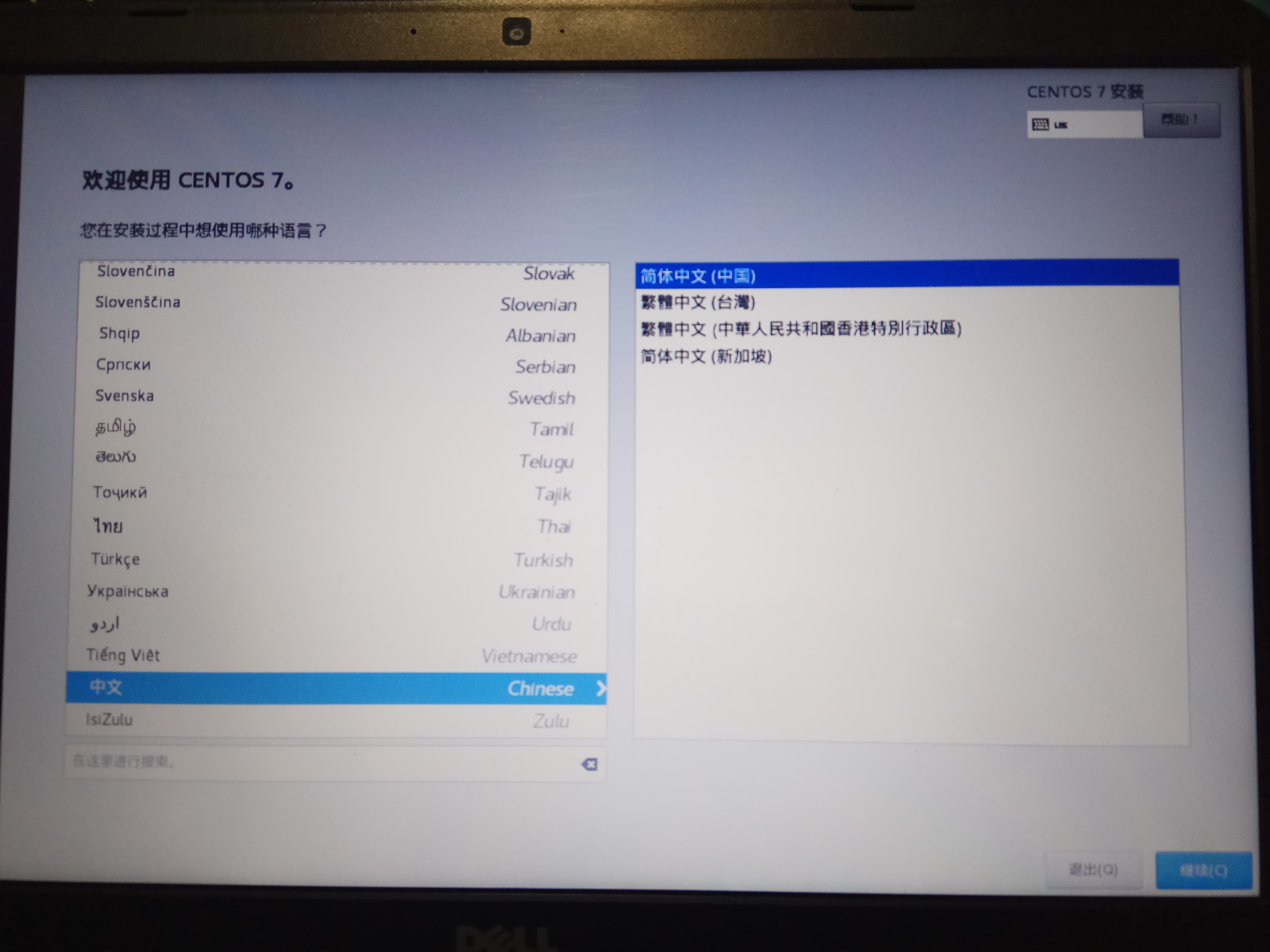
进安装界面,选择语言。
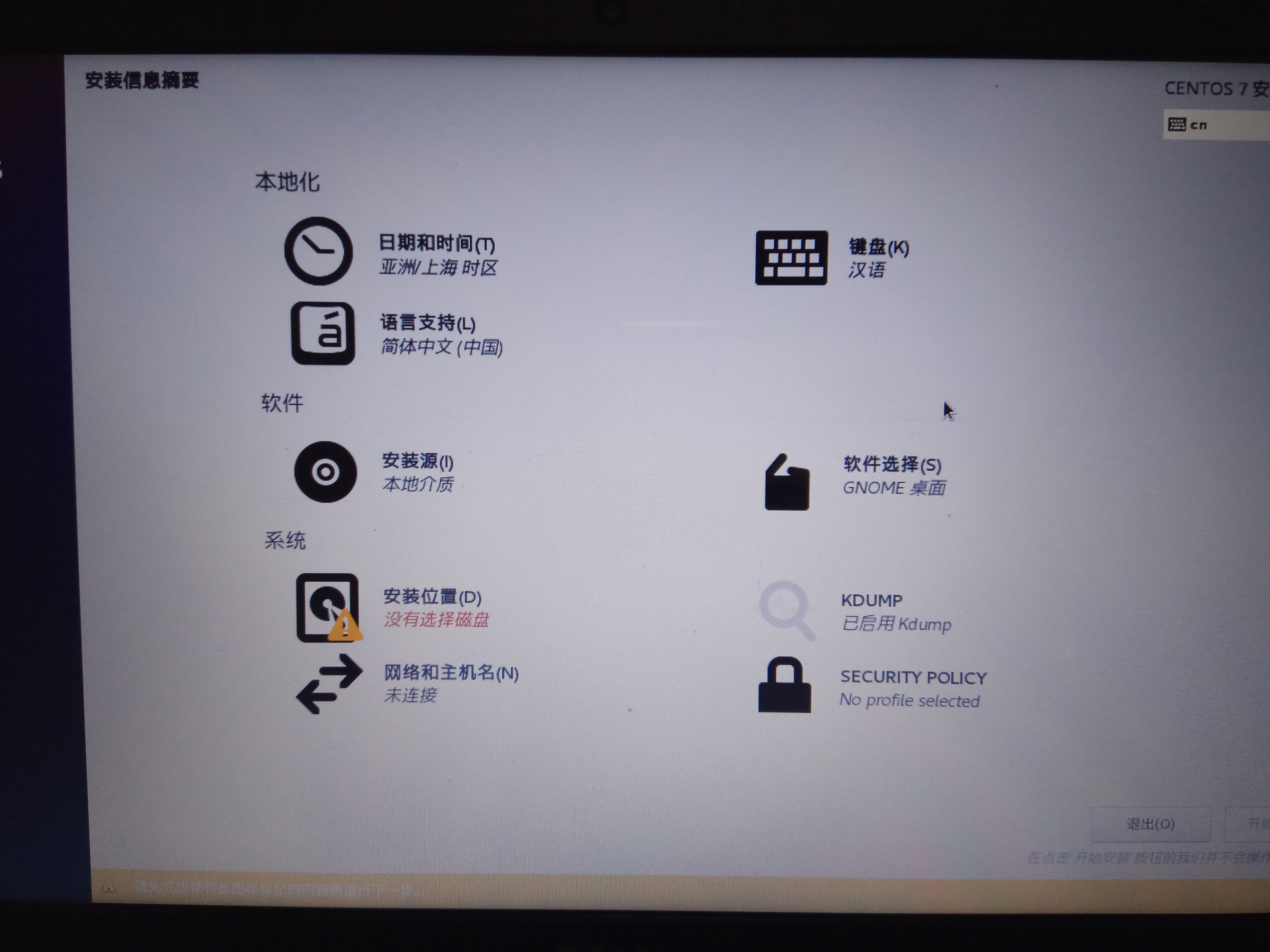 点击软件选择图标,选择安装图形界面,如图所示:
点击软件选择图标,选择安装图形界面,如图所示:
 点击完成,返回到菜单界面,选择安装位置
点击完成,返回到菜单界面,选择安装位置

其中一个是我们的U盘(空间比较小),选择另外一个磁盘。存储选项选择‘我想让额外的空间可用’,点击完成。
如果此项为不可选中状态,先选择‘我要配置分区’,点击完成,再次进入页面就可以选中了。
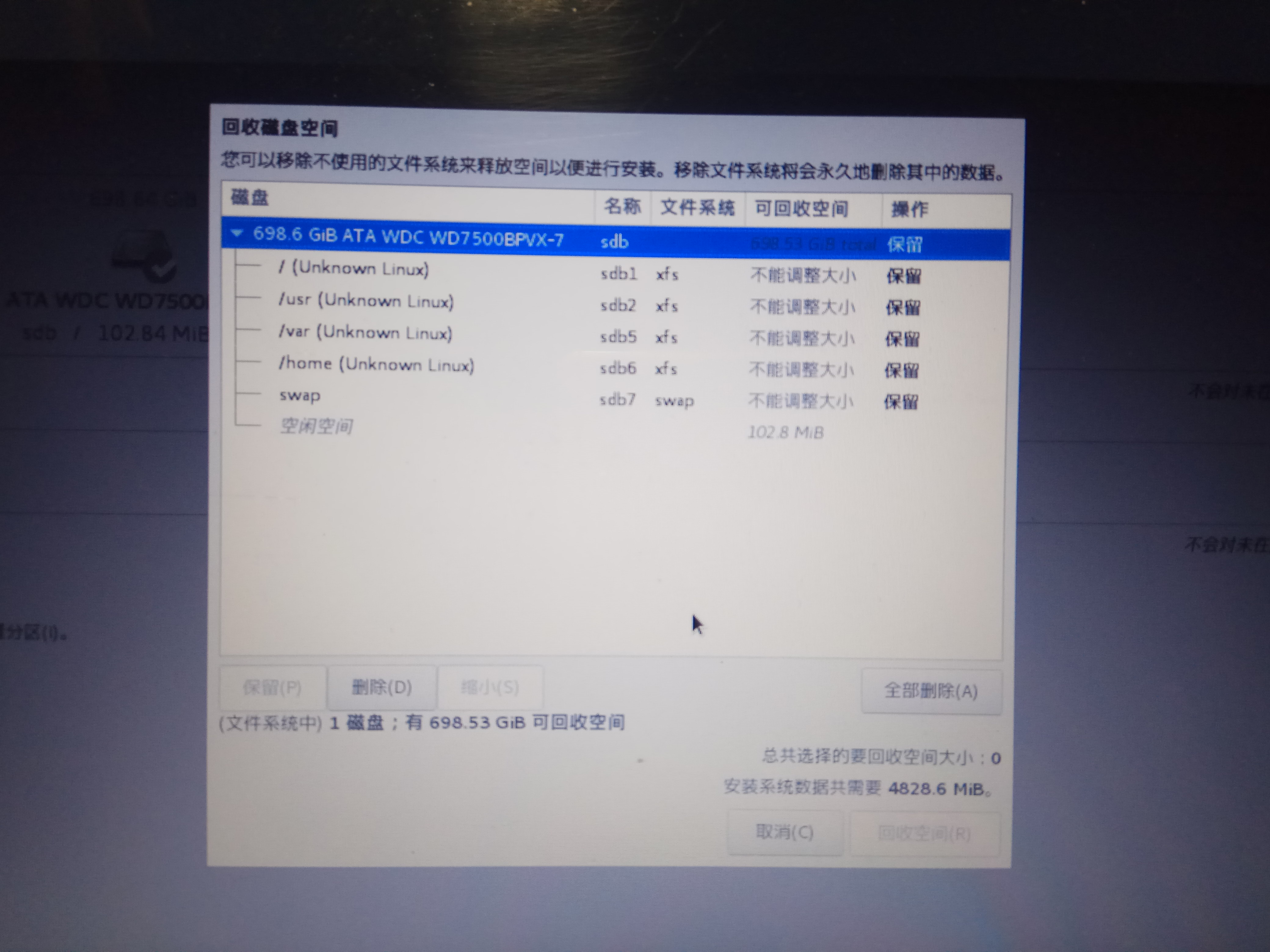
删除不要的空间,点击回收空间。如果都不要了就全部删除
 再次进入安装位置界面,选择‘我要配置分区’,点击完成。
再次进入安装位置界面,选择‘我要配置分区’,点击完成。
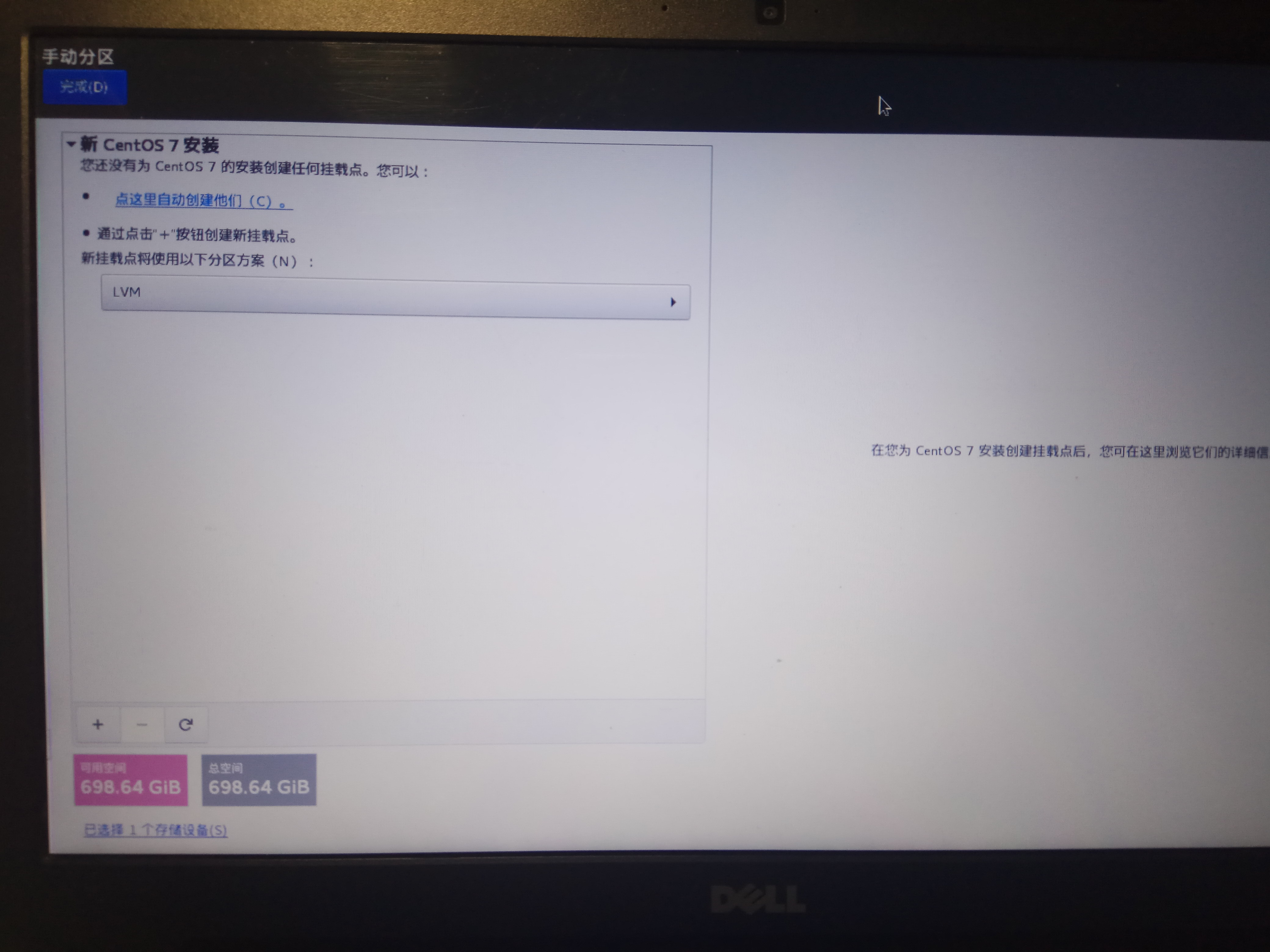
分区方案可以根据需要自行选择,点击‘+’号可以添加挂载点,容量例如:10G、100M等等,根据需求方案,自行设定。不要的挂载点,点‘-’号可以移除。
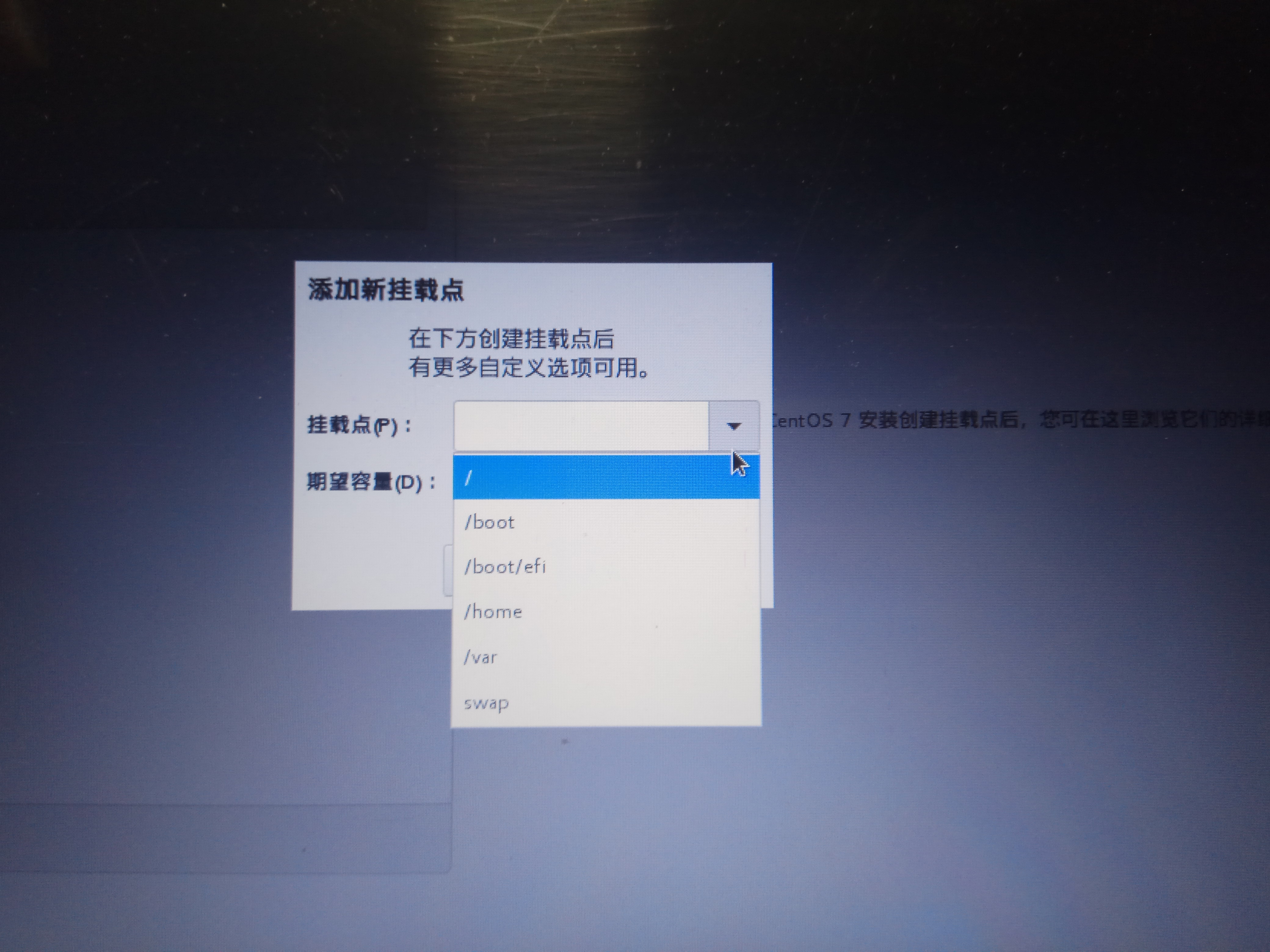
点击完成,接受更改。
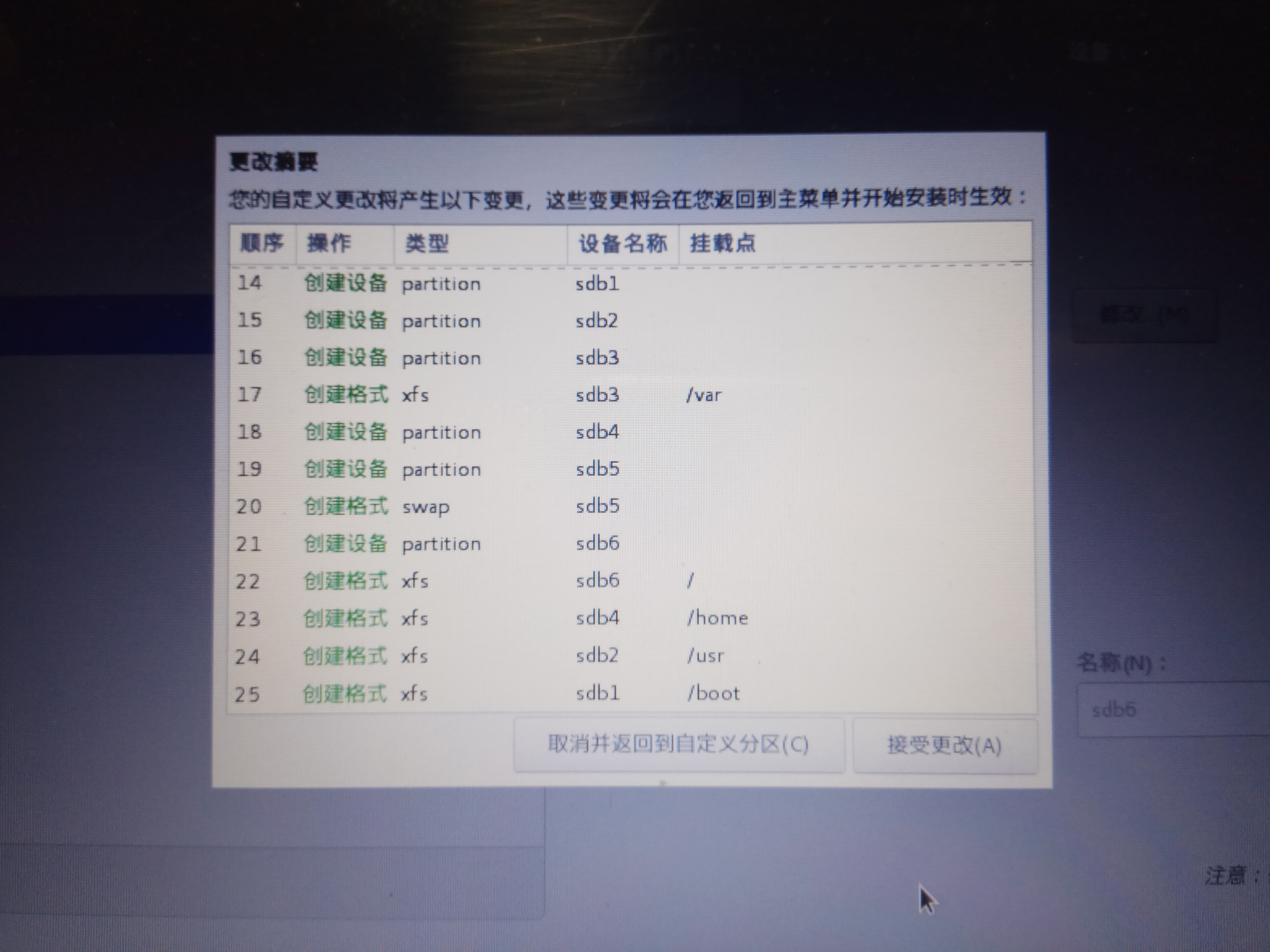
完成后返回菜单界面,可以继续配置网路和主机名,也可以以后配置。完成后开始安装
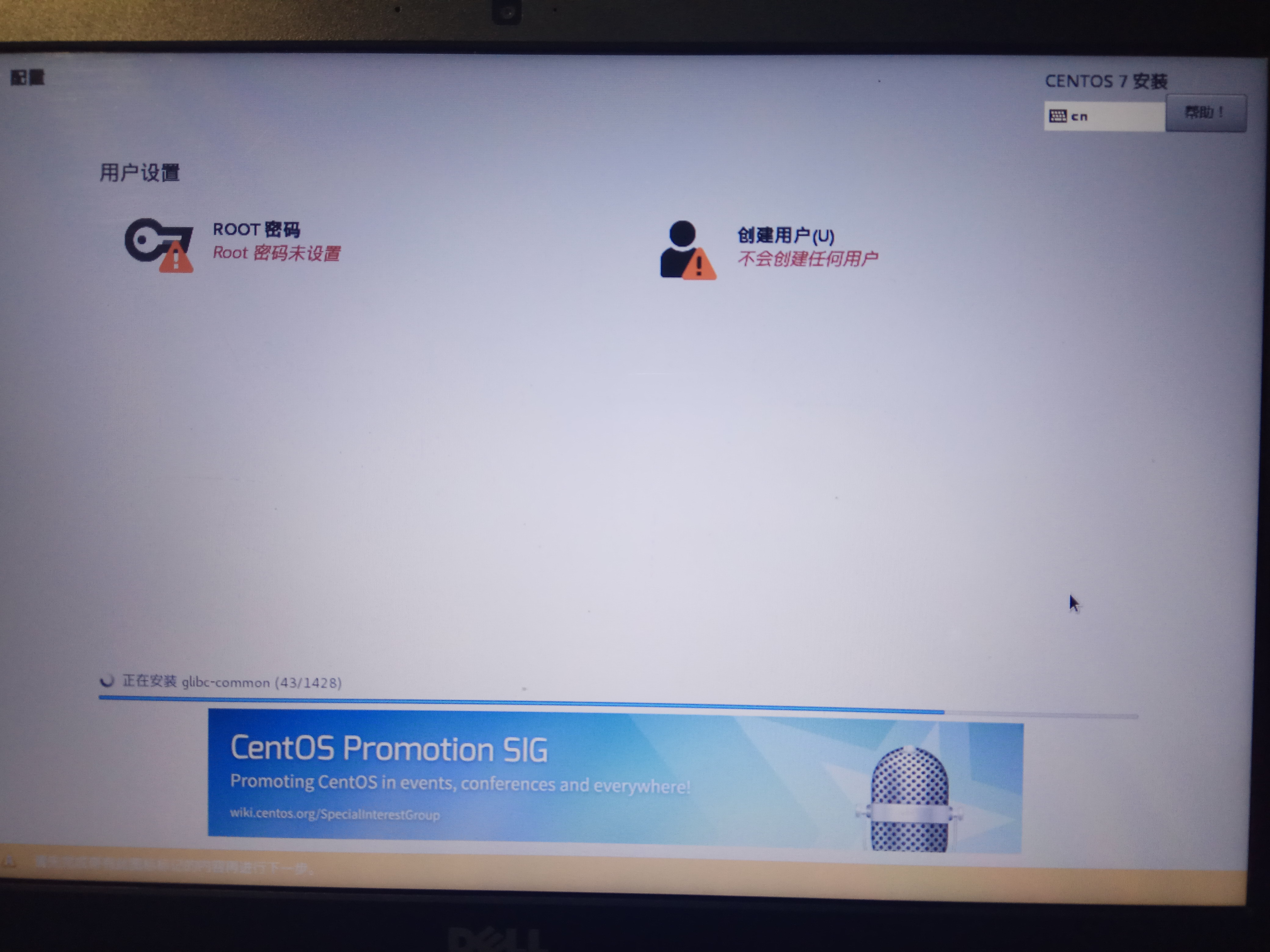
设置root账户密码和自定义账户设置,等待安装结束,重启电脑,完成最后配置。
重启电脑后会进入一个图形许可界面,接受许可,完成配置。如果进入的是命令界面,按Ctrl+Alt+F1切换到图形界面。




 浙公网安备 33010602011771号
浙公网安备 33010602011771号