2、Git之Windows版本的安装
2.1、下载Git
官网下载地址:https://git-scm.com/download/
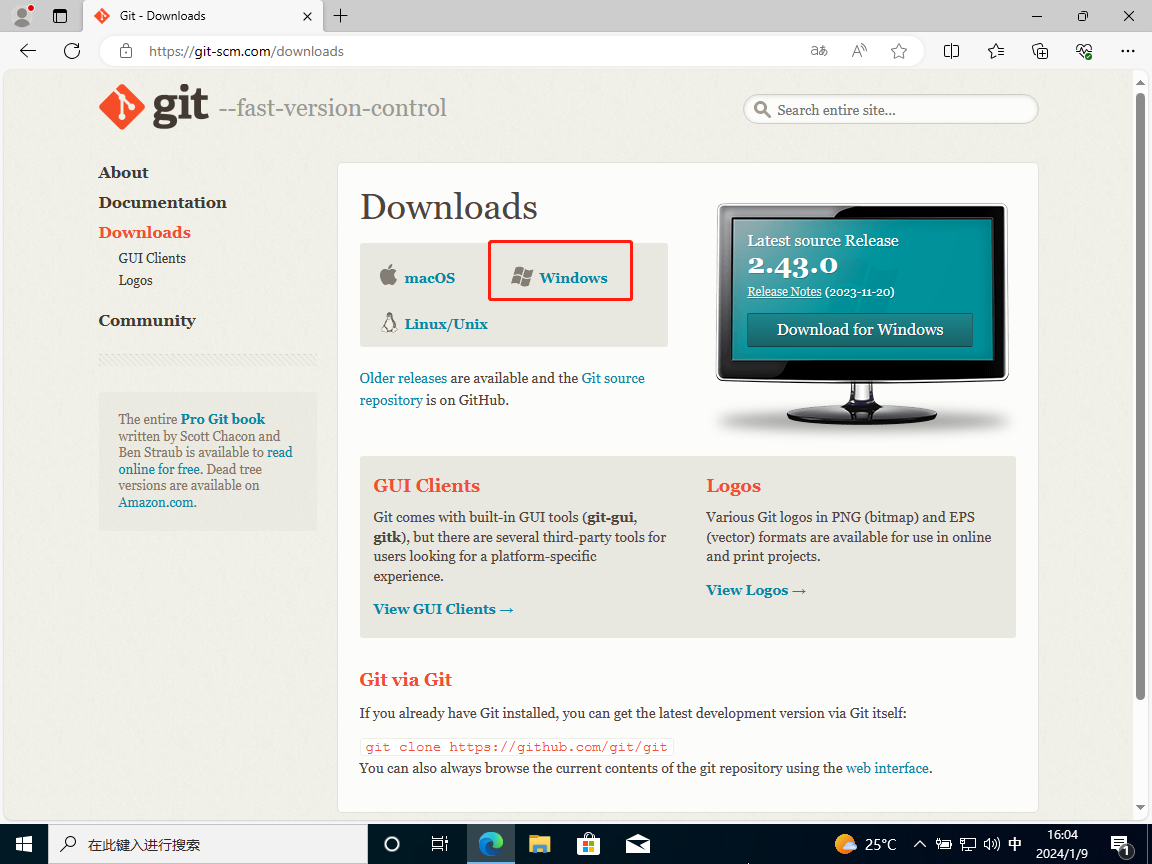
最初,Git 是用于管理 Linux 社区的代码,所以在很长的一段时间内,Git 只能安装在 Linux 或 Unix 系统上。
现在,Git 已经可以安装在 Linux、Unix、Mac 和 Windows 这几大系统上了。
由于大多数用户用的都是 windows 系统(64位),所以本博文选择相对简单的 Windows 系统(64位)的软件版本进行安装演示。
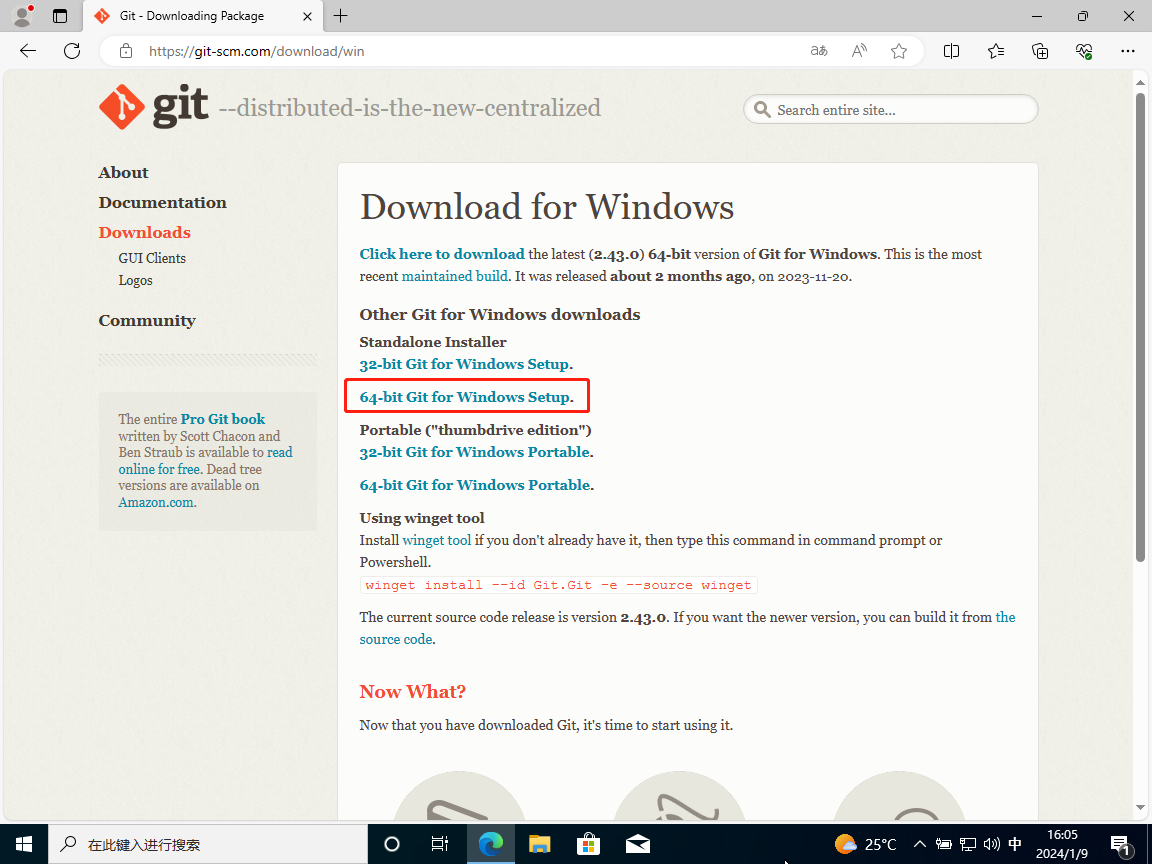
2.2、安装Git
2.2.1、启动安装包
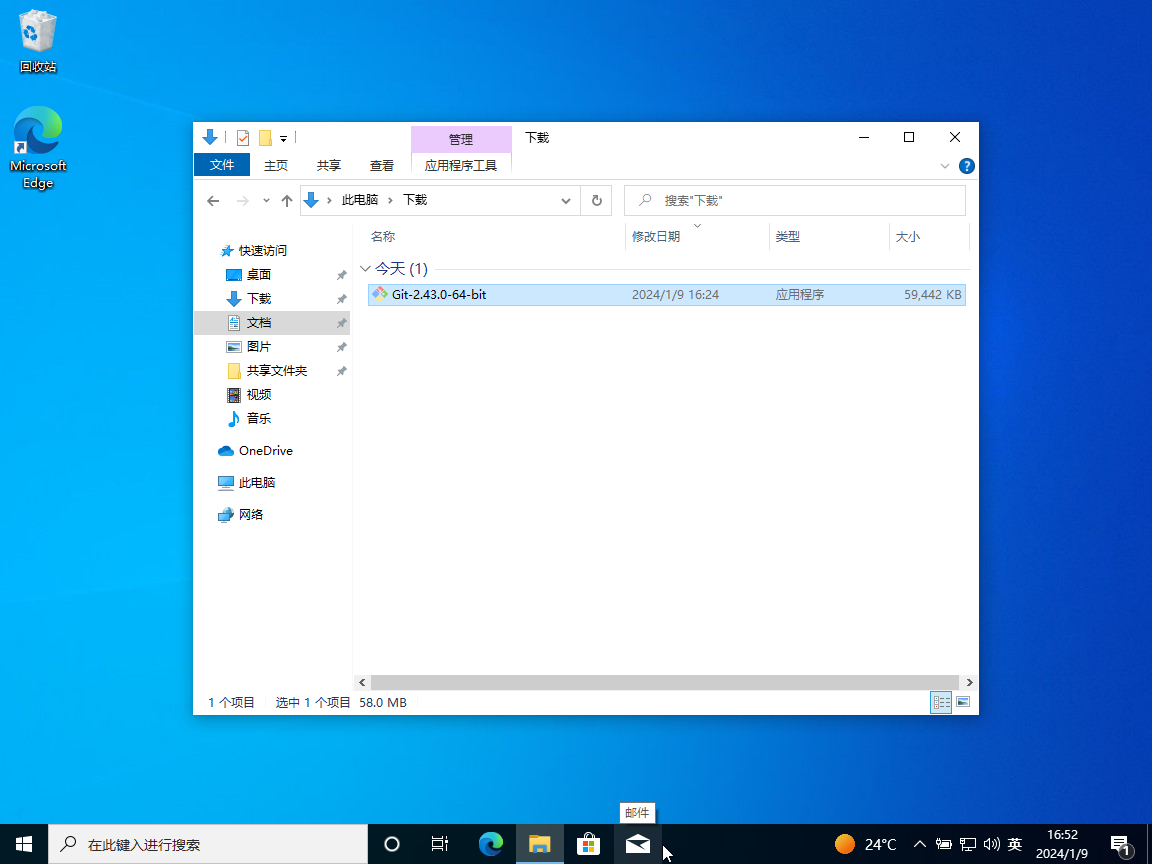
2.2.2、同意安装包对系统进行修改
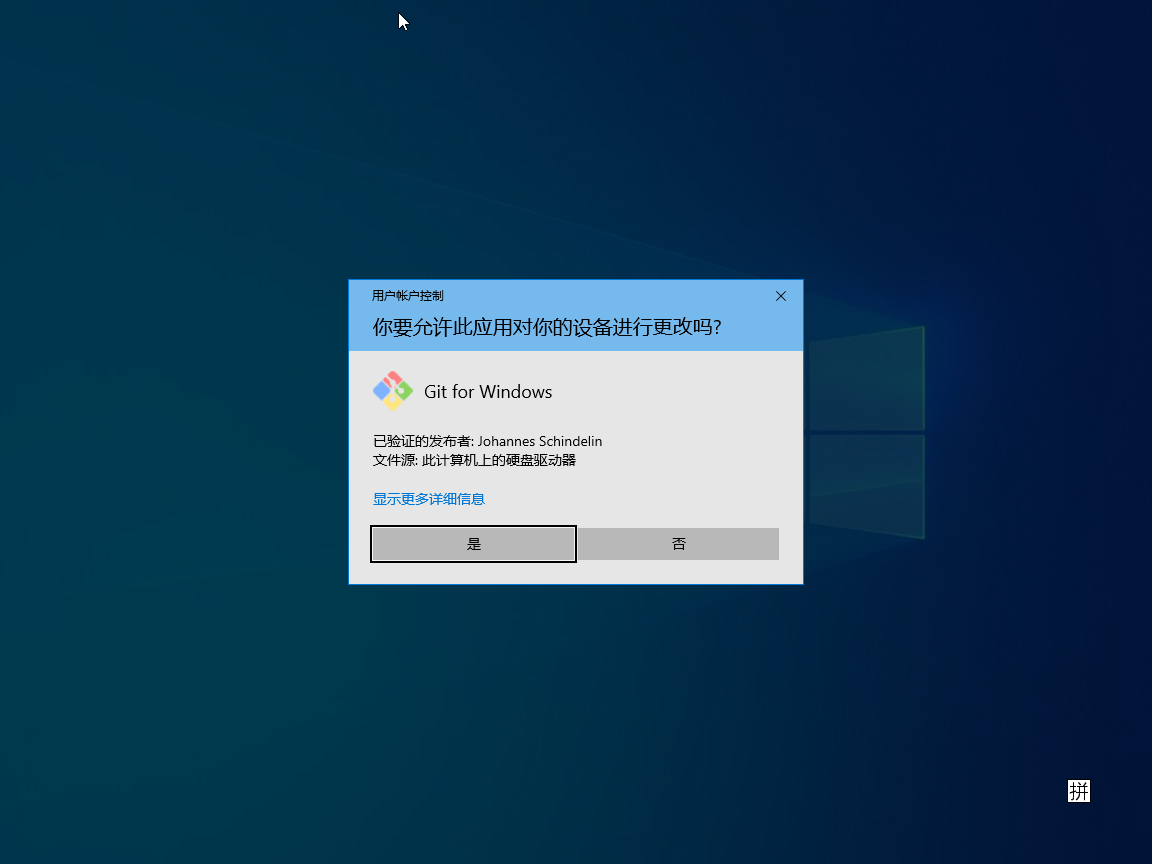
2.2.3、查看GNU协议
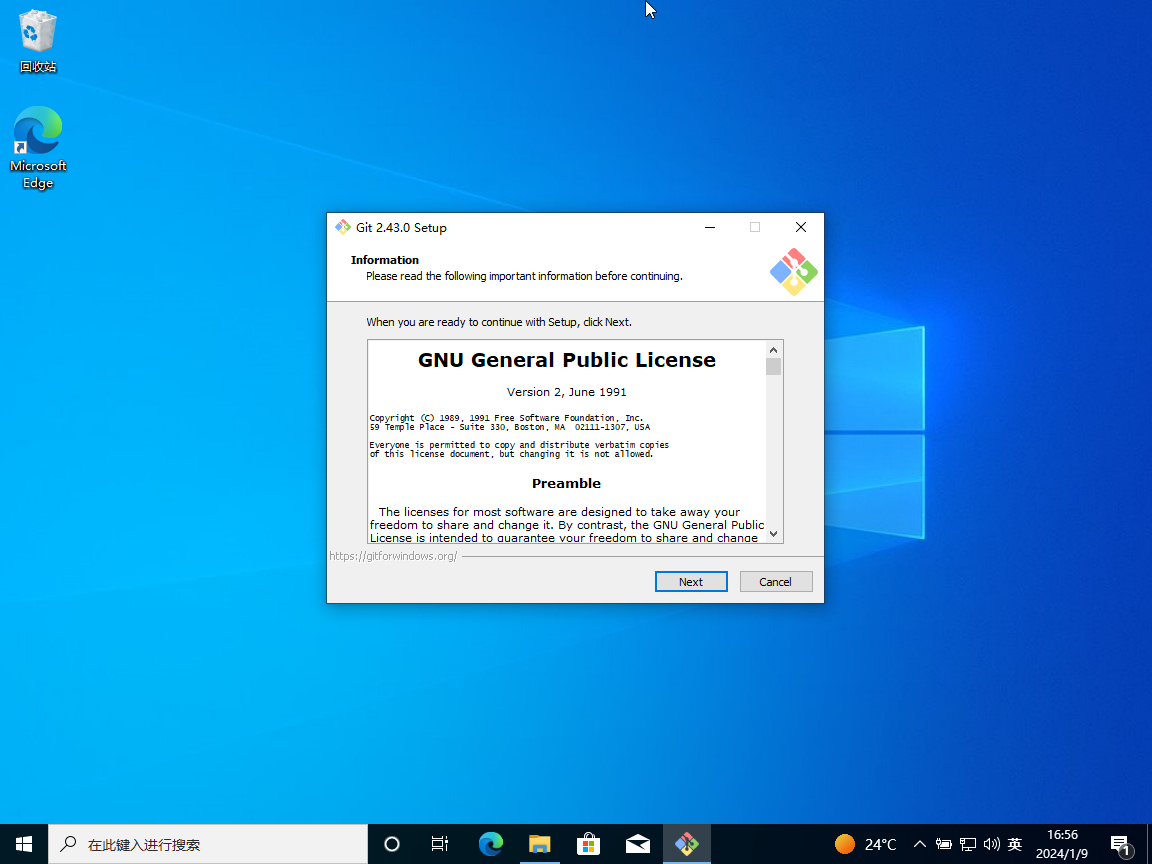
不想看协议内容的话,直接下一步就行。
2.2.4、选择安装位置
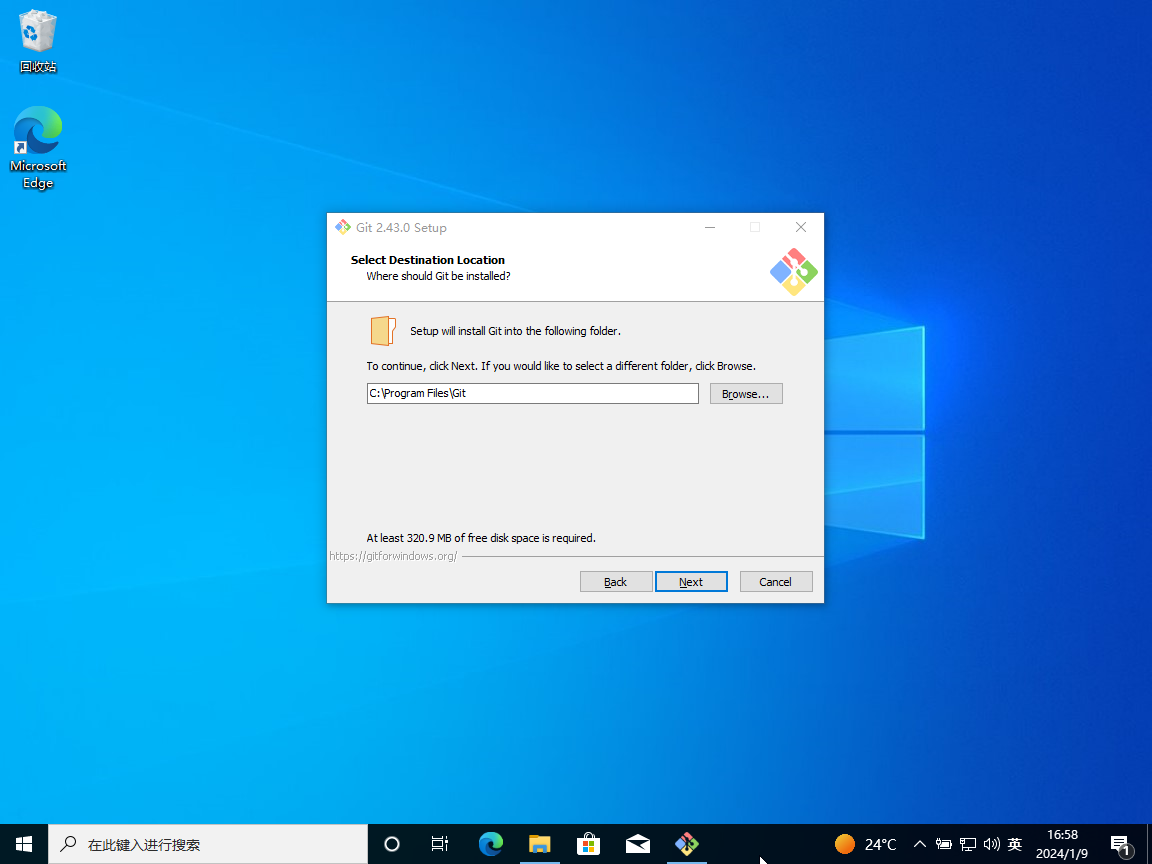
本示例的安装位置为默认安装位置;如果自定义安装位置,须注意目录路径尽量不要有中文和空格。
2.2.5、选择安装组件
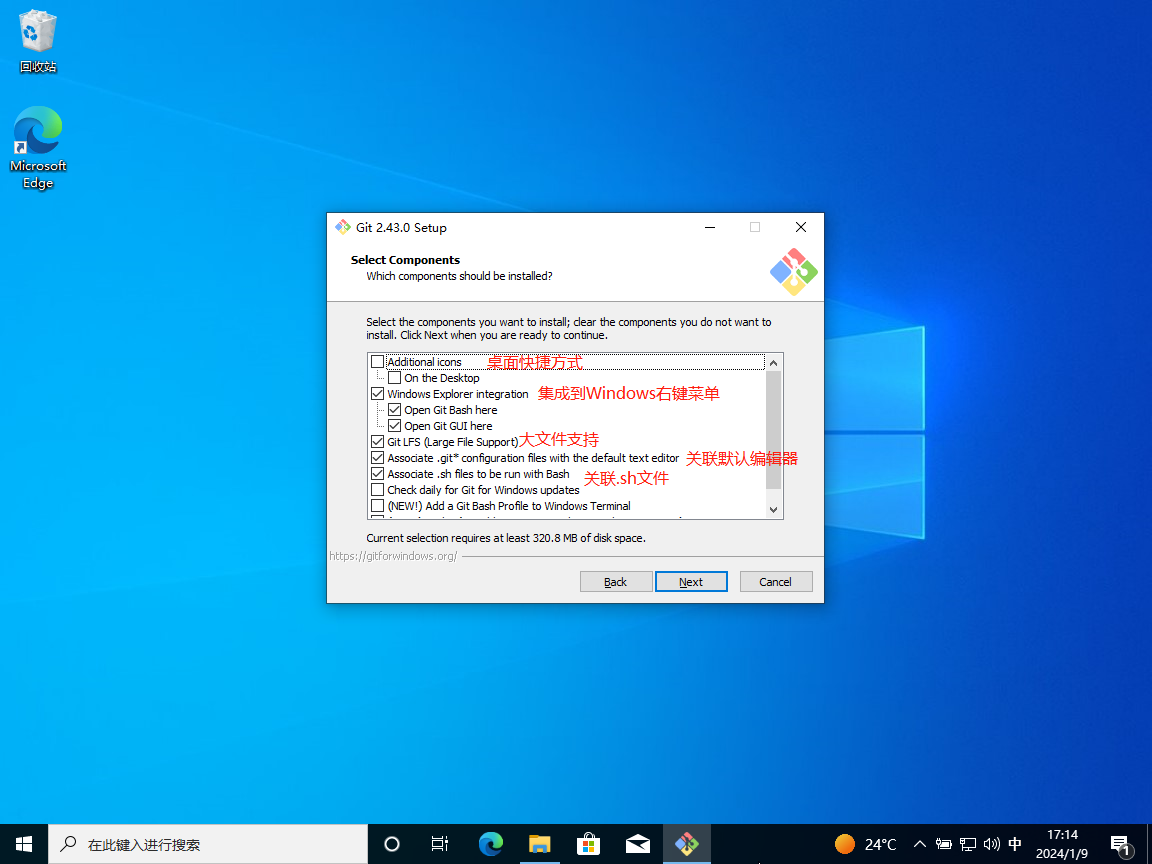
使用默认安装配置即可。
2.2.6、设置在开始菜单文件夹的名称
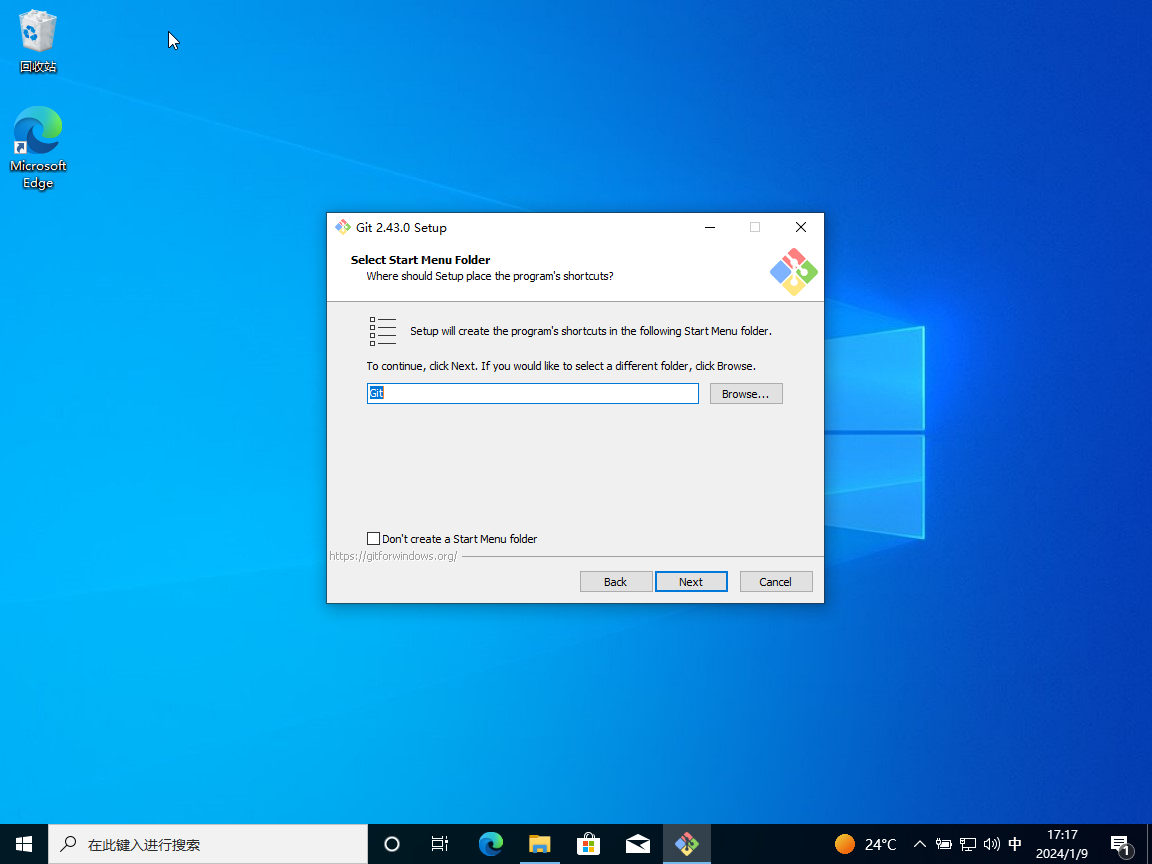
使用默认即可。
2.2.7、选择默认编辑器
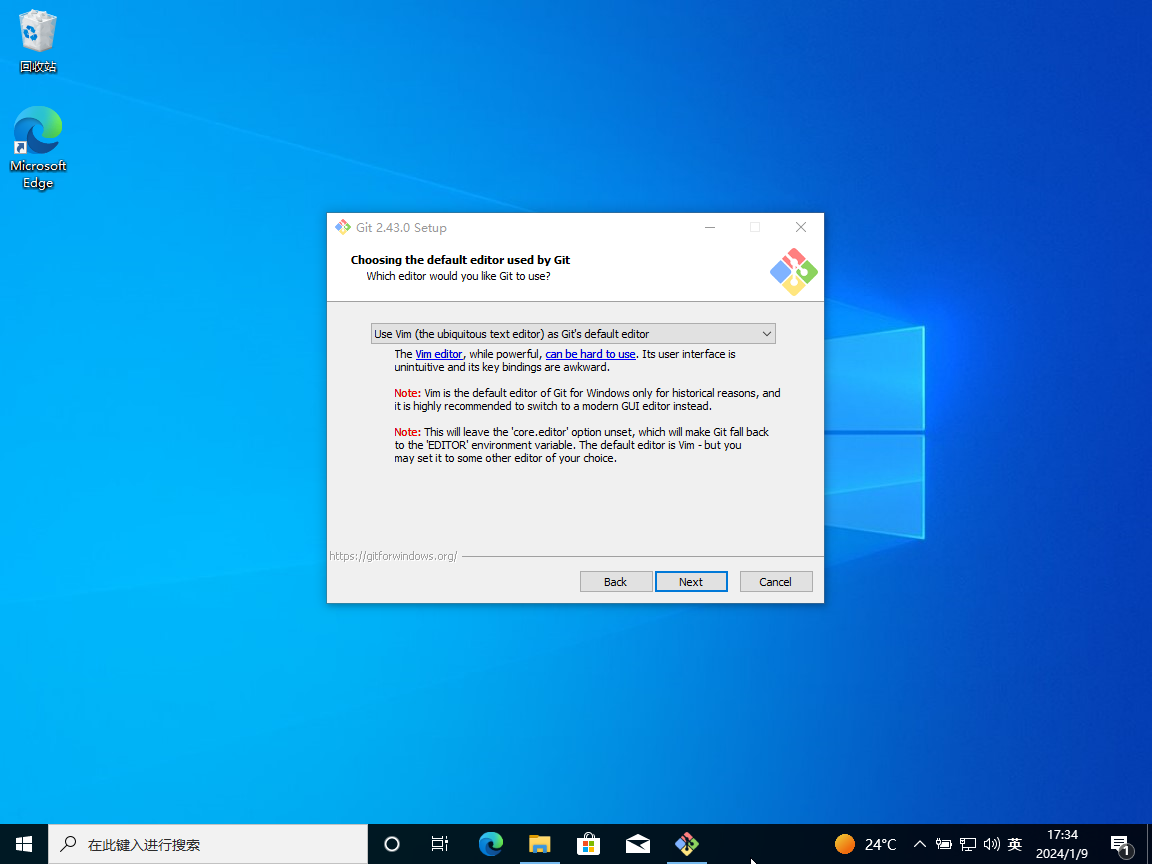
建议使用默认的 Vim 编辑器。
2.2.8、设置创建新库时的初始化分支名称
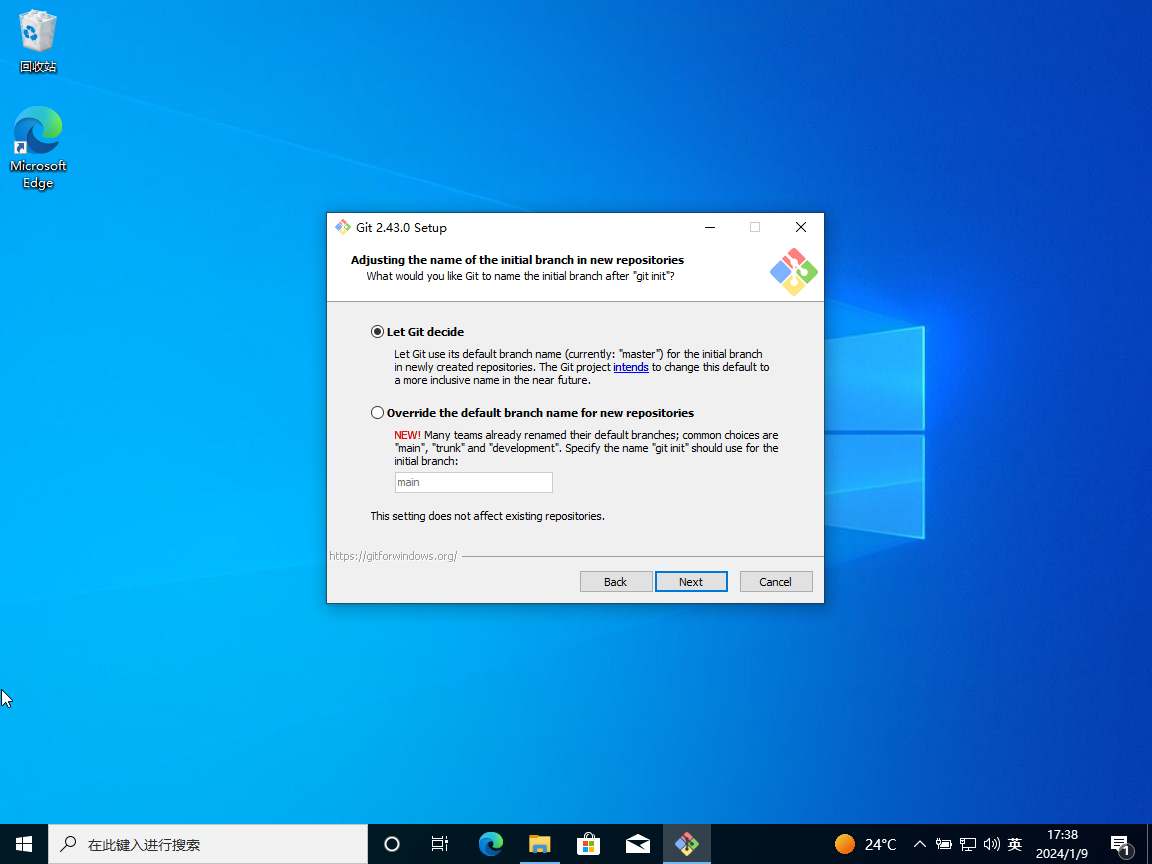
使用默认的初始化分支名称 master 即可。
注意:github创建新库时,默认的初始化分支名称是 main ,所以也可以在这里设置本地库的默认初始化分支名称为 main
2.2.9、设置是否修改环境变量
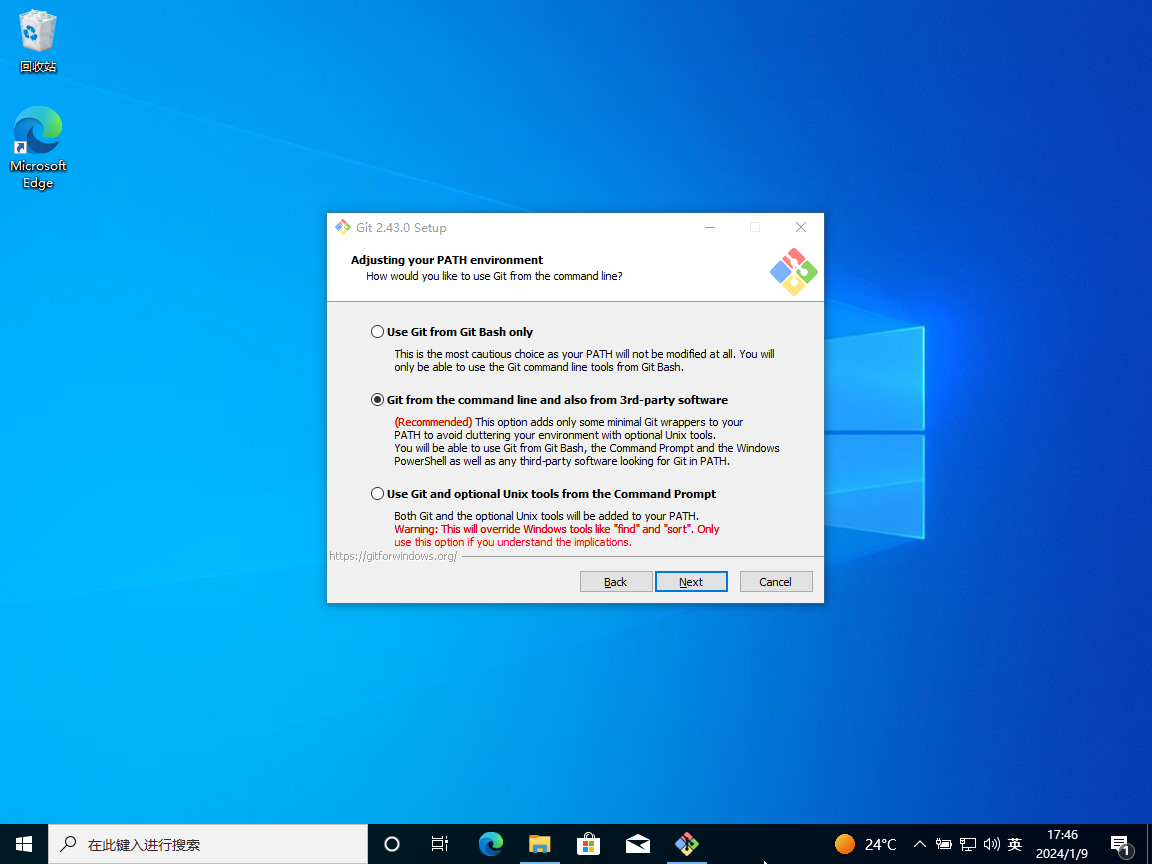
建议使用默认(修改环境变量),这样第三方软件或直接打开cmd窗口也能使用 Git 。
2.2.10、选择OpenSSH类型
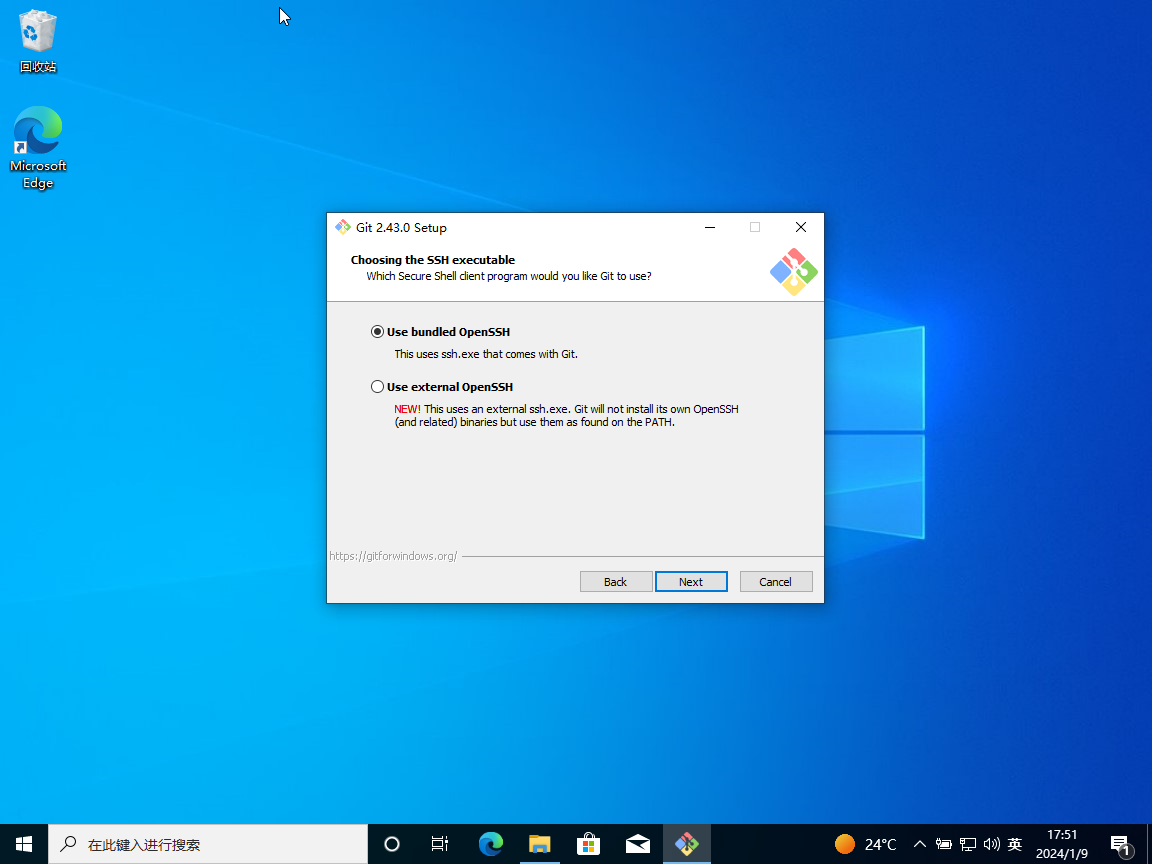
默认选择使用捆绑的 OpenSSH 即可。
2.2.11、选择OpenSSH库
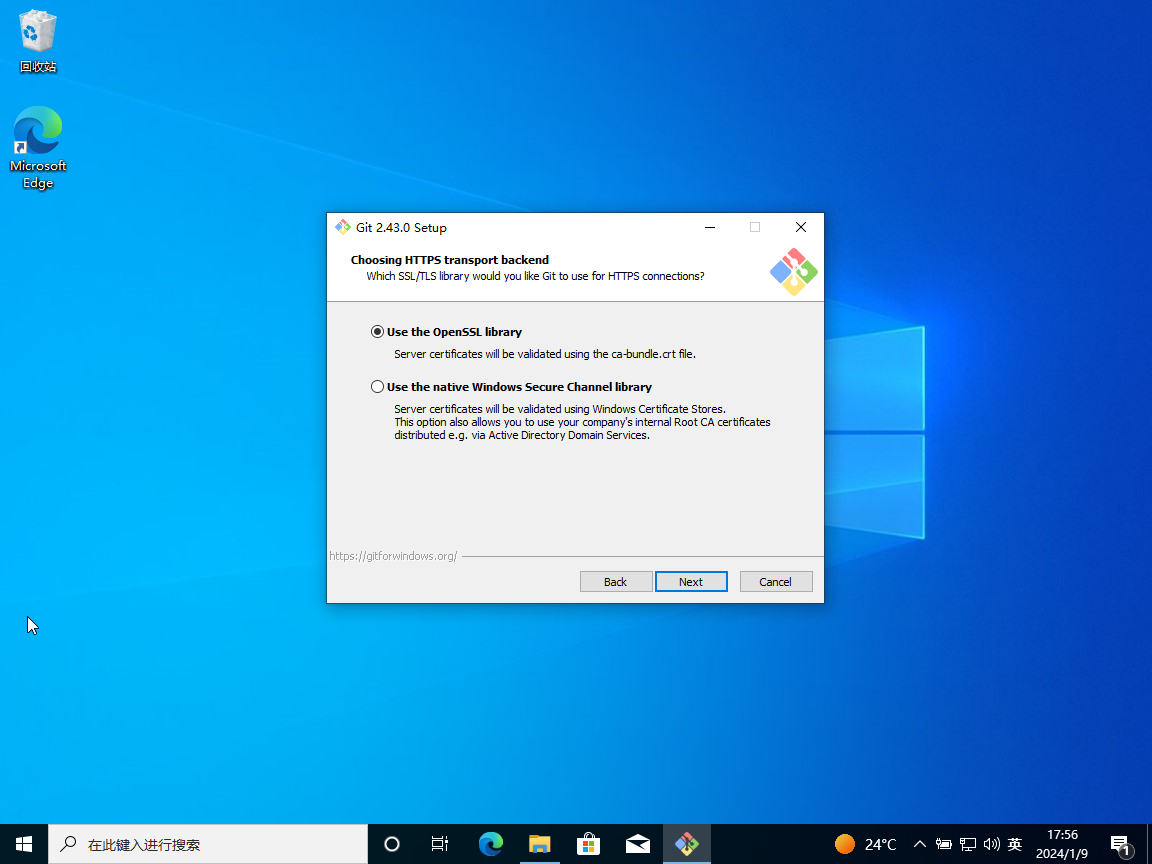
使用默认即可。
2.2.12、配置换行符
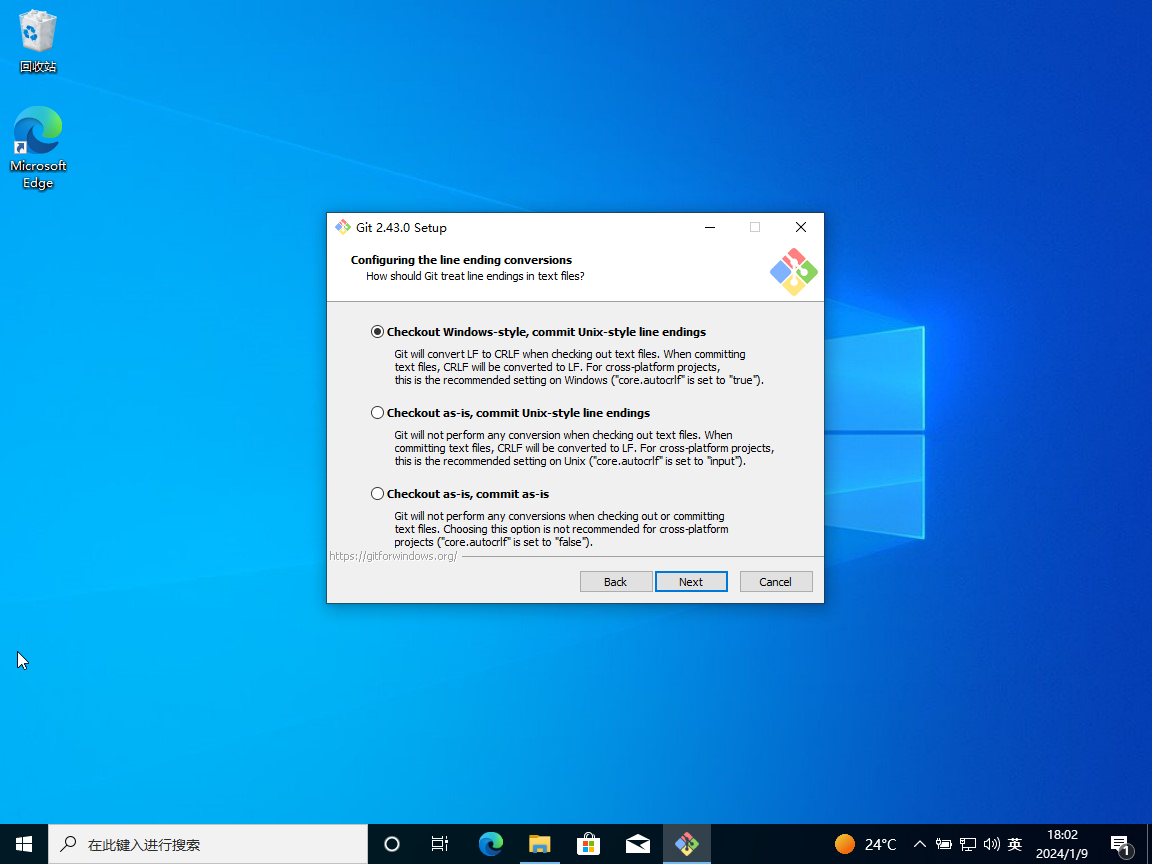
使用默认(自动转换换行符)即可。
注意:Windows 的换行符是 CRLF , Linux 的换行符是 LF 。
2.2.13、选择 Git Bash 终端类型
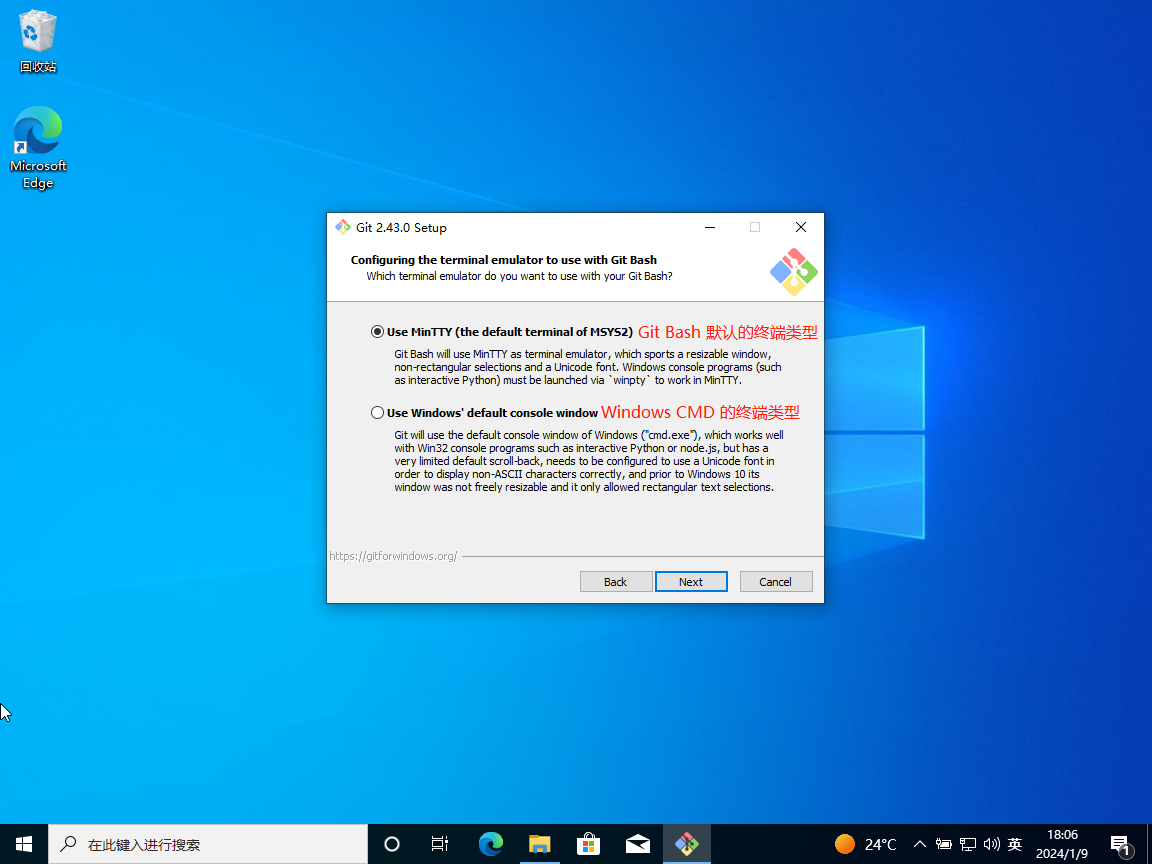
使用默认即可。
2.2.14、选择 git pull 的默认行为
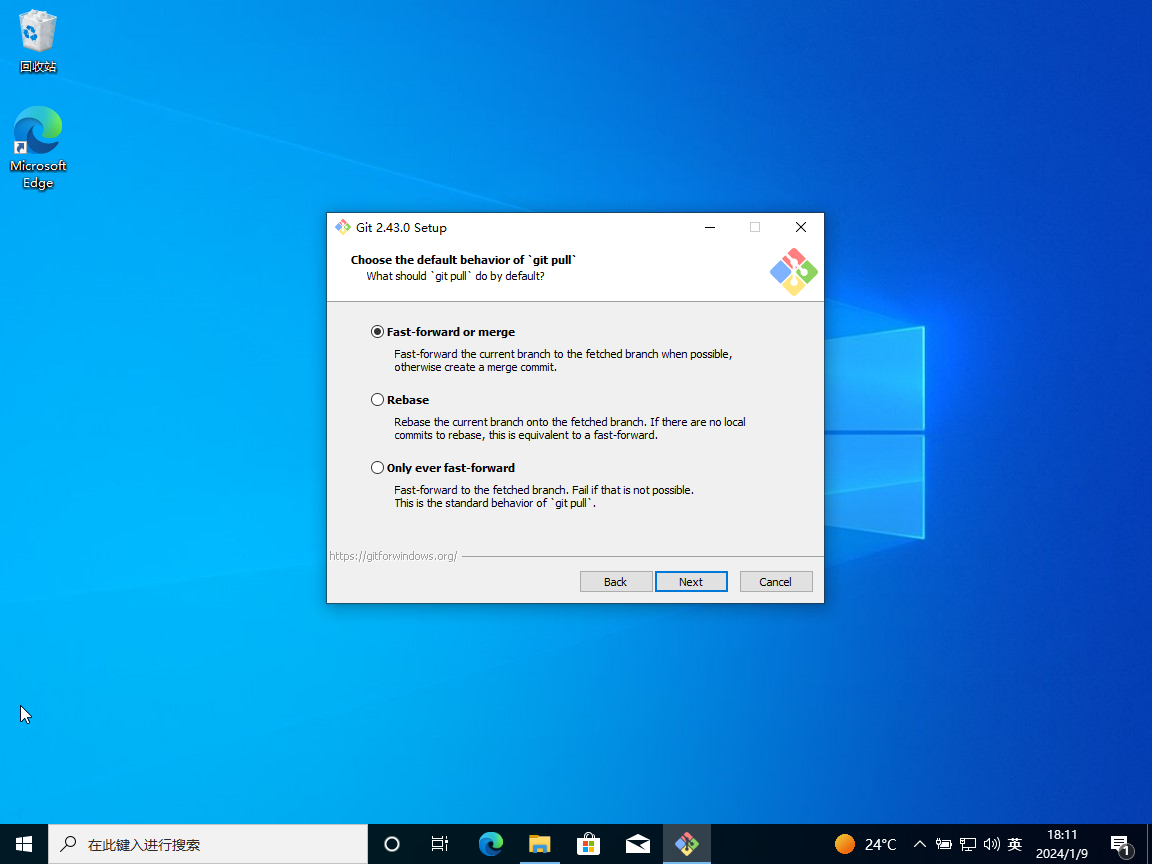
使用默认(合并模式)即可。
2.2.15、选择凭据管理器
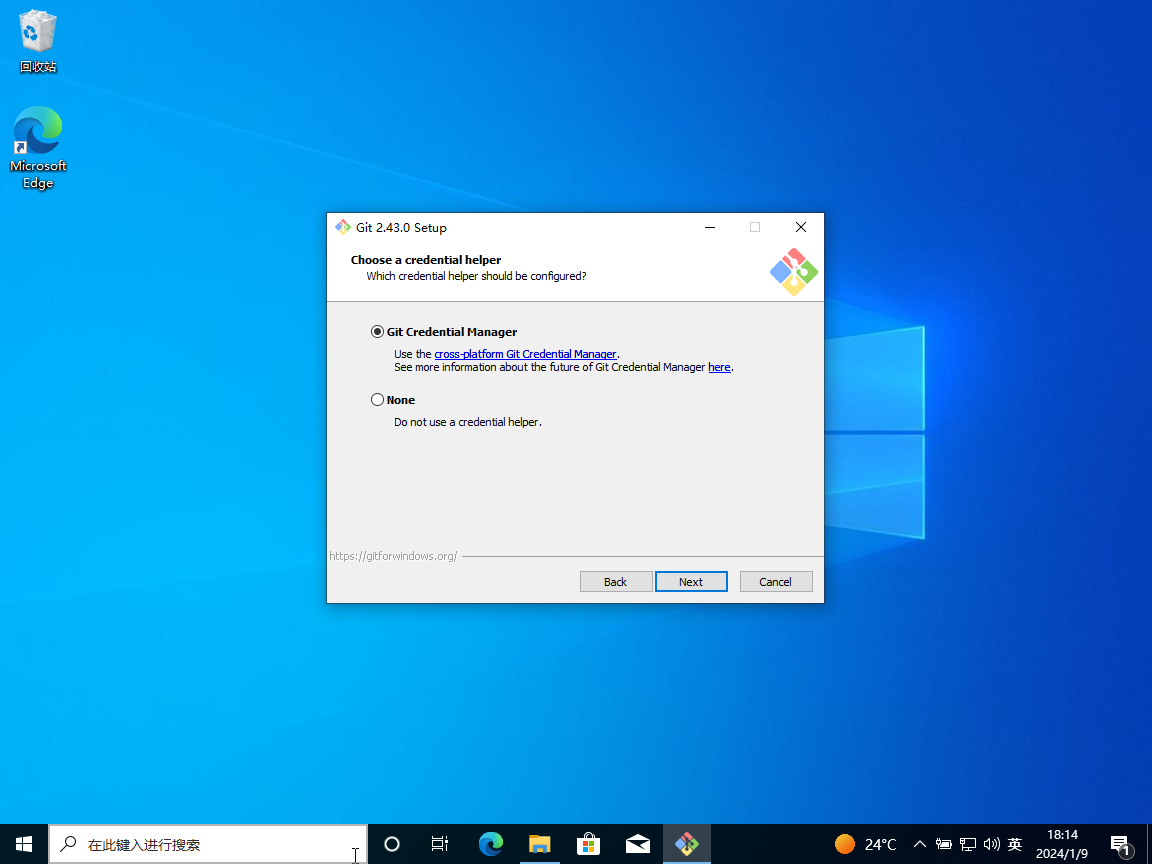
使用默认(使用凭据管理器)即可。
使用了凭据管理器,和远程库交互,就不需要每次都登录。
2.2.16、其他配置
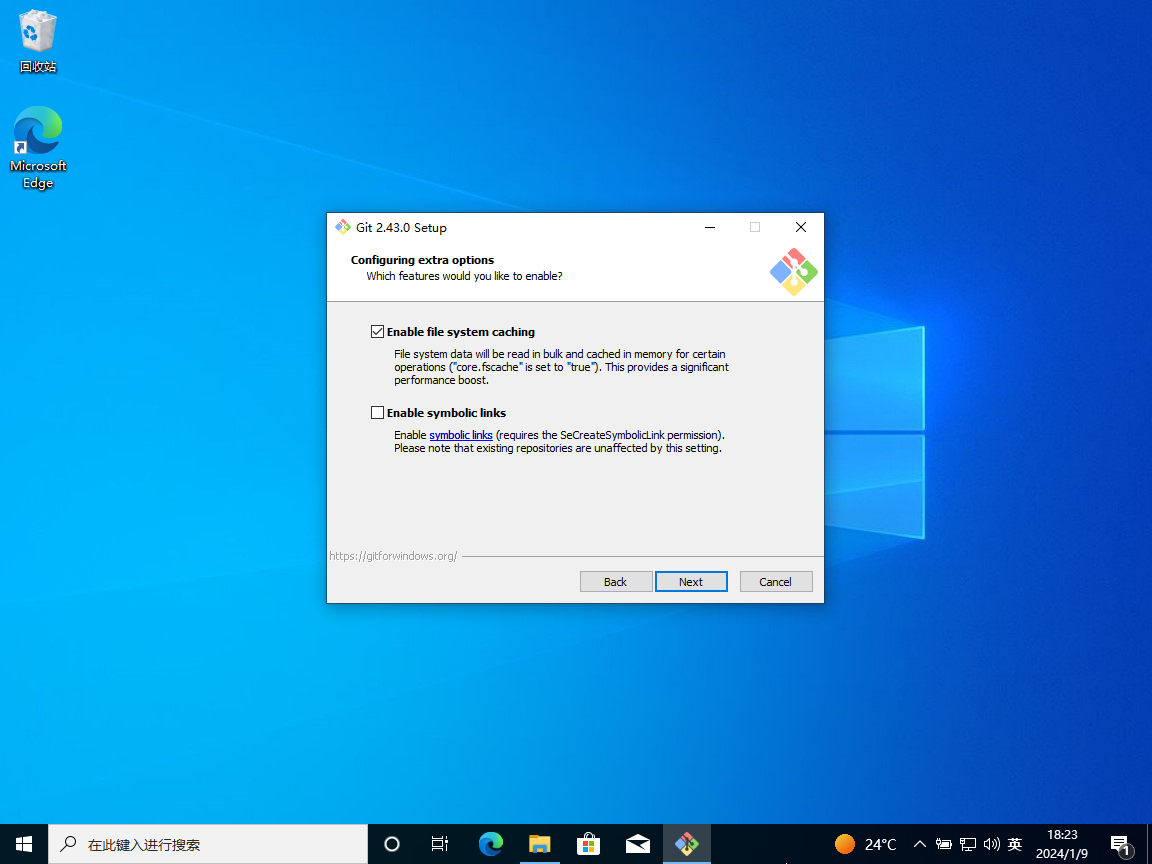
使用默认即可。
2.2.17、是否启用实验阶段的功能
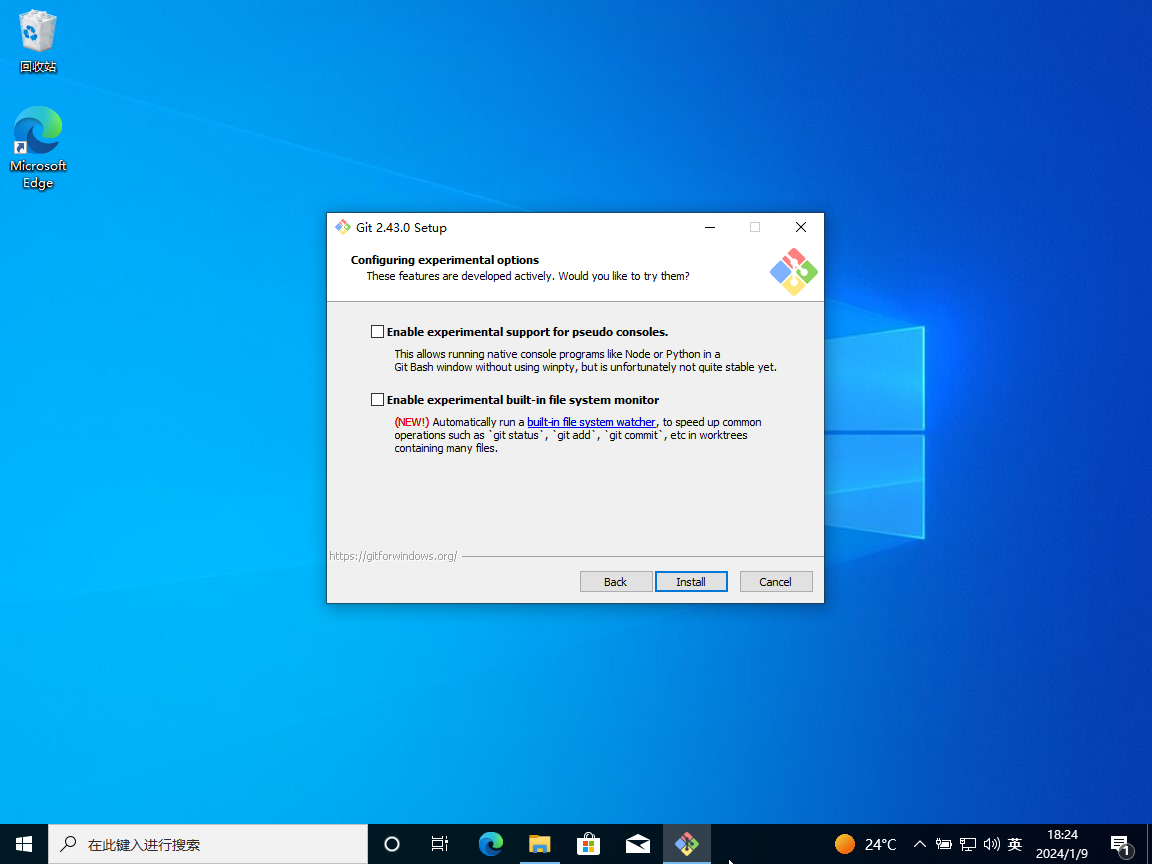
使用默认(不启用实验阶段的功能)即可。
2.2.18、开始安装
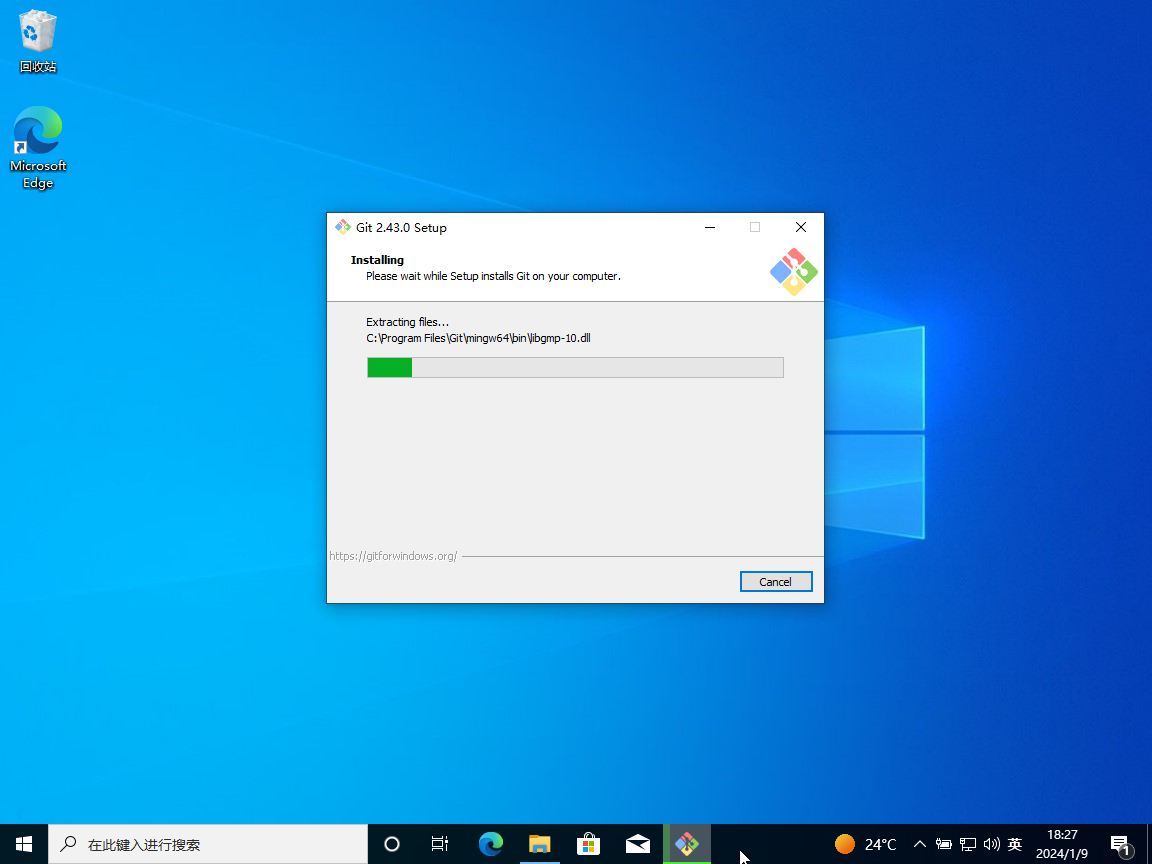
2.2.19、安装完成
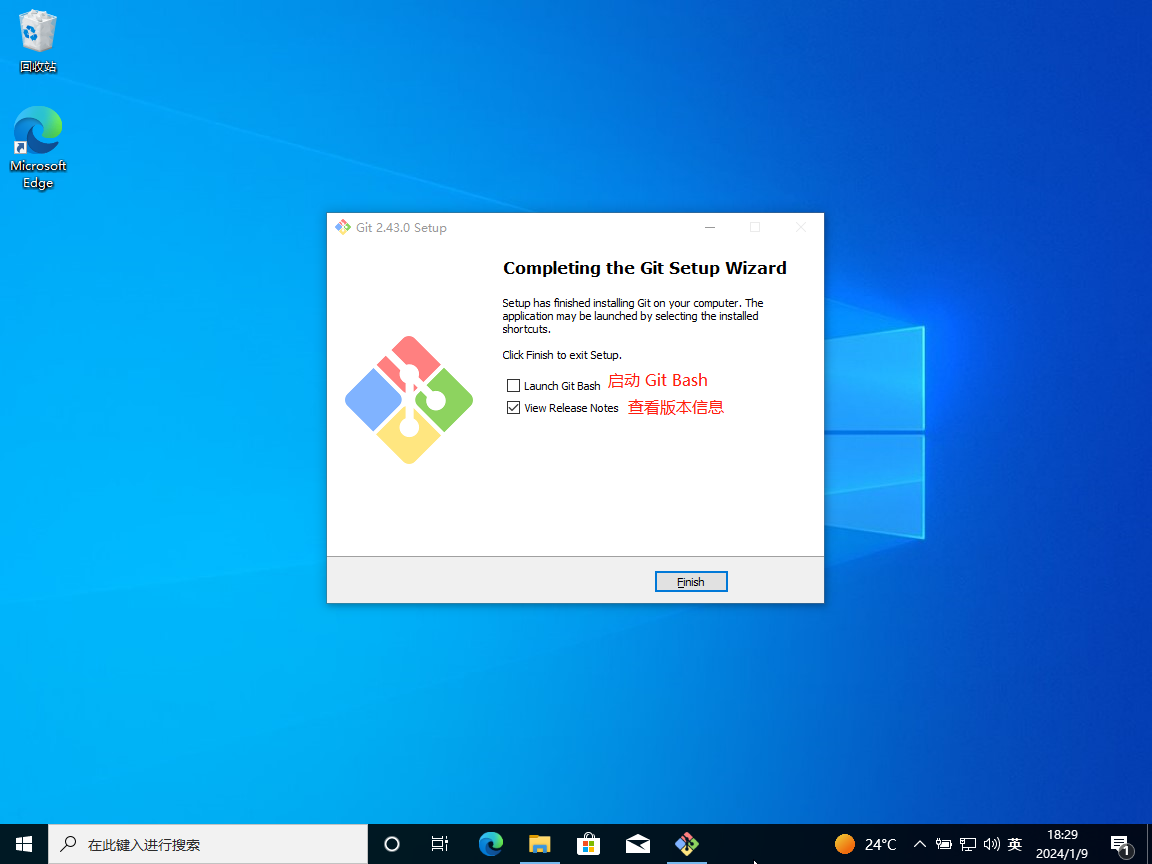
2.2.20、通过右键菜单验证Git安装成功
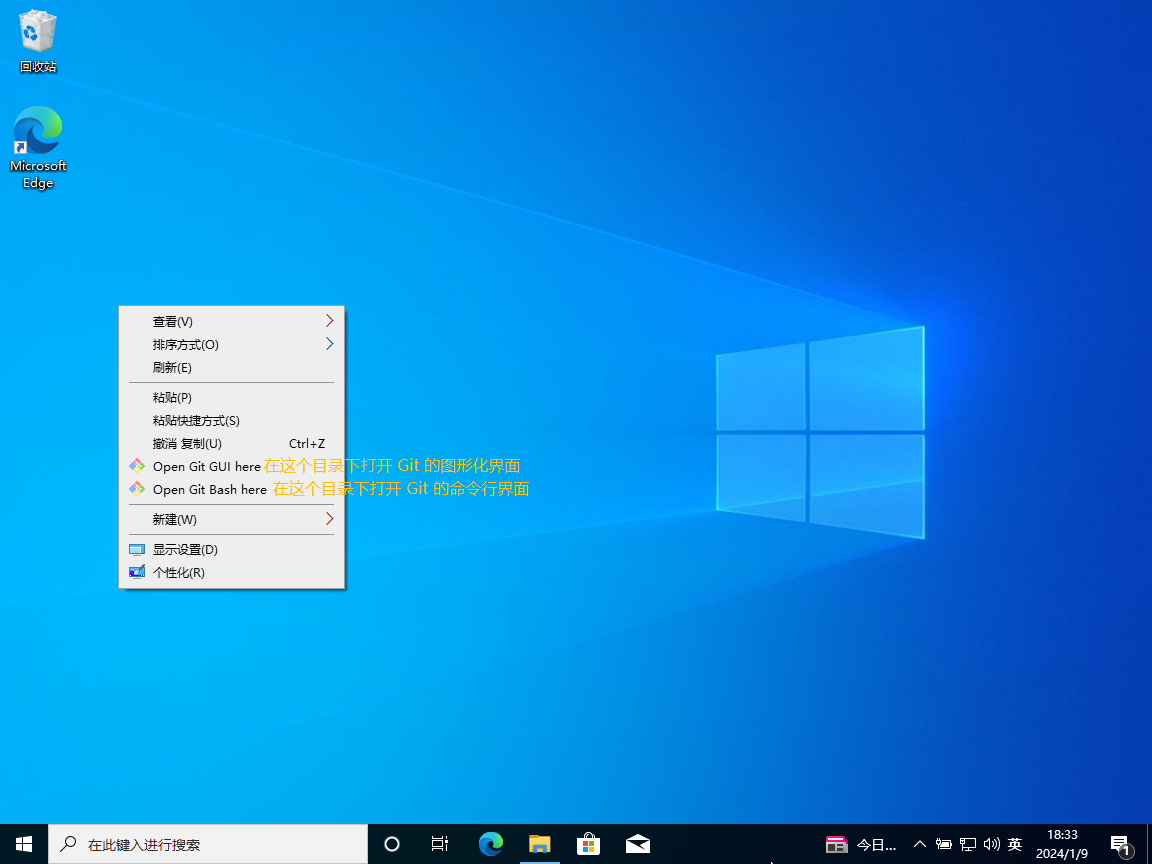
2.2.21、通过开始菜单验证Git安装成功
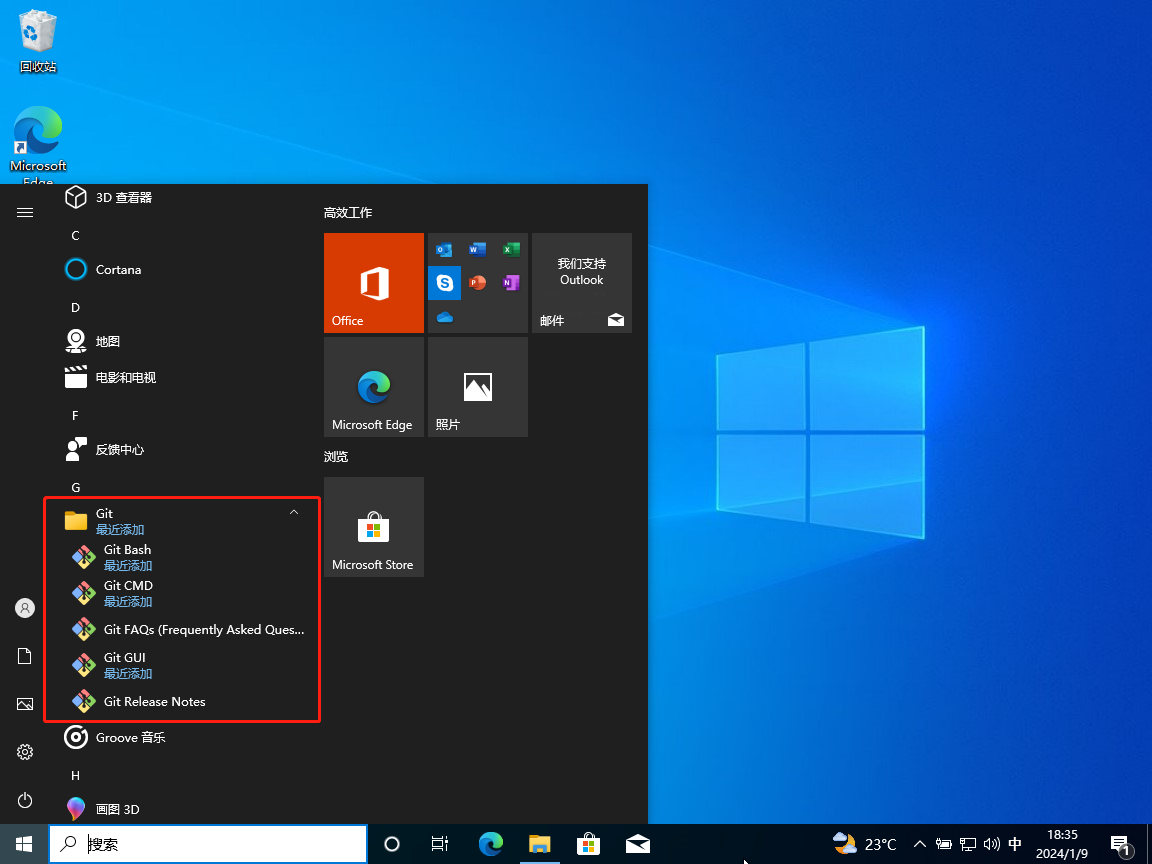
2.2.22、使用命令行查看Git的版本
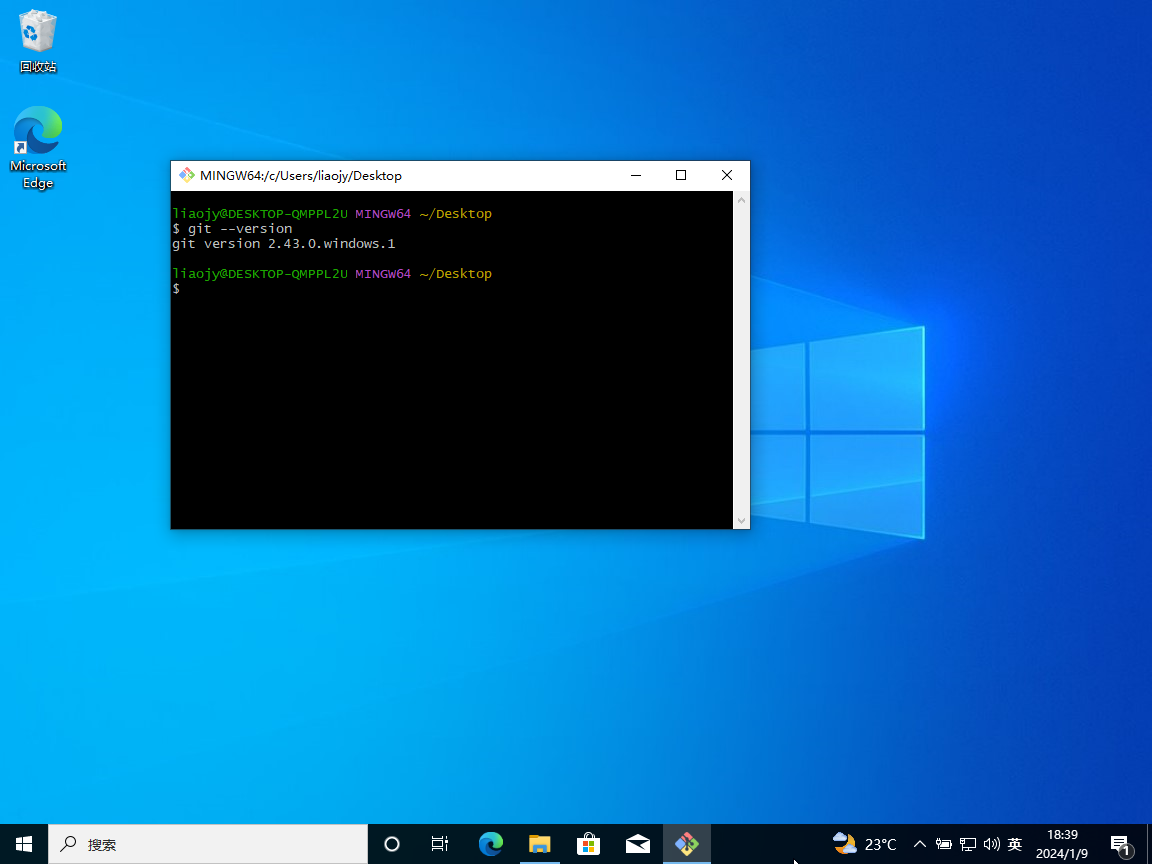
git --version
本文来自博客园,作者:Javaer1995,转载请注明原文链接:https://www.cnblogs.com/Javaer1995/p/17954167


