看了 Nettuts+ 对 Sublime Text 2 的介绍,立刻就兴奋了,诚如作者 Jeffrey Way 所说:“《永远的毁灭公爵》都发布了,TextMate 2 还没发”,你还能指望它么?TextMate 开发者的消极态度已经无法让人忍受了。而作为一款跨 OS X、Linux 和 Windows 三大系统平台的文字编辑器,Sublime Text 2 功能日进,大有取 TextMate 而代之的势头,
以下就将 Nettuts+ 的这篇文章做一粗略翻译,固然不是面面俱到,用做入门却是足够了。以下均是以 Mac 版本为主,但对 Windows 和 Linux 版来说也是相通的。
| 内容列表 |
|---|
| 换个耐看点些的图标 |
| 尝试开发版本 |
| 快捷的命令面板 |
| 即时的文件切换 |
| 多重选择(Multi-Selection) |
| 缩进指示(Indent Guide) |
| 安装包控制(Package Control) |
| 对齐 |
| Vim 模式 |
| 无干扰模式(Distraction Free Mode) |
| TextMate Bundle |
| 主题 |
| 总结 |
换个耐看点些的图标
Sublime Text 2 目前还处于测试阶段,默认的黑方块图标看起来实在不够养眼,Nate Beaty 制作了一个不错的替代品。
Mac 下的替换方法:
- 在
应用程序目录中找到 Sublime Text 2,按住 Ctrl 并点击之,在弹出的菜单中选择“显示包内容”。 - 进入
Contents/Resources/目录,用新下载的图标替换Sublime Text 2.icns。
尝试开发版本
Sublime Text 2 目前更新十分活跃,如果想要尝试最新的功能,建议下载并安装 dev 版本。
快捷的命令面板
和 TextMate 类似,Sublime Text 2 也提供了很方便的命令调用方式:Command Palette(命令面板)。调用方法:直接在 Tool 菜单中选择 Command Palette,或是用快捷键:Shift + Command + P,输入命令名称(中的字母)就可以实时搜索到相应的命令、选项、snippet 和 syntex, 按下回车就可以直接执行,减少了查找的麻烦。
即时的文件切换
按下 Command + P(Mac) 或是 Ctrl + P(Windows),输入想要切换到的文件的文件名,都不用按下回车键,目标文件就已经展现在眼前了,虽然 Vim 配合 PeepOpen 也可以实现同样的功能,但速度却远没有这么迅速。
多重选择(Multi-Selection)
多重选择功能允许在页面中同时存在多个光标,让很多本来需要正则表达式、高级搜索和替换才能完成的任务也变得游刃有余了。看看 Nettut+ 提供的实例可能更为直观一些:
激活多重选择的方法有两种:
- 按住
Command或Alt,然后在页面中希望中现光标的位置点击。 - 选择数行文本,然后按下
Shift + Command + L。
缩进指示(Indent Guide)
缩进指示这个小功能可以让代码的层级关系更加清晰,在 Sublime Text 2 中,可以通过一个插件来实现这个功能。
安装方法:
- 下载 IndentGuides 插件。
- 解压后,将文件夹重命名为
Indent Guides,并放入Packages目录中。找到Packages目录的简单方法是在 Sublime Text 2 的Preferences菜单中选择Browse Packages。 - 重启 Sublime Text 2
安装包控制(Package Control)
上一条中的安装插件的方法是不是很麻烦呢?其实和 TextMate 可安装 Bundle、Plugin 一样,Sublime Text 2 也拥有良好的扩展功能,这就是安装包(Package);同样,就像 TextMate 有用来安装、升级、卸载 Bundle 的 GetBundles 一样,Sublime Text 2 也有其用来进行 Package 控制的插件:Sublime Package Control。通过 Sublime Package Control,安装、升级和卸载 Package 也变得轻松写意了。
安装 Package Control 的方法:
- 打开 Sublime Text 2,按下
Control + `调出 Console -
将以下代码粘贴进命令行中并回车:
import urllib2,os;pf='Package Control.sublime-package';ipp=sublime.installed_packages_path();os.makedirs(ipp) if not os.path.exists(ipp) else None;open(os.path.join(ipp,pf),'wb').write(urllib2.urlopen('http://sublime.wbond.net/'+pf.replace(' ','%20')).read()) -
重启 Sublime Text 2,如果在
Preferences -> Package Settings中见到Package Control这一项,就说明安装成功了。
使用 Package Control 安装 Package 的方法将在后面用到的地方详述。
对齐
对于某些喜欢整齐的码农来说,看到下面这种情况可能是让其无法忍受的:
var joe = 'joe';
var johnny = 'johnny';
var quaid = 'quaid';
一定要改成这样才会安心:
var joe = 'joe';
var johnny = 'johnny';
var quaid = 'quaid';
TextMate 里也有这样的功能(Option + Command + ])可以自动实现以上的对齐过程,而在 Sublime Text 2 之中,一个 Sublime Alignment 插件也可以轻松实现。
以下就通过 Package Control 来安装这个插件:
-
按下
Shift + Command + P调出命令面板。 -
输入
install调出Package Control: Install Package选项,按下回车。 -
在列表中找到
Alignment,按下回车进行安装。 -
重启 Sublime Text 2 使之生效。现在通过选中文本并按下
Shift + Command + A就可以进行对齐操作了。
通过这个方法就可以简便的安装更多的插件,虽然目前的安装源中插件并不是很多,但相信以后会更加丰富的。
Vim 模式
是的,Sublime Text 2 dev 版已经支持 Vim 的编辑模式了,如果更喜欢 Vim 的编辑模式,可以通过以下方法来激活 Vintage mode:
- 按下
Shift + Command + P调出命令面板。 - 输入
user global setting调出Preferences:User Global Settings,并按下回车。 -
这时会打开一个 Global.sublime-settings 的文件,如果是第一次修改,它应该是个空文件,把以下文本粘贴进去:
{ "ignored_packages": [] } -
保存这个文件,这时按下 ESC 键,再按下一些你熟悉的 Vim 命令,是不是很有亲切感?
无干扰模式(Distraction Free Mode)
现在的编辑器如果没有一个无干扰模式似乎都说不过去了,在 Sublime Text 2 中,只要按下 Control + Shift + Command + F 或是在菜单 View 中选择 Enter Distraction Free Mode 就可以进入这个 UI 最小化模式了。如果是在用 Mac OS X Lion 的话,Sublime Text 2 还同时支持 Lion 的原生全屏模式。
TextMate Bundle
Sublime Text 2 很给力的一点就是它同时支持一些 TextMate 的 Bundle。
Sublime Text 2 对于 TextMate Bundle 中的 Snippet 有着良好的原生支持,把 Bundle 放到 Packages 目录里就能用。但对 Bundle 中的 command 并不支持,此外,TextMate 的色彩主题 [1] 也是可以放到 Packages 目录里直接用的。估计随着 Sublime Text 2 越来越火,会有更多 TextMate 的 Bundle 被移植过来。
主题
这里所讲的主题不同于针对代码的 Color Scheme,是指针对 Sublime 程序本身的主题,目前可以安装的是 Ian Hill 的 Soda。
因为源中已经添加,所以这款主题的安装同样可以通过 Package Control,非常方便。目前 Soda 主题提供了明暗两种风格。
激活方法,同样要修改 User Global Settings:
-
按下
Shift + Command + P调出命令面板。 -
输入
user global setting调出Preferences:User Global Settings,并按下回车。 -
添加以下代码激活 Soda Light 主题:
{ "theme": "Soda Light.sublime-theme" }添加以下代码激活 Soda Dark 主题:
{ "theme": "Soda Dark.sublime-theme" } -
保存生效。
总结
在试用 Sublime Text 2 的过程中,“快”和“顺”是给 Lucifr 最强烈的感受,就如同 Chrome 浏览器一样,Sublime 的各种操作都给人以很流畅的感受。良好的中文支持也是 TextMate 所不具备的,虽然以目前的插件数量和质量还不能完全替代 TextMate,但还是让人十分期待的。唯一让人纠结的是价格,$59 的注册价确实不便宜(明显是照着 TextMate 的 $58 加一块定的嘛),好在目前测试阶段还可以无限试用.

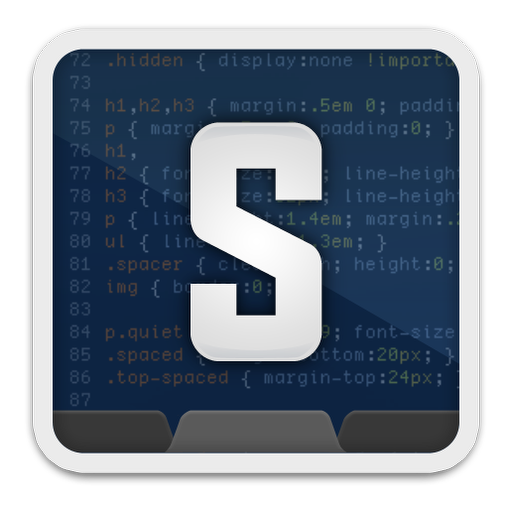
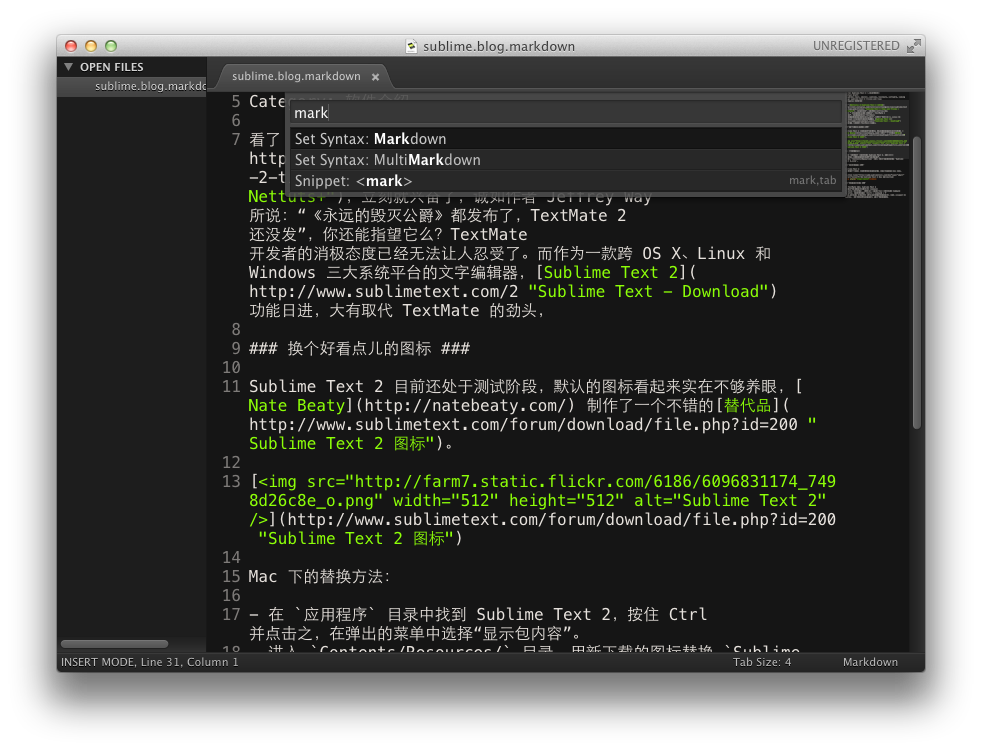
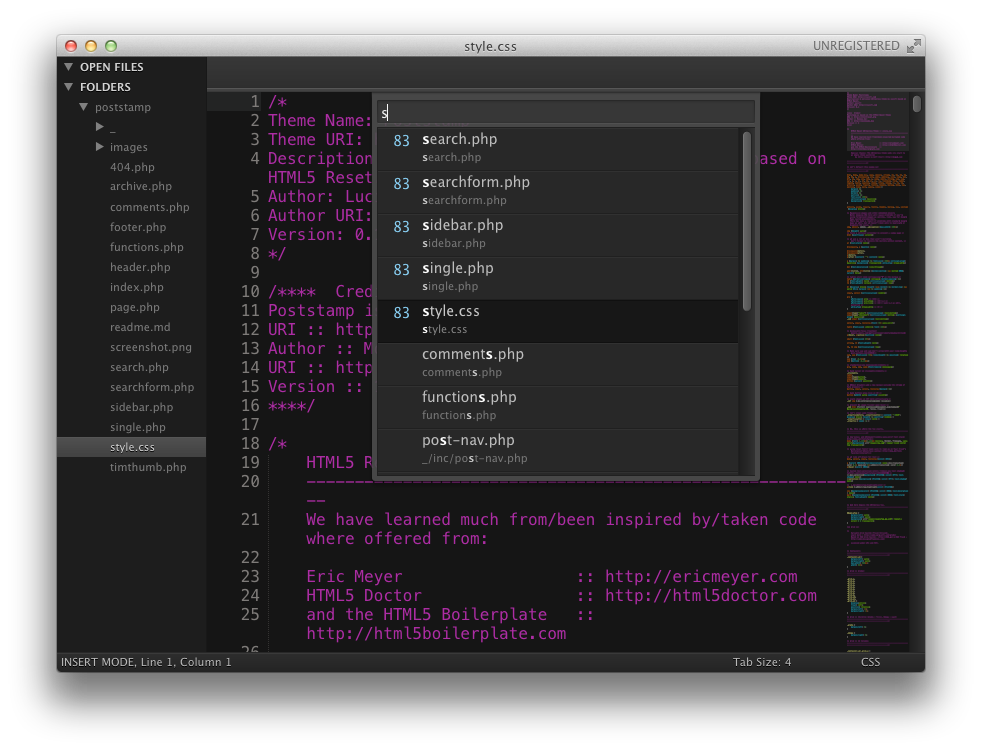
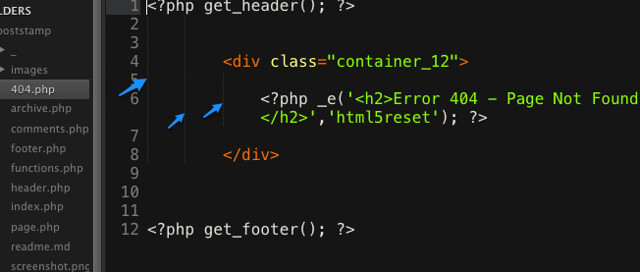

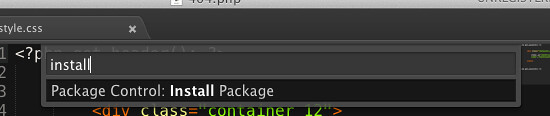
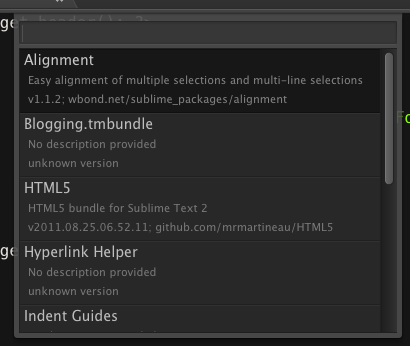


 浙公网安备 33010602011771号
浙公网安备 33010602011771号