Java环境的搭建
一、JDK的下载
JDK又称Java SE,可以从Oracle公司的官网上https://www.oracle.com/index.html下载。
1、打开Oracle官网。将光标移到【Menu】-【Database and Technologies】-【Java】,然后单击【Java SE JDK】超链接,如图-1所示。
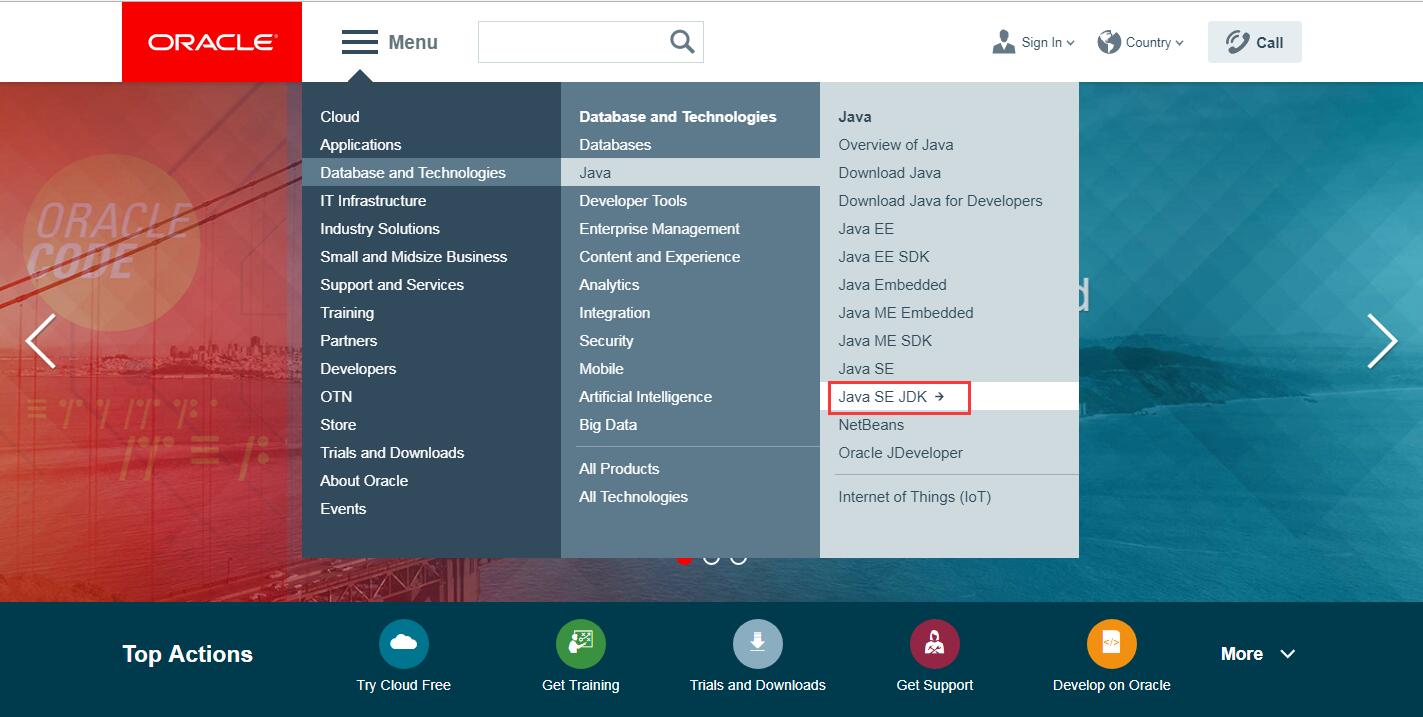
图-1
2、单击【Java SE JDK】超链接之后,将跳转到Java SE的页面,点击【Downloads】,然后点击JDK下面的【Download】按钮,如图-2所示。
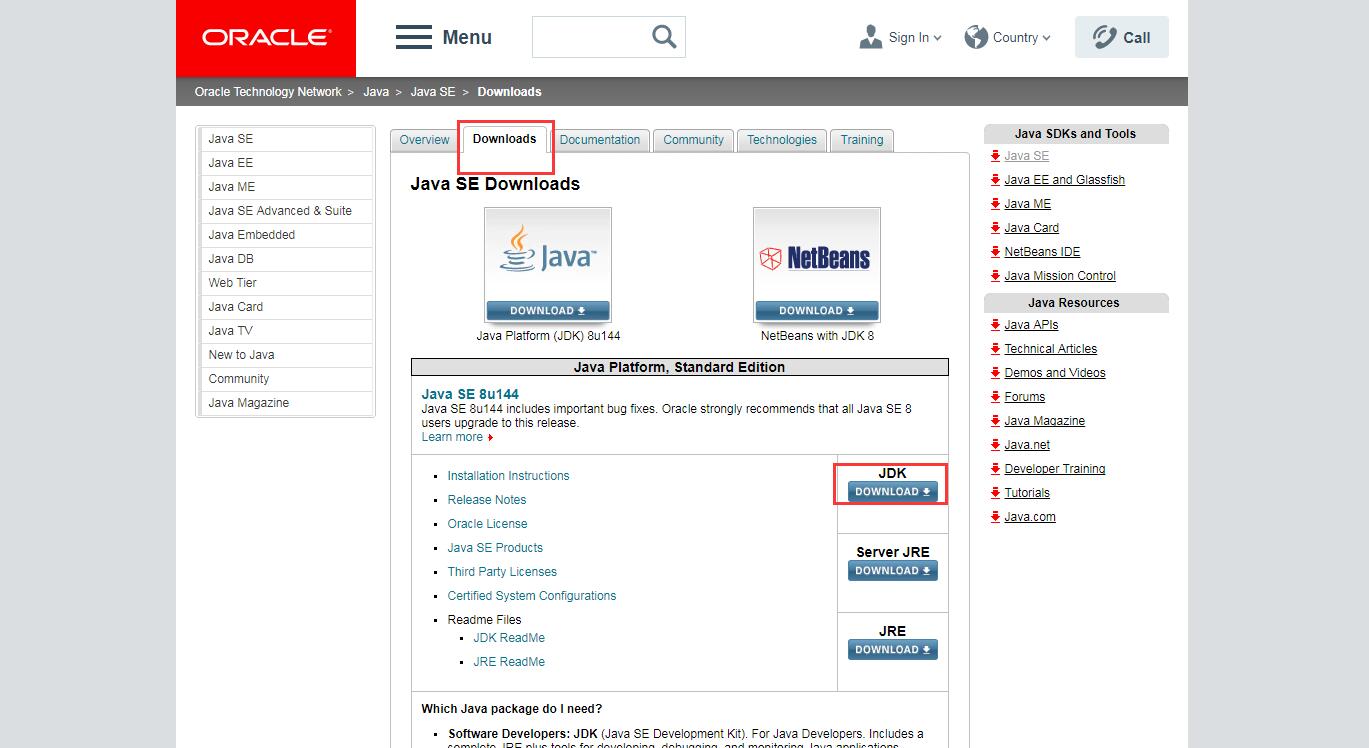
图-2
3、在进入的页面中,先选中同意协议的单选按钮,否则单击要下载的超链接将不能进行下载;然后下载系统对应的版本JDK。
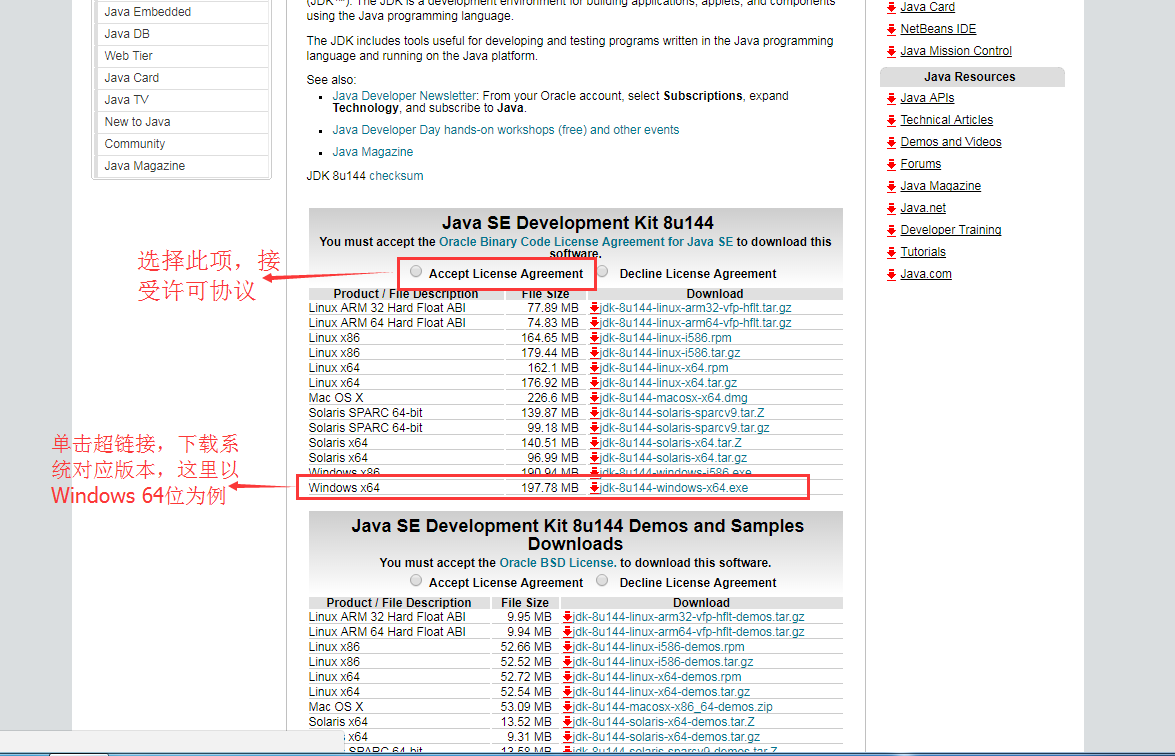
图-3
二、JDK的安装及配置
这里以Windows7 ×64系统为例,演示一下JDK的安装及配置过程。
1、JDK的安装
1)双击刚刚下载的安装文件,在弹出的对话框单击【下一步】,如图-4所示。
2)在弹出的对话框,选择要安装的功能组件,不清楚要怎么选择的话就选择默认设置,如图-5所示。
3)点击【更改】,修改JDK的安装路径,这里将路径更改为D:\Java\jdk1.8.0_144\,如图-5所示。
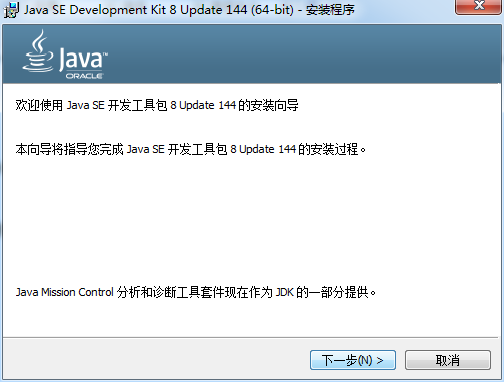
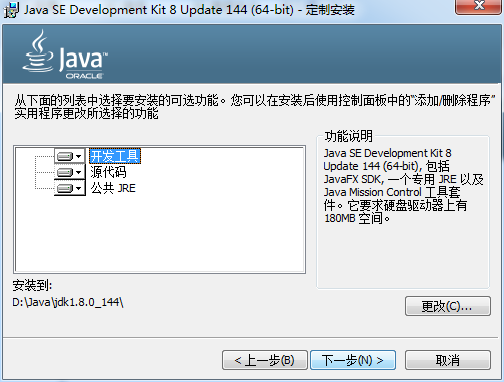
图-4 图-5
4)单击【下一步】按钮,开始安装JDK。安装过程中会弹出JRE的【目标文件夹】对话框,这里更改JRE的路径为D:\Java\jre8\(若没有,可以手动添加),单击【下一步】,安装向导会继续完成安装进程。
5)安装完成后,弹出安装完成的对话框,单击【关闭】即可。
2、配置环境变量
这里还是以Windows7 ×64为例。
1)在【计算机】图上上右击,选择【属性】,在弹出的对话框左侧单击【高级系统设置】,打开如图-6所示的【系统属性】的对话框。
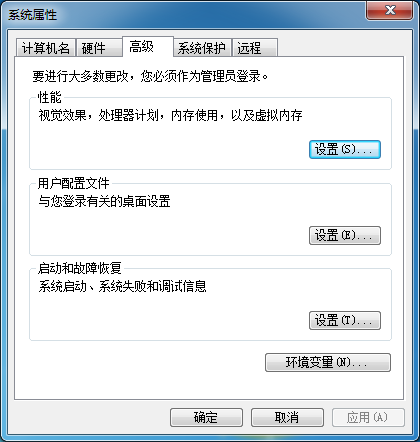 图-6
图-6
2)单击【环境变量】按钮,将弹出【环境变量】对话框,如图-7所示。单击【系统变量】下的【新建】按钮,创建新的系统变量。
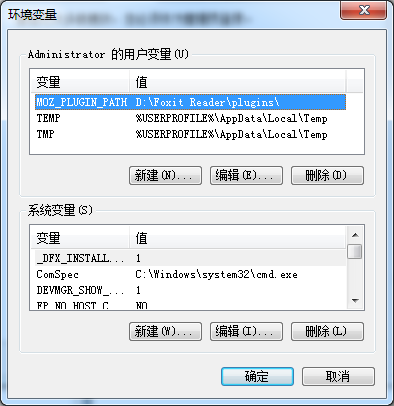
图-7
3)弹出【新建环境变量】对话框,分别输入变量名“JAVA_HOME”和变量值(即JDK的安装路径),图中是博主的JDK安装路径,读者需要根据自己的路径进行修改,如图-8所示。单击【确定】按钮,关闭【新建环境变量】对话框。

图-8
4)在图-7所示的【环境变量】对话框双击Path变量对其进行修改,在原变量值最前端添加“.;%JAVA_HOME%\bin;%JAVA_HOME%\jre\bin;”变量值(注意,最后的“;”不要去掉,它用于分隔不同的变量值),如图-9所示。单击【确定】按钮完成环境变量的设置。

图-9
5)测试确认环境变量配置是否正确。【开始】-【运行】(或者可以按Windows+R快捷键),然后在运行对话框输入“cmd”并单击【确定】按钮启动控制台程序。在控制台中输入“javac”命令,按Enter键,将输出如图-10所示的JDK的编译器信息,其中包括修改命令的语法和参数选项等信息。这说明JDK环境搭建成功。
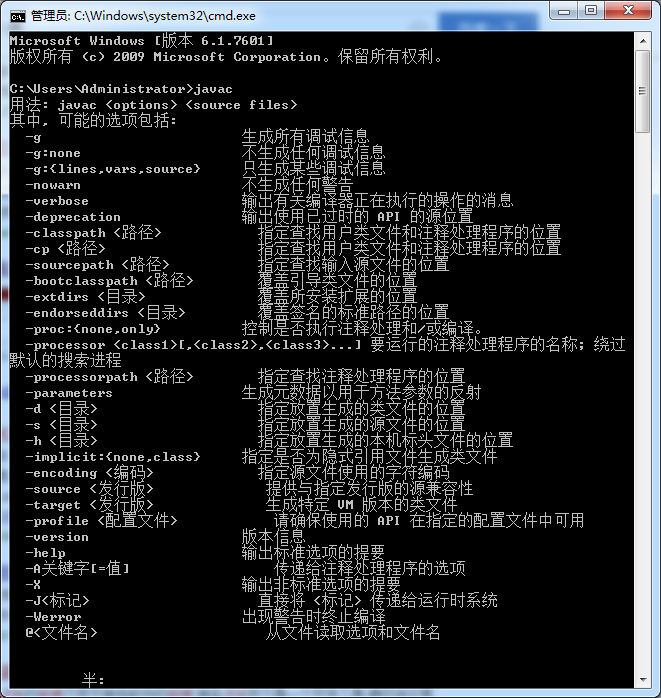
图-10
作者:耑新新,发布于 博客园
转载请注明出处,欢迎邮件交流:zhuanxinxin@aliyun.com
本文来自博客园,作者:Arthurian,转载请注明原文链接:https://www.cnblogs.com/Arthurian/p/7509739.html
欢迎邮件交流:zhuanxinxin@aliyun.com





 浙公网安备 33010602011771号
浙公网安备 33010602011771号