Linux : Vim 使用与配置 (附 GitHub 自动化配置脚本)
由于经常使用 vim 编辑配置文件,有时候也会进行使用vim 编写一些脚本和c/c++ 程序,所以配置一个常用的 vim 是很是必要的。这篇博文主要是记录vim使用和配置相关的一些知识点。
关于vim :
vim 是比较好用的编辑器,很多linux server 都自带vi, vim 是vi 的升级版本。可以方便在linux 环境中进行安装和配置。vim主要功能是编写,并且有很好的扩展性。通过配置可以优化出适合自己的一种vim,并且可以把配置文件储存到github或者远程服务器上,当进入新的环境之中,只需要几行简单的命令,就可以还原配置。vim 有三种模式: 一般模式,编辑模式,命令行模式。通过快捷键 esc, : 可以方便得在三种模式下进行切换。如果想详细得了解 vim的使用可以阅读 《VIM USER MANUAL》,不过你只阅读本博文也是可以的。
vim 相关文件:
- .viminfo :
- 在vim中操作的行为,vim会自动记录下来,保存在 ~/.viminfo 文件中。 这样为了方便下次处理, 如:vim打开文件时,光标会自动在上次离开的位置显示。 原来搜索过的字符串,新打开文件时自动高亮显示。 ~/.viminfo 文件是系统自动生成。
- .vimrc :
- vimrc文件是vim的环境设置文件。 整体的vim的设置是在 /etc/vimrc 文件中。 不建议修改/etc/vimrc 文件,每个用户可以在用户根目录中设置vim,新建 ~/.vimrc
- .vim目录:
- .vim/ 目录是存放所有插件的地方。vim 有一套自己的脚本语言 vimscript,通过这种脚本语言可以实现与 vim 交互,达到功能扩展的目的。一组 vimscript 就是一个 vim 插件,vim 的很多功能都由各式插件实现。此外,vim 还支持 perl、python、lua、ruby 等主流脚本语言编写的插件,前提是 vim 源码编译时增加 ---enable-perlinterp、--enable-pythoninterp、--enable-luainterp、--enable-rubyinterp 等选项。vim.org 和 github.com 有丰富的插件资源,任何你想得到的功能,如果 vim 无法直接支持,那一般都有对应的插件。
vim 常用快捷键:
- 基本操作:
-
- 移动:方向键,h, j, k, l ; 可与数字组合使用 10j, 向下10个字符, 20l:向右20个字符 ; 0 移动到行首,$ 移动到行尾; nG n为数字,移动到第n行
- 单词为单位移动:w 正向移动到相邻单词的首字符、b 逆向移动到相邻单词的首字符、e 正向移动到相邻单词的尾字符、 ge 逆向移动到相邻单词的尾字符;配合查找字符的方式移动:fa 正向移动到第一个字符 a 处、Fa 逆向移动到第一个字符 a 处。非相邻的单词或字符间移动,你可以配合数字参数,如,正向移动到相隔八个单词的首字符执行 8w、逆向移动到第四个 a 字符处执行 4Fa。
- 翻页:Ctrl + f 向下翻一页 ; Ctrl + b 向上一页; Ctrl + d 向下半页 ; Ctrl + u 向上半页
- 查找:/word 向下查找 word ; ?word 向上查找word; n 重复前一次查找 ; N 重复前一次查找,反向进行
- 删除:x 向后删除一个字符; X 向前删除一个字符; nx n为数字,向后删除n个字符; dd 删除当前行; ndd n为数字,删除n行
- 复制:yy 复制当前行; nyy n为数字,复制向下的n行 ; y1G 复制从第一行到当前行; yG 复制当前行到最后一行 ; y0 复制从行首到光标之间的字符; y$ 复制光标所在到行尾之间的字符
- 粘贴:p 粘贴到下一行; P 粘贴到上一行; J 将当前行和下一行合并成一行; u 还原上次操作 ; Ctrl+r 重做上一个操作; . 小数点,重复前一个操作
- 编辑:i 光标所在处插入; I 当前行第一个非空字符出插入; a 光标下一个字符开始; o 下一行开始; O 上一行开始 : 进入编辑模式, esc 退出编辑模式;
- 保存::w 保存文件; :w! 强制保存; :q 退出vim; :q! 退出不保存文件; :wq退出并保存文件, : 表示进入命令行模式, esc 退出命令行模式。
- 命令行: :! command 执行命令, 如 “:! ls -l” 列出当前目录文件; 当你发现打开文件时没有 保存权限的时候,可以通过命令行模式获取root 身份,w 保存文件。
- vim 保存readonly 文件::w !sudo tee % : 运行外部shell命令,用 tee 把当前stdin缓冲区的数据写到当前文件(%)
- 帮助信息: :h 查看帮助信息, :h 插件 查看对应插件的帮助信息。
- 快速搜索:光标停留在想要查找的单词的任意一个字母上面, 然后输入Shift + * 或者 Shift+# ,即可以向下和向上搜索光标所在的词,并且可以通过 n 或 N 进行上一个或下一个的匹配。此方法所有匹配单词会高亮,要取消高亮,输入:noh 来取消高亮.
2. 块操作:
-
- 进入: v, V, ctrl + v
- 选择:v 字符选择,光标经过的地方反白选择; V 行选择,光标经过的整行反白选择;Ctrl+v 块选择,长方形的方式选择
- 复制,粘贴,删除:y 将选中的地方复制; d 将选中的地方删除;p 进行粘贴
3. 多模式编辑
-
- 编辑下一个文件 :n
- 编辑上一个文件:N
- 列出文件: files
- 打开多个文件:vim file1 file2 , 文件之间可以进行互相复制,通过vim。这样在server中操作极为方便。
4. 多窗口编辑:
-
- Ctrl+w+j :移动下方窗口,先按Ctrl+w放开,然后 j 或者↓键
- Ctrl+w+k :移动上方窗口
- Ctrl+w+q :退出文件,同 :q
- :sp [filename] :打开新窗口,filename可以为空,为空打开当前文件
vim 常用配置选项:
- set nu : 显示行号 , 取消:set nonu
- set ruler: 显示状态栏,右下角, 取消: set noruler
- 等,具体使用 可参见 我的vim 配置:
vim配置(myself):
" vim 自身功能配置 set nu " line number set cursorline " row line set cursorcolumn "col line set hlsearch set laststatus=2 set nowrap " 前导键 let mapleader=";" " 基础配置 " filetype plugin on " 命令映射,<Leader> 表示前导键 nmap LB 0 nmap LE $ nmap <Leader>q :q<CR> nmap <Leader>w :w<CR> nmap <Leader>Q :qa!<CR> " 设置快捷键遍历子窗口 " " 依次遍历 nnoremap nw <C-W><C-W> " 跳转至右方的窗口 nnoremap <Leader>lw <C-W>l " 跳转至方的窗口 nnoremap <Leader>hw <C-W>h " 跳转至上方的子窗口 nnoremap <Leader>kw <C-W>k " 跳转至下方的子窗口 nnoremap <Leader>jw <C-W>j " 让配置变更立即生效 autocmd BufWritePost $MYVIMRC source $MYVIMRC " 实时搜索 set incsearch " vim 自动补全 set wildmenu " 关闭兼容模式 set nocompatible " vundle required " 插件安装 " vundle 环境设置 filetype off set rtp+=~/.vim/bundle/Vundle.vim " vundle 管理的插件列表必须位于 vundle#begin() 和 vundle#end() 之间 call vundle#begin() " let Vundle manage Vundle, required Plugin 'VundleVim/Vundle.vim' Plugin 'altercation/vim-colors-solarized' Plugin 'octol/vim-cpp-enhanced-highlight' Plugin 'Lokaltog/vim-powerline' Plugin 'scrooloose/nerdcommenter' Plugin 'SirVer/ultisnips' Plugin 'honza/vim-snippets' Plugin 'scrooloose/nerdtree' Plugin 'sjl/gundo.vim' Plugin 'Valloric/YouCompleteMe' "Plugin 'Valloric/YouCompleteMe' " 插件列表结束 call vundle#end() filetype plugin indent on " code scheme syntax enable syntax on " set background=light " colorscheme solarized " powerline scheme let g:Powerline_colorscheme='solarized256' " 代码缩进 " 设置编辑时制表符占用空格数 set tabstop=4 " 设置格式化时制表符占用空格数 set shiftwidth=4 " 自适应不同语言的智能缩进 filetype indent on " 基于缩进或语法进行代码折叠 set foldmethod=indent "set foldmethod=syntax set nofoldenable " vim-snippets " let g:UltiSnipsExpandTrigger="<tab>" " let g:UltiSnipsJumpForwardTrigger="<c-b>" " let g:UltiSnipsJumpBackwardTrigger="<c-z>" let g:UltiSnipsExpandTrigger="<leader><tab>" let g:UltiSnipsJumpForwardTrigger="<leader><tab>" let g:UltiSnipsJumpBackwardTrigger="<leader><s-tab>" let g:UltiSnipsEditSplit="vertical" " 启用:Man命令查看各类man信息 source $VIMRUNTIME/ftplugin/man.vim " " " 定义:Man命令查看各类man信息的快捷键 nmap <Leader>man :Man 3 <cword><CR> " 使用 NERDTree 插件查看工程文件。设置快捷键,速记:file list nmap <Leader>fl :NERDTreeToggle<CR> " 设置 NERDTree 子窗口宽度 let NERDTreeWinSize=22 " 设置 NERDTree 子窗口位置 let NERDTreeWinPos="right" " 显示隐藏文件 let NERDTreeShowHidden=1 " NERDTree 子窗口中不显示冗余帮助信息 let NERDTreeMinimalUI=1 " 删除文件时自动删除文件对应 buffer let NERDTreeAutoDeleteBuffer=1 " 调用 gundo 树 nnoremap <Leader>ud :GundoToggle<CR> " YCM 补全菜单配色 " 菜单 highlight Pmenu ctermfg=2 ctermbg=3 guifg=#005f87 guibg=#EEE8D5 " 选中项 "highlight PmenuSel ctermfg=2 ctermbg=3 guifg=#AFD700 guibg=#106900 " 补全功能在注释中同样有效 let g:ycm_complete_in_comments=1 " 允许 vim 加载 .ycm_extra_conf.py 文件,不再提示 let g:ycm_confirm_extra_conf=0 " 开启 YCM 标签补全引擎 let g:ycm_collect_identifiers_from_tags_files=1 " 禁止缓存匹配项,每次都重新生成匹配项 let g:ycm_cache_omnifunc=0 " " 语法关键字补全 let g:ycm_seed_identifiers_with_syntax=1
本配置是参考网路上的配置方式来进行配置的,使用了 vundle 插件来管理vim 插件。 重定义了前导键:; , 使用了 的插件基本上来自github ,如果你们不明白具体的插件的作用,请访问github主页进行查询插件功能和配置方式。
配置功能如下:
- 美化界面
- 快速注释功能
- 模板补全功能
- 工程浏览功能
- 代码补全功能
具体快捷方式,请看配置。配置好的vim 界面如下图:
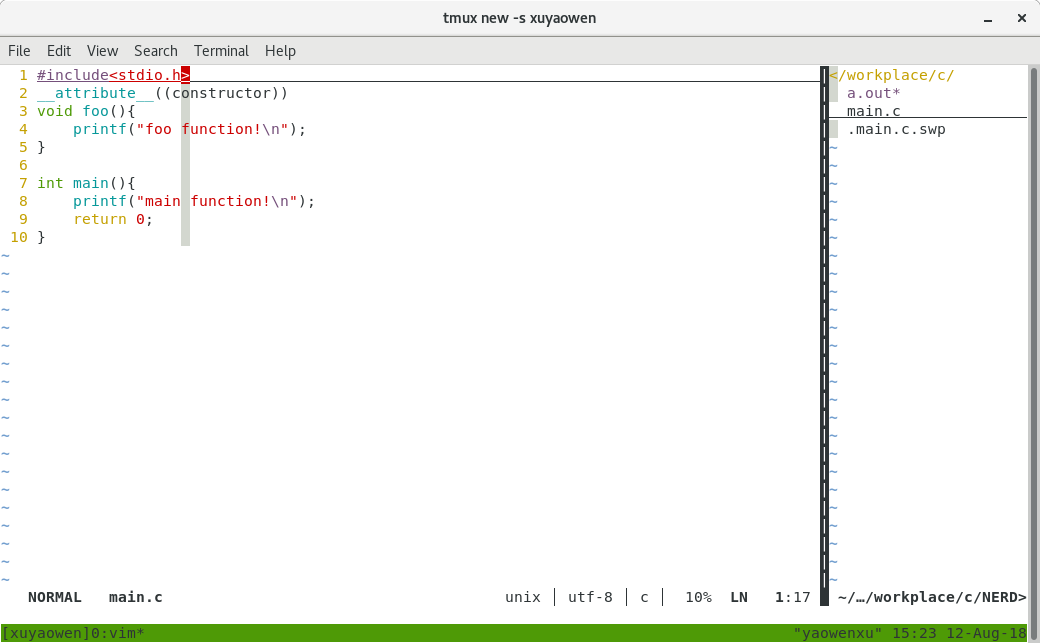
vim 环境配置主要是方便服务器或者字符界面下的使用,现在图形界面上也有很多优秀的工具像 vscode, atom 等。总之,怎么方便怎么来; 如果你觉得本文对你有帮助,请点击右下角的推荐支持作者。
GitHub Repo : Vim 环境自动化配置脚本:https://github.com/yaowenxu/envfile/tree/master/vim
保持更新,转载请注明出处。


