详解Paint的setShader(Shader shader)
一、概述
setShader(Shader shader)中传入的自然是shader对象了,shader类是Android在图形变换中非常重要的一个类。Shader在三维软件中我们称之为着色器,其作用是来给图像着色。它有五个子类,像PathEffect一样,它的每个子类都实现了一种Shader。下面来看看文档中的解释:
子类:BitmapShader, ComposeShader, LinearGradient, RadialGradient, SweepGradient
二、BitmapShader
2.1 构造方法
只有有一个含参的构造方法:
BitmapShader (Bitmap bitmap, Shader.TileMode tileX, Shader.TileMode tileY)
顾名思义,它是给bitmap做处理的类,传入的参数也有bitmap对象。从字面理解,传入的第一个参数是bitmap对象,应该会对bitmap做一定的处理,后面两个常量都是mode(模式),应该是设定处理效果的。理解了这个,我们就可以正式介绍下传入的三个参数了。
第一个参数:要处理的bitmap对象
第二个参数:在X轴处理的效果,Shader.TileMode里有三种模式:CLAMP、MIRROR和REPETA
第三个参数:在Y轴处理的效果,Shader.TileMode里有三种模式:CLAMP、MIRROR和REPETA
下面我们就来用代码进行各种模式的演示,演示之前自然要准备一个演示图片了:

说明:为了讲解需要,我给这个图片边界PS了几个像素的红色。
2.2 Shader.TileMode.CLAMP
@Override protected void onDraw(Canvas canvas) { super.onDraw(canvas); Bitmap bitmap = BitmapFactory.decodeResource(mContext.getResources(), R.drawable.kale); // 设置shader mPaint.setShader(new BitmapShader(bitmap, Shader.TileMode.CLAMP, Shader.TileMode.CLAMP)); // 用设置好的画笔绘制一个矩形 canvas.drawRect(180, 200, 600, 600, mPaint); }
效果:
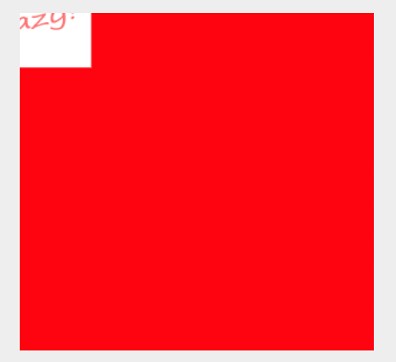
从效果看,我们看不明白这是什么东西,只看到了大片的红色区域,左上角漏出了一个原图的小脚。我们索性把绘制区域放大,看看效果会有什么变化。
canvas.drawRect(0, 0, 800, 800, mPaint);
效果:
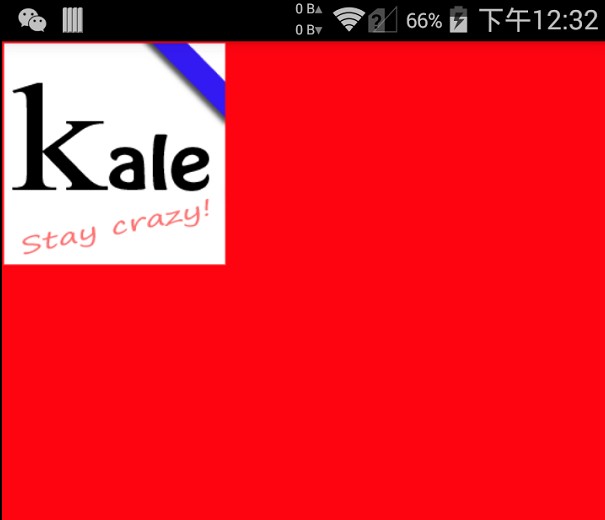
这下我们的图片终于完全显示了出来,仔细分析发现图片边界的红边是在的,但是为啥右边、下边都没有呢?因为我们设定的Shader.TileMode.CLAMP会将边缘的一个像素进行拉伸、扩展。所以整个的红色区域其实就是红色边框扩展后的结果。
2.3 Shader.TileMode.MIRROR
上面的例子我们知道CLAMP模式会拉伸边缘的一个像素来填充,可以说是边缘拉伸模式,那么这个MIRROR模式会有什么作用呢?顾名思义是镜像,那么就来测试一下。测试的代码就是从上面的改动的,仅仅把X轴的模式换成了MIRROR而已。
@Override protected void onDraw(Canvas canvas) { super.onDraw(canvas); Bitmap bitmap = BitmapFactory.decodeResource(mContext.getResources(), R.drawable.kale); // 设置shader mPaint.setShader(new BitmapShader(bitmap, Shader.TileMode.MIRROR, Shader.TileMode.CLAMP)); // 用设置好的画笔绘制一个矩形 canvas.drawRect(0, 0, 800, 800, mPaint); }
结果:
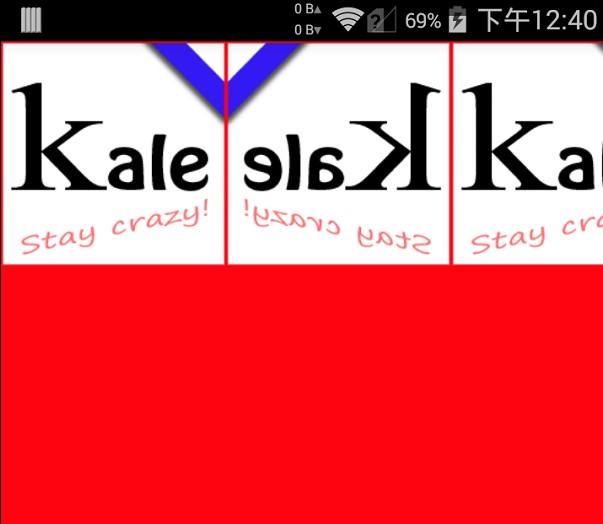
可见,在绘制的矩形区域内,X轴方向上出现了镜面翻转,就像翻牌子一样一个个翻开,和复印一样。而Y轴我们还是用的CLAMP,继续是拉伸边缘的红色像素,直到布满画布。
注意:绘制过程是先采用Y轴模式,再使用X轴模式的。所以是先绘制一幅图片,先采用Y轴模式,向下拉伸了边缘的红色,然后采用X轴模式,将图片和拉伸的红色区域进行镜像翻转,再翻转。
那么如果我们X,Y都用镜面效果呢?
mPaint.setShader(new BitmapShader(bitmap, Shader.TileMode.MIRROR, Shader.TileMode.MIRROR));

2.4 Shader.TileMode.REPEAT
顾名思义,这个应该是重复模式,和镜像十分类似,但是不是翻转复制,而是平移复制。我们接着把上面镜像的代码的X轴模式进行修改:
@Override protected void onDraw(Canvas canvas) { super.onDraw(canvas); Bitmap bitmap = BitmapFactory.decodeResource(mContext.getResources(), R.drawable.kale); // 设置shader mPaint.setShader(new BitmapShader(bitmap, Shader.TileMode.REPEAT, Shader.TileMode.MIRROR)); // 用设置好的画笔绘制一个矩形 canvas.drawRect(0, 0, 800, 800, mPaint); }
结果:
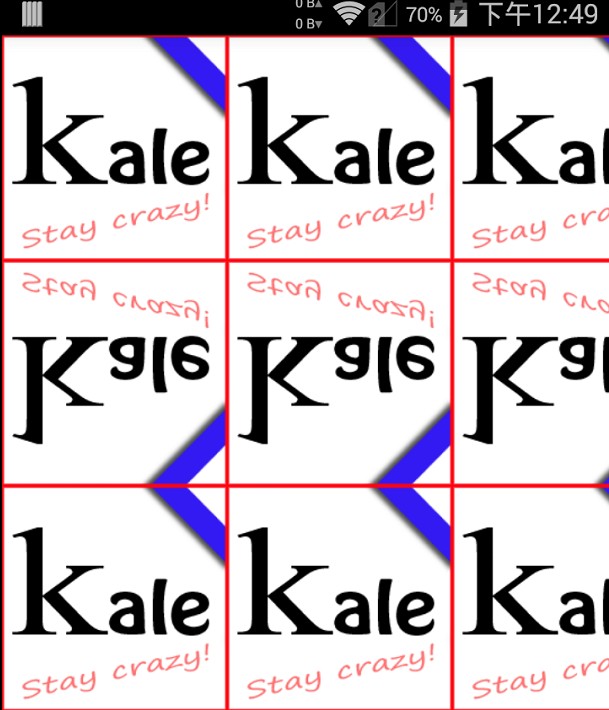
可以明显的看到,第一层的图片都是一个个复制的,竖直方向上的图片是镜面翻转复制的。
绘制过程:
先在左上角绘制一个完整的图片,因为Y轴是用了镜像模式,所以翻转了原图,图片倒立了;第二次翻转了第二层第一列的一个图片,所以第三层的图片又变正了。接着,开始把第一列的图片进行平移复制,产生最终的结果。
扩展:
我们上面绘制的是一个矩形,绘制圆形也是一样的思路。需要明白的是这个setShader是画笔的属性,你用这个画笔绘制的区域就有这个效果,和你画圆的、方的都没有任何关系,如果你小时候玩过金山画王就能很好的理解了。
@Override protected void onDraw(Canvas canvas) { super.onDraw(canvas); Bitmap bitmap = BitmapFactory.decodeResource(mContext.getResources(), R.drawable.kale); // 设置shader mPaint.setShader(new BitmapShader(bitmap, Shader.TileMode.REPEAT, Shader.TileMode.REPEAT)); // 用设置好的画笔绘制一个圆形 //canvas.drawRect(0, 0, 800, 800, mPaint); canvas.drawCircle(300, 300, 300, mPaint); }
结果:

三、LinearGradient
3.1 构造方法
它就是一个线性渐变的处理类,有两个构造方法:
第一个:
public LinearGradient (float x0, float y0, float x1, float y1, int color0, int color1, Shader.TileMode tile)
这是LinearGradient最简单的一个构造方法,参数虽多其实很好理解(x0,y0)表示渐变的起点坐标而(x1,y1)则表示渐变的终点坐标,这两点都是相对于屏幕坐标系而言的,而color0和color1则表示起点的颜色和终点的颜色。TileMode和上面讲的完全一致,不赘述了。
第二个:
public LinearGradient (float x0, float y0, float x1, float y1, int[] colors, float[] positions, Shader.TileMode tile)
这个构造方法和第一个类似,坐标都是一样的,但这里的colors和positions都是数组,也就是说我们可以传入多个颜色和颜色的位置,产生更加丰富的渐变效果。
3.2 用代码测试第一个效果
@Override protected void onDraw(Canvas canvas) { super.onDraw(canvas); Shader shader = new LinearGradient(0, 0, 400, 400, Color.RED, Color.YELLOW, Shader.TileMode.REPEAT); // 设置shader mPaint.setShader(shader); canvas.drawRect(0, 0, 400, 400, mPaint); }
我们的画布是(0,0)-(400,400)的区域,LinearGradient的区域(执行渐变的区域)也是(0,0)-(400,400),开始的颜色是红色,结束的颜色是黄色,模式是重复模式。
结果:
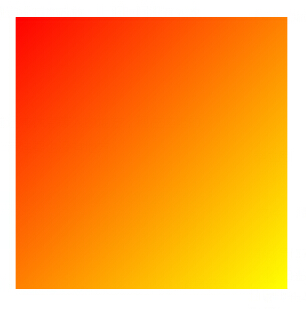
这里我们的重复模式没有起作用,是因为渐变的区域正好等于画布绘制的区域,填充模式使用的前题是,填充的区域小于绘制的区域。就和用图片做桌面一样,如果图片大小大于等于桌面的大小,自然就不会出现平铺拉伸的效果了,如果是用小图做桌面,那么就要看看是怎么一个拉伸法。下面我稍作修改,把渐变的区域缩小一点,看看有什么不一样的效果:
@Override protected void onDraw(Canvas canvas) { super.onDraw(canvas); Shader shader = new LinearGradient(0, 0, 200, 200, Color.RED, Color.YELLOW, Shader.TileMode.REPEAT); // 设置shader mPaint.setShader(shader); canvas.drawRect(0, 0, 400, 400, mPaint); }
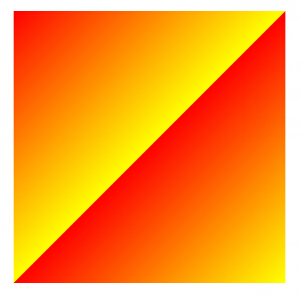
3.3 用代码测试第二个效果
第二个效果是传入不同渐变的颜色,然后设置颜色的显示位置,最后产生绚丽的渐变效果。这里我的渐变区域是小于绘制区域的,设置的模式是镜像模式。
@Override protected void onDraw(Canvas canvas) { super.onDraw(canvas); Shader shader = new LinearGradient(0, 0, 200, 200, new int[] { Color.RED, Color.YELLOW, Color.GREEN, Color.CYAN, Color.BLUE }, new float[] { 0, 0.1F, 0.5F, 0.7F, 0.8F }, Shader.TileMode.MIRROR); // 设置shader mPaint.setShader(shader); canvas.drawRect(0, 0, 400, 400, mPaint); }
colors是一个int型数组,我们用来定义所有渐变的颜色,positions表示的是渐变的相对区域,其取值只有0到1,上面的代码中我们定义了一个[0, 0.1F, 0.5F, 0.7F, 0.8F],意思就是红色到黄色的渐变起点坐标在整个渐变区域(left, top, right, bottom定义了渐变的区域)的起点,而终点则在渐变区域长度 * 10%的地方,而黄色到绿色呢则从渐变区域10%开始到50%的地方以此类推,其中positions是可以为空的,但模式不能为null。
结果:
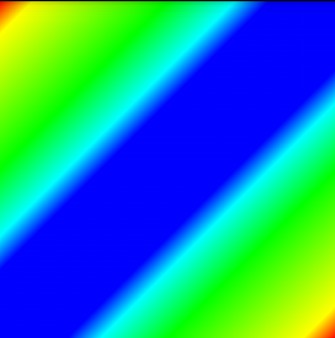
当我们的position为null时,颜色是均匀的填充整个渐变区域,显示的比较柔和。
Shader shader = new LinearGradient(0, 0, 200, 200, new int[] { Color.RED, Color.YELLOW, Color.GREEN, Color.CYAN, Color.BLUE }, null, Shader.TileMode.MIRROR);
结果:
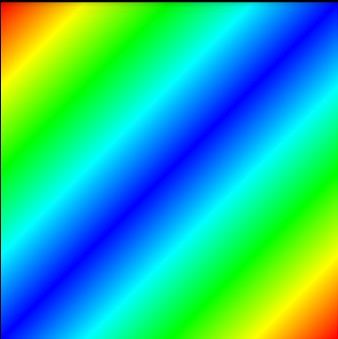
3.4 绘制图片阴影
线性渐变有什么用呢?我相信美工肯定会给你一个很好的回答,总之它肯定很有用啦。我们下面的例子会演示用线性渐变绘制图片的倒影效果。
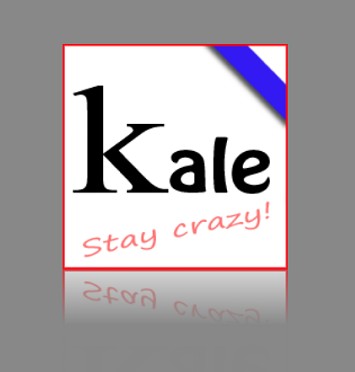
思路:
绘制倒影肯定要一个原图,然后我们拷贝一张进行矩阵翻转,放在它下面,作为倒影图。倒影图需要渐变消失,但bitmap没有提供渐变消失的效果,所以我们可以去尝试混合模式。既然用到了混合模式,就需要两个图片,一个图片是倒影图,还有一个肯定是渐变图了。倒影的渐变肯定是线性渐变,渐变是从有到无。
接着我们去挑选合适的混合模式,找到了DST_IN。
PorterDuff.Mode.DST_IN
计算方式:[Sa * Da, Sa * Dc];
说明:只在源图像和目标图像相交的地方绘制目标图像
原图和渐变图相交的地方才绘制目标图像,所以目标图像是我们的倒影图,原图是线性渐变图。
效果图:
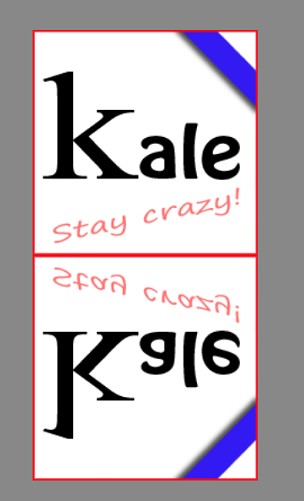
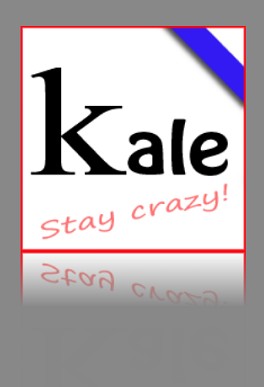
实现代码:
@Override protected void onDraw(Canvas canvas) { super.onDraw(canvas); // 为了突出效果,先绘制一个灰色的画布 canvas.drawColor(Color.GRAY); int x = 200, y = 200; // 获取源图 Bitmap bitmap = BitmapFactory.decodeResource(getResources(), R.drawable.kale); // 实例化一个矩阵对象 Matrix matrix = new Matrix(); matrix.setScale(1F, -1F); // 产生和原图大小一样的倒影图 Bitmap refBitmap = Bitmap.createBitmap(bitmap, 0, 0, bitmap.getWidth(), bitmap.getHeight(), matrix, true); // 绘制好原图 canvas.drawBitmap(bitmap, x, y, null); // 保存图层。这里保存的图层宽度是原图绘制区域的宽度,高度是原图绘制区域两倍的高度,包含了绘制倒影的区域。 int sc = canvas.saveLayer(x, y + bitmap.getHeight(), x + bitmap.getWidth(), y + bitmap.getHeight() * 2, null, Canvas.ALL_SAVE_FLAG); // 绘制倒影图片,绘制的区域紧贴原图的底部 canvas.drawBitmap(refBitmap, x, y + bitmap.getHeight(), null); // 设置好混合模式 mPaint.setXfermode(new PorterDuffXfermode(PorterDuff.Mode.DST_IN)); /* * 设置线性渐变模式。 * 这里绘制的高度是原图的1/4,也就说倒影最终的区域也就是原图的1/4 * 颜色是从Color.BLACK到透明,用于和倒影图做混合模式。 * 模式是边缘拉伸模式,这里没用到 */ mPaint.setShader(new LinearGradient(x, y + bitmap.getHeight(), x, y + bitmap.getHeight() + bitmap.getHeight() / 4, Color.BLACK, Color.TRANSPARENT, Shader.TileMode.CLAMP)); // 画一个矩形区域,作为目标图片,用来做混合模式 canvas.drawRect(x, y + bitmap.getHeight(), x + refBitmap.getWidth(), y + bitmap.getHeight() * 2, mPaint); mPaint.setXfermode(null); // 回复图层 canvas.restoreToCount(sc); }
四、SweepGradient
它的意思是梯度渐变,也称之为扫描式渐变,因为其效果有点类似雷达的扫描效果,他也有两个构造方法:
第一个:
SweepGradient(float cx, float cy, int color0, int color1)
跟LinearGradient差不多,(cx,cy)是远行的坐标,产生从color0到color1的渐变。来一个实例:
mPaint.setShader(new SweepGradient(screenX, screenY, Color.RED, Color.YELLOW));
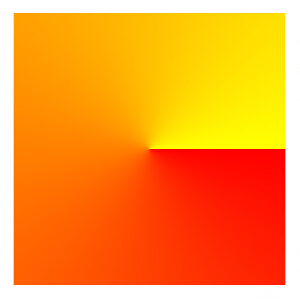
第二个:
SweepGradient(float cx, float cy, int[] colors, float[] positions)
实例代码:
mPaint.setShader(new SweepGradient(screenX, screenY, new int[] { Color.GREEN, Color.WHITE, Color.GREEN }, null));
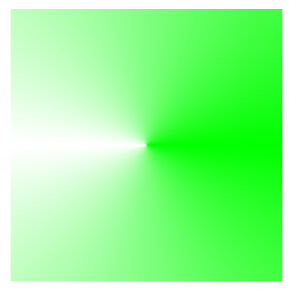
五、RadialGradient
径向渐变,径向渐变说的简单点就是个圆形中心向四周渐变的效果,他也一样有两个构造方法
第一个:
RadialGradient (float centerX, float centerY, float radius, int centerColor, int edgeColor, Shader.TileMode tileMode)
(centerX,centerY)是圆心的坐标,radius是半径,centerColor是边缘的颜色,edgeColor是外围的颜色,最后是模式。
@Override protected void onDraw(Canvas canvas) { super.onDraw(canvas); Shader shader = new RadialGradient(200, 200, 200, Color.RED, Color.GREEN, Shader.TileMode.CLAMP); // 设置shader mPaint.setShader(shader); canvas.drawRect(0, 0, 400, 400, mPaint); }
结果:
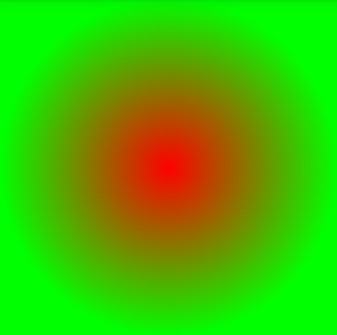
第二个:
RadialGradient (float centerX, float centerY, float radius, int[] colors, float[] stops, Shader.TileMode tileMode)
这个就是添加了多个色彩,设置色彩的位置,没啥特别的。
六、ComposeShader
就是组合Shader的意思,顾名思义就是两个Shader组合在一起作为一个新Shader,它有两个构造方法:
ComposeShader (Shader shaderA, Shader shaderB, Xfermode mode)
ComposeShader (Shader shaderA, Shader shaderB, PorterDuff.Mode mode)
两个都差不多的,只不过一个指定了只能用PorterDuff的混合模式而另一个只要是Xfermode下的混合模式都没问题!
你可以把两种渐变进行叠加,比如这样:
@Override protected void onDraw(Canvas canvas) { super.onDraw(canvas); Shader shader01 = new RadialGradient(200, 200, 200, Color.RED, Color.GREEN, Shader.TileMode.CLAMP); Shader shader02 = new SweepGradient(200, 200, new int[] { Color.GREEN, Color.WHITE, Color.GREEN }, null); // 设置shader mPaint.setShader(new ComposeShader(shader01, shader02, PorterDuff.Mode.DARKEN)); canvas.drawRect(0, 0, 400, 400, mPaint); }
七、Shader和Matrix
7.1 前言
Shader是根据矩阵来绘制的,我们如果没有做任何设置,下面的代码会运行出这样的效果。
@Override protected void onDraw(Canvas canvas) { super.onDraw(canvas); Bitmap bitmap = BitmapFactory.decodeResource(getResources(), R.drawable.kale); // 实例化一个Shader BitmapShader bitmapShader = new BitmapShader(bitmap, Shader.TileMode.CLAMP, Shader.TileMode.CLAMP); // 设置shader mPaint.setShader(bitmapShader); canvas.drawRect(0, 0, 400, 400, mPaint); }
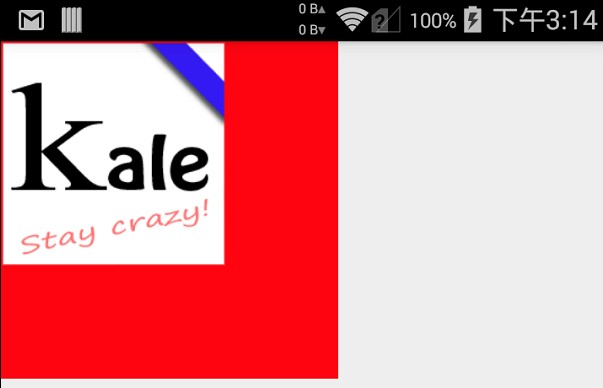
如果我们引入矩阵这个类,然后进行矩阵平移,看看能不能改变图片的位置。
@Override protected void onDraw(Canvas canvas) { super.onDraw(canvas); Bitmap bitmap = BitmapFactory.decodeResource(getResources(), R.drawable.kale); // 实例化一个Shader BitmapShader bitmapShader = new BitmapShader(bitmap, Shader.TileMode.CLAMP, Shader.TileMode.CLAMP); Matrix matrix = new Matrix(); // 设置矩阵变换 matrix.setTranslate(20, 20); // 设置Shader的变换矩阵 bitmapShader.setLocalMatrix(matrix); // 设置shader mPaint.setShader(bitmapShader); canvas.drawRect(0, 0, 400, 400, mPaint); }
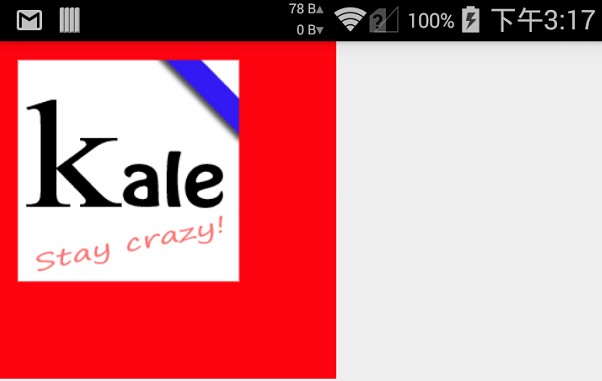
这说明我们可以改变绘制的初始点,如果没有做任何设定,那么绘制的初始点就是画布的左上角(0,0)。上面的代码我通过变换移改变了图片绘制的初始位置,产生了位置的偏移,效果也符合我们的预期。
如果我们最终绘制的区域和左上角有一段距离,那么就可能会出现文章开头的情形:

7.2 用Matrix进行变换
好了,现在我们正式引入Matrix。值得说明的是,Matrix可以做自身的各种变换,但:
注:除了平移外,缩放、旋转、错切、透视都是需要一个中心点作为参照的,如果没有平移,默认为图形的[0,0]点,平移只需要指定移动的距离即可,平移操作会改变中心点的位置!非常重要!记牢了!
仅仅做平移:
Matrix matrix = new Matrix(); // 设置矩阵变换 matrix.setTranslate(80, 80); // 设置Shader的变换矩阵 bitmapShader.setLocalMatrix(matrix);
结果:
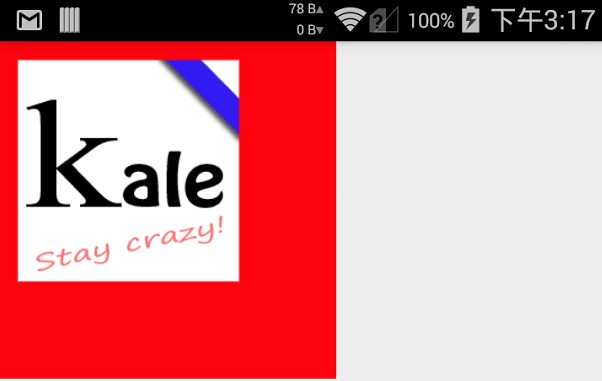 平移后→
平移后→ 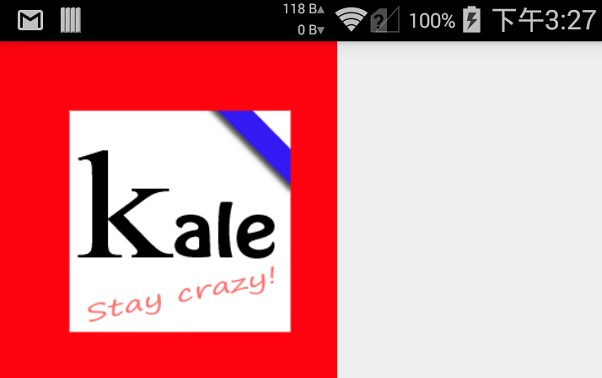
平移+旋转:
Matrix matrix = new Matrix(); // 设置矩阵变换 matrix.setTranslate(80, 80); matrix.setRotate(5); // 设置Shader的变换矩阵 bitmapShader.setLocalMatrix(matrix);
结果:
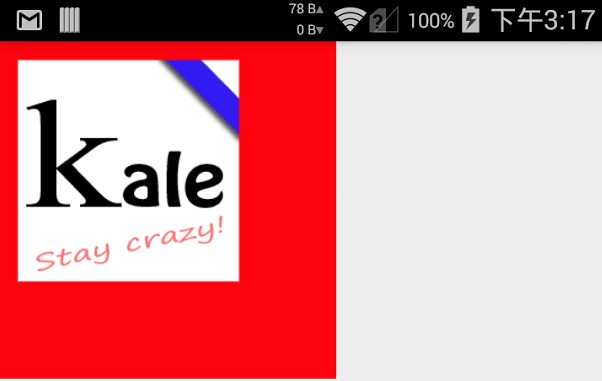 平移+旋转后→
平移+旋转后→ 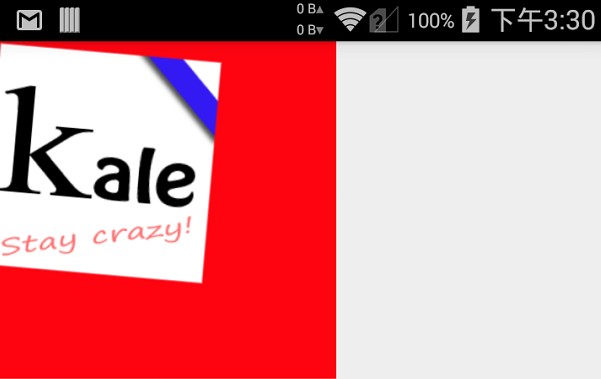
我们发现,平移的效果不见了,仅仅有了旋转。为什么呢?
其实是这样的,在我们new了一个Matrix对象后,这个Matrix对象中已经就为我们封装了一组原始数据:
float[]{ 1, 0, 0 0, 1, 0 0, 0, 1 }
我们的setXXX方法执行的操作是把原本Matrix对象中的数据重置,重新设置新的数据,比如:
matrix.setTranslate(500, 500);
会变为:
float[]{ 1, 0, 500 0, 1, 500 0, 0, 1 }
如果我们再设置了旋转?比如:
matrix.setTranslate(500, 500); matrix.setRotate(5);
这样就会覆盖我们平移的数据,变成了这样:
float[]{ cos, sin, 0 sin, cos, 0 0, 0, 1 }
具体参数值我也就不计算了,我们知道了setxxx方法会重置数据,所以做变换的时候需要多多注意。从这里大家也可以看出Android给我们封装的方法是多么的体贴到位。你只需要setRotate个角度,即可压根就不需要你关心如何去算的。
7.3 preXXX和postXXX方法
preXXX和postXXX一个是前乘一个是后乘。我们知道Matrix是一个矩阵,而我们设置的参数也是一个矩阵,最终的结果肯定是这两个矩阵相互运算后得出的。
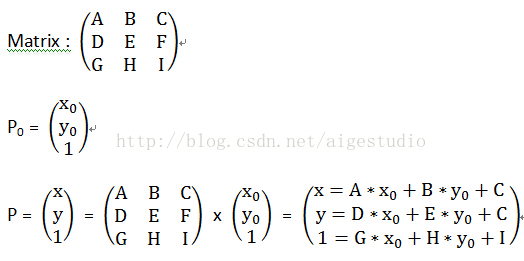
对于Matrix可以这样说:图形的变换实质上就是图形上点的变换,而我们的Matrix的计算也正是基于此,比如点P(x0,y0)经过上面的矩阵变换后会去到P(x,y)的位置。学过矩阵的就知道了,矩阵乘法是不能交换左右位置的,哪个矩阵在前面就很重要了。我们现在再来看这句话:
preXXX和postXXX一个是前乘一个是后乘.setxxx是设置当前矩阵,不进行运算。
那么具体表现是什么样的呢?,非常简单!
举例01:
matrix.preScale(0.5f, 1); matrix.setScale(1, 0.6f); matrix.postScale(0.7f, 1); matrix.preTranslate(15, 0);
我们来分析一下系统是怎么运算的。为了说明方便,我做如下规定:
把上面的代码,变为用两个数字组成的 [x,x] 运算对象。
pre、post表示运算顺序。
遇到post的矩阵,就把这个矩阵放在已有矩阵后面进行乘法;
遇到pre,那么就把这个矩阵放到已有矩阵之前进行乘法。
那么,上面代码运算过程如下:
- [0.5f,1] * 原始矩阵 = 矩阵01 (因为是pre,所以设置的值放在原始矩阵之前相乘)
- [1,0.6f] -> 矩阵01 = [1,0.6f] = 矩阵02 (因为是set,所以不会进行运算,直接重置所有值)
- 矩阵02 * [0.7f,1] = 矩阵03 (因为是post,所以把设置的值放在后面相乘)
- [15,0] * 矩阵03 = 最终结果 (因为是pre,所以把设置值放在矩阵之前相乘)
现在,把上面用等量代换就可以得到运算过程啦:
- [1,0.6f]->([0.5f,1]*原始矩阵) = [1,0.6f] = 矩阵02
- [1,0.6f] * [0.7f,1] = 矩阵03
- [15,0] * ([1,0.6f] * [0.7f,1]) = 最终结果
可见,计算过程即为:translate (15, 0) -> scale (1, 0.6f) -> scale (0.7f, 1)
因为set会重置数据,所以第一行的[0.5f,1]就没有效果了。
举例02:
matrix.preScale(0.5f, 1); matrix.preTranslate(10, 0); matrix.postScale(0.7f, 1); matrix.postTranslate(15, 0);
上面代码运算过程如下:
- [0.5f,1] * 原始矩阵 = 矩阵01 (因为是pre,所以设置的值放在原始矩阵之前相乘)
- [10,0] * 矩阵01 = 矩阵02 (因为是pre,所以不会进行运算,直接重置所有值)
- 矩阵02 * [0.7f,1] = 矩阵03 (因为是post,所以把设置的值放在后面相乘)
- 矩阵03 * [15,0] = 最终结果 (因为是post,所以把设置值放在矩阵之前相乘)
现在,把上面用等量代换就可以得到运算过程啦:
- [10,0] * ([0.5f,1] * 原始矩阵) = 矩阵02
- [10,0] * ([0.5f,1] * 原始矩阵) * [0.7f,1]= 矩阵03
- ([10,0] * ([0.5f,1] * 原始矩阵) * [0.7f,1])* [15,0] = 最终结果
其计算过程为:translate (10, 0) -> scale (0.5f, 1) -> scale (0.7f, 1) -> translate (15, 0)
有一个方法可以由自己去验证,Matrix有一个getValues方法可以获取当前Matrix的变换浮点数组,也就是我们之前说的矩阵:
/* * 新建一个9个单位长度的浮点数组 * 因为我们的Matrix矩阵是9个单位长的对吧 */ float[] fs = new float[9]; // 将从matrix中获取到的浮点数组装载进我们的fs里 matrix.getValues(fs); Log.d("Aige", Arrays.toString(fs));// 输出看看呗!
本文的大部分内容来自爱哥的博客,本文对原文有少量的删减,全部代码由本人自行验证。记录在此,仅作学习笔记。
参考自:http://blog.csdn.net/aigestudio/article/details/41799811
From AigeStudio(http://blog.csdn.net/aigestudio)Power by Aige ,尊重原作者,感谢作者的无私分享。




