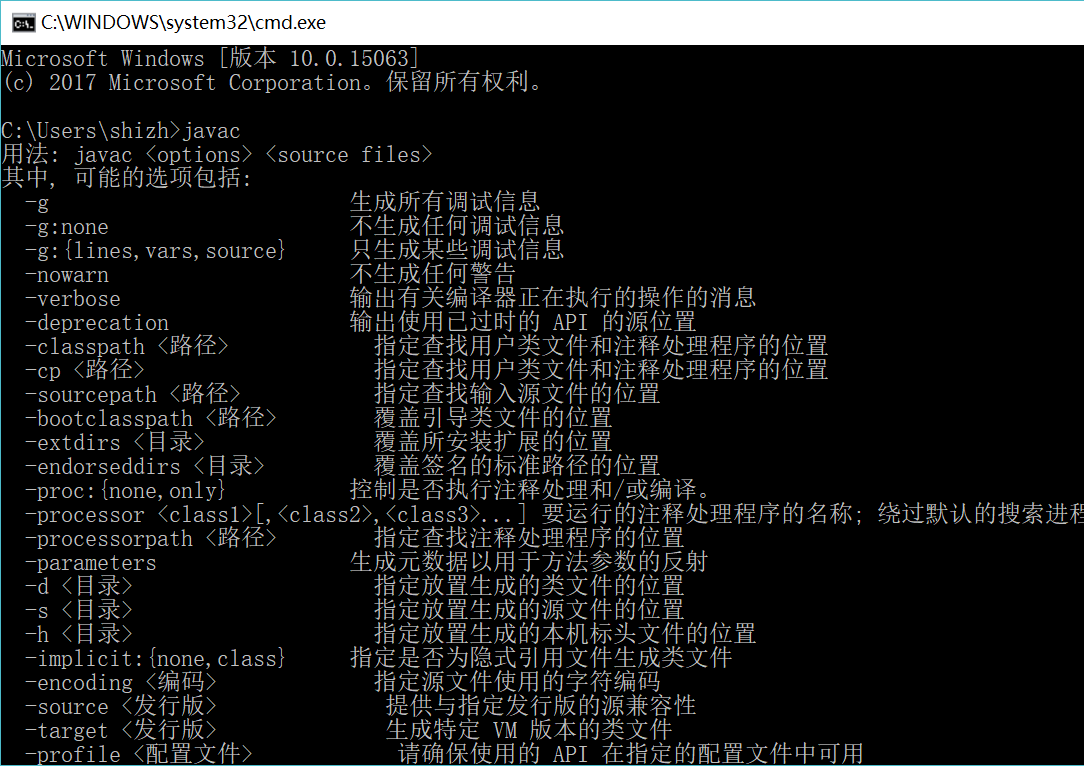Windows环境下JDK的下载与安装
根据极客学院上的网课做的学习笔记,网课地址:http://www.jikexueyuan.com/course/205.html
1.首先检查一下本机是否有安装java。按win+R,在弹出窗口中输入cmd,按回车打开控制台
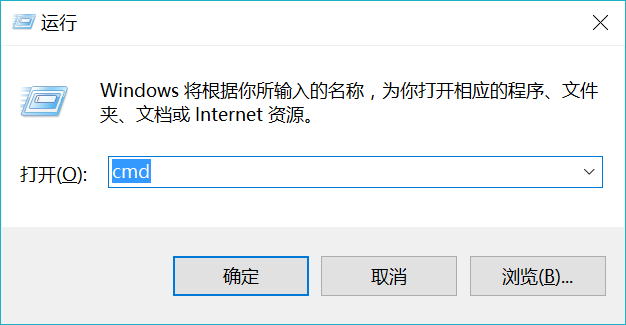
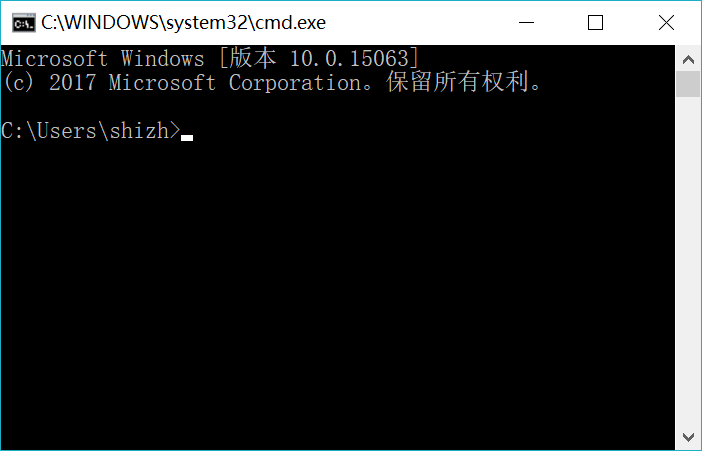
在控制台中输入 java 并按回车,如果显示“'java' 不是内部或外部命令,也不是可运行的程序或批处理文件“,则说明这台电脑还没安装java可以运行的环境
或者是JDK,那么接下来就需要下载和安装java。
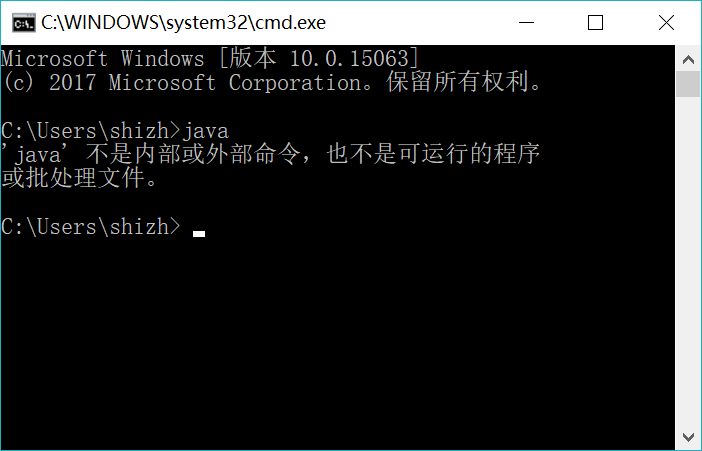
2.下载和安装java
鼠标右击”此电脑“,选择”属性“,弹出操作系统的相关信息,在系统类型中会显示是64位还是32位的操作系统。这台电脑是64位操作系统。
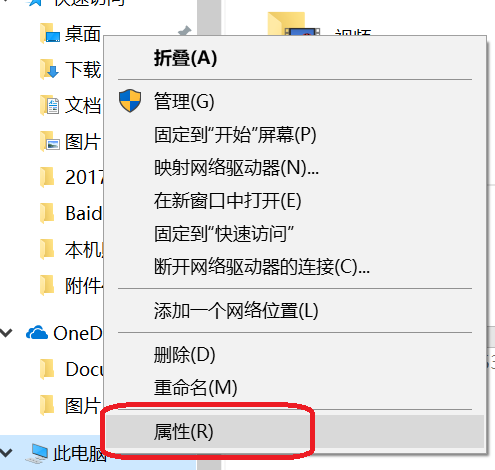
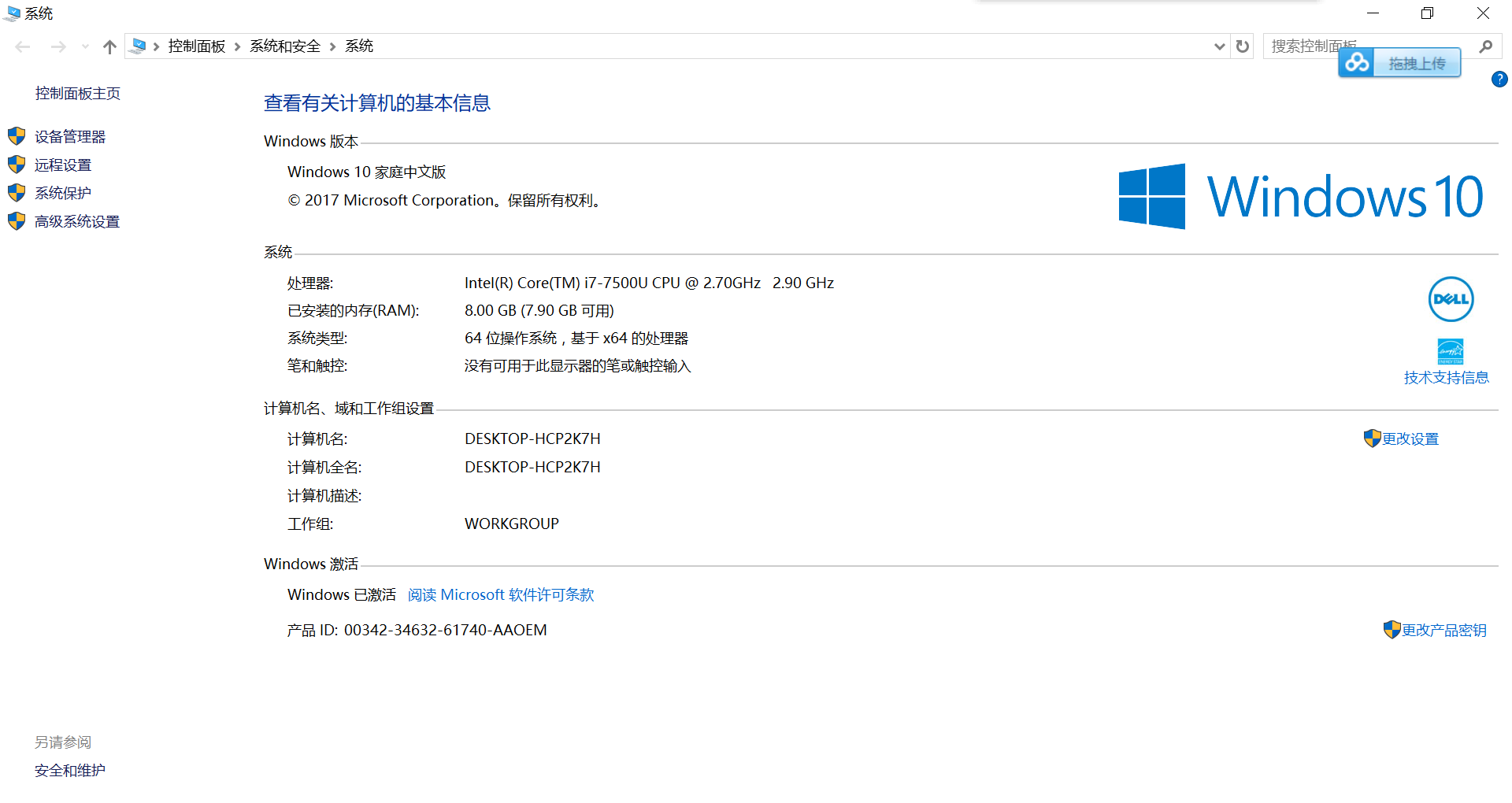
登陆jhttp://www.oracle.com/technetwork/java/javase/downloads/index.html,上下滚动可以找到很多版本的java,这里下载8u144版本,点击右侧的DOWNLOAD。

页面跳转之后,在新页面中选择同意此协议:
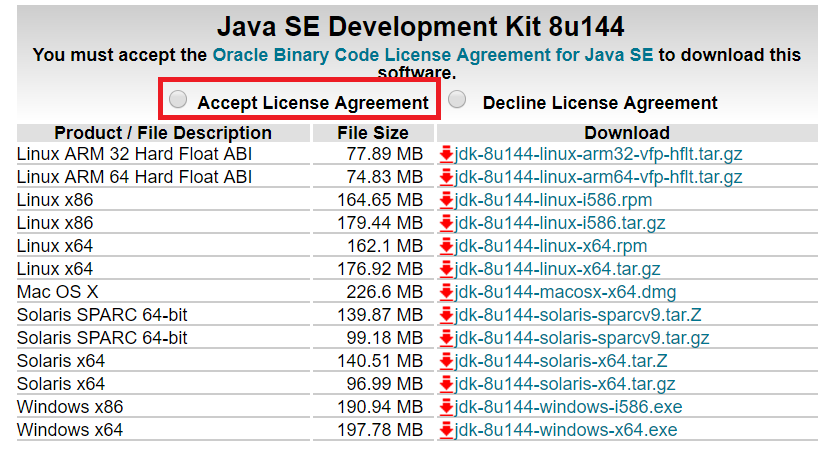
然后就可以根据自己的操作系统选择合适的版本(左边的操作系统类型,中间是jdk大小,右边是下载链接),这里选择最后一个windows 64位系统对应的版本:
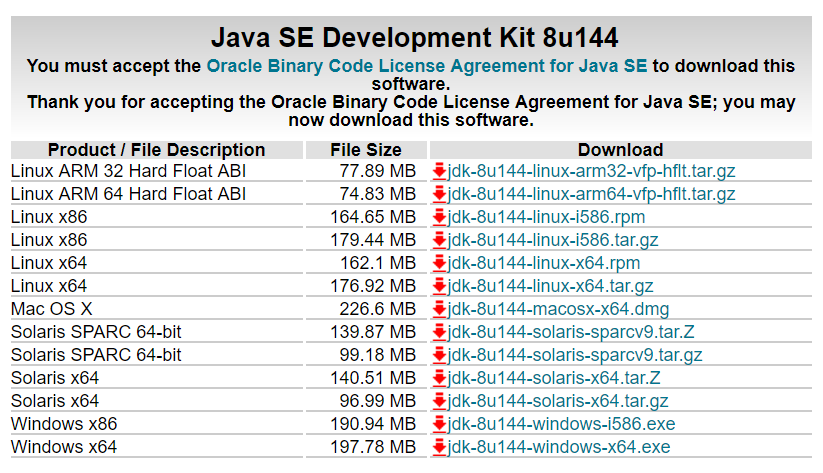
下载完以后:
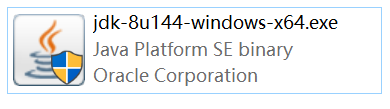
双击运行:
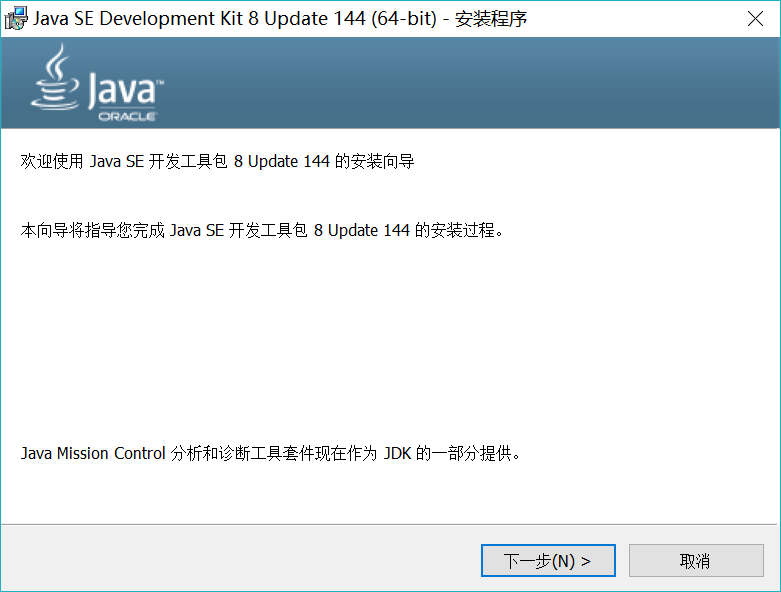
点击下一步,单击左边的选项会有对应的功能说明,然后点击下一步:
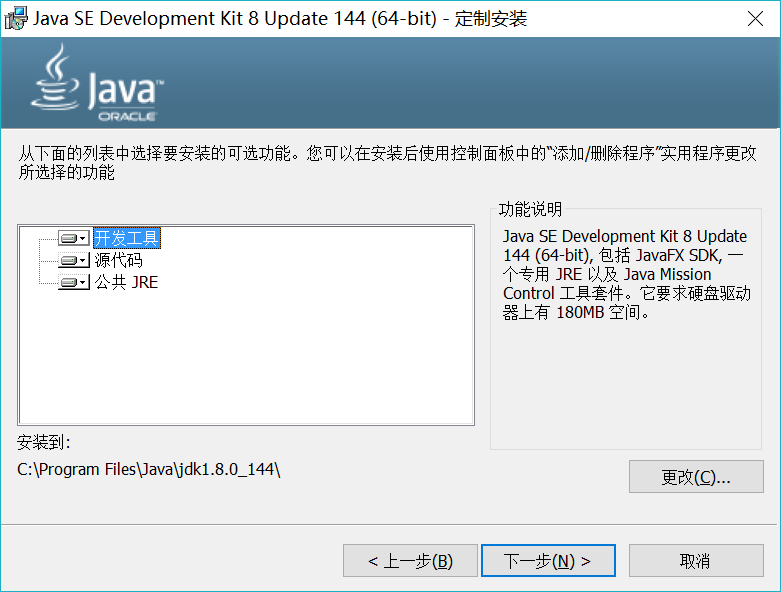
显示JDK安装进度:
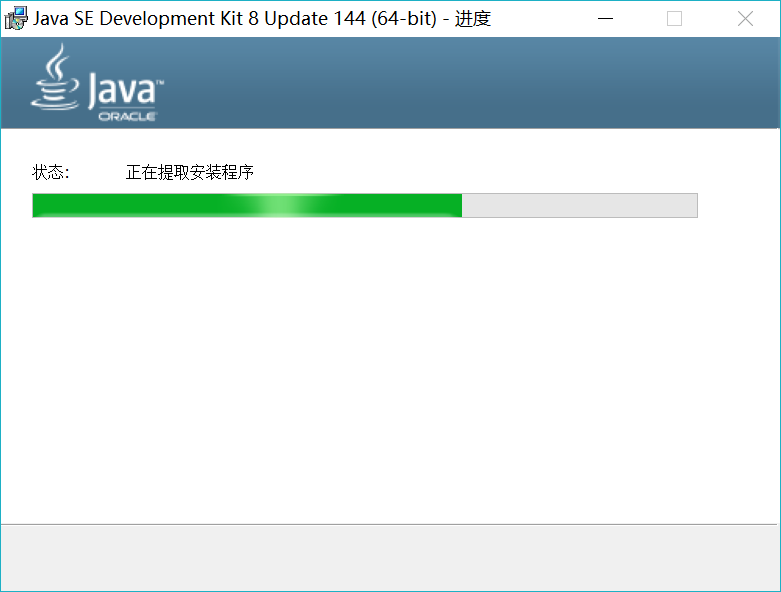
接下来安装java,点击下一步,或者也可以更改安装路径,(这个路径比较重要需要记住,之后配置环境变量需要使用):
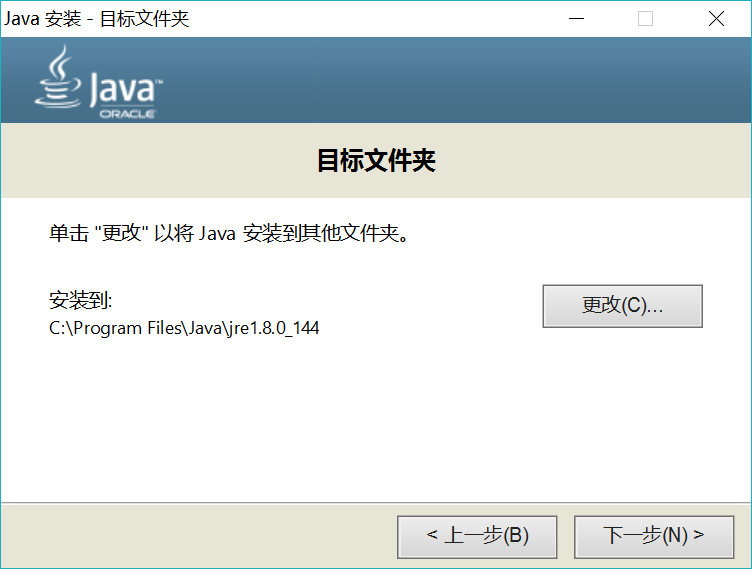
显示Java安装进度:
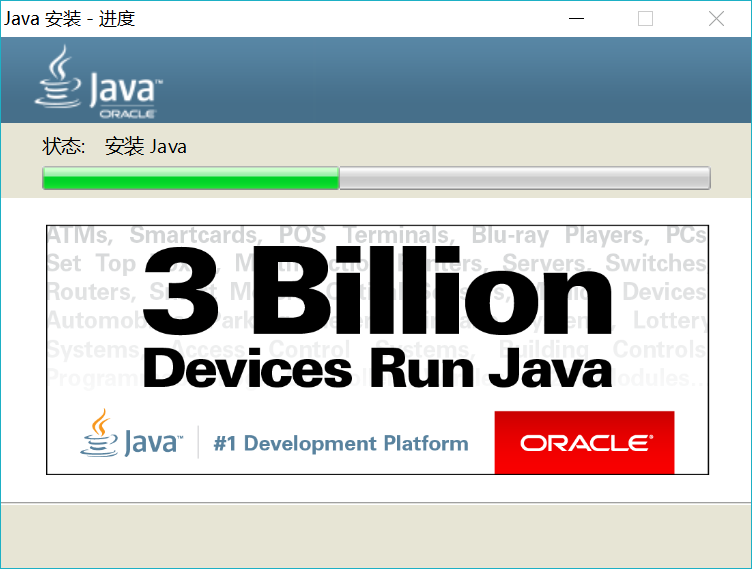
然后就可以关闭了:
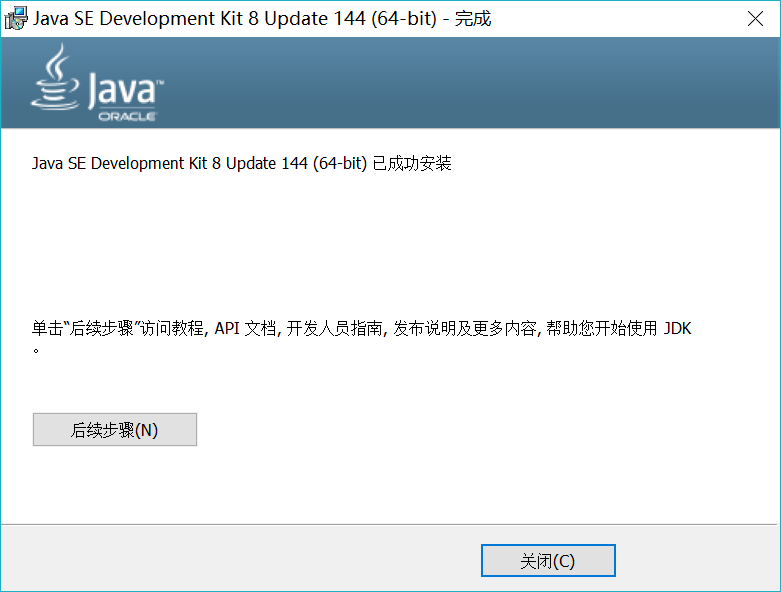
然后还是打开命令行,输入 java -version,如果成功安装就会显示已安装的java的版本信息,这就算安装成功了:
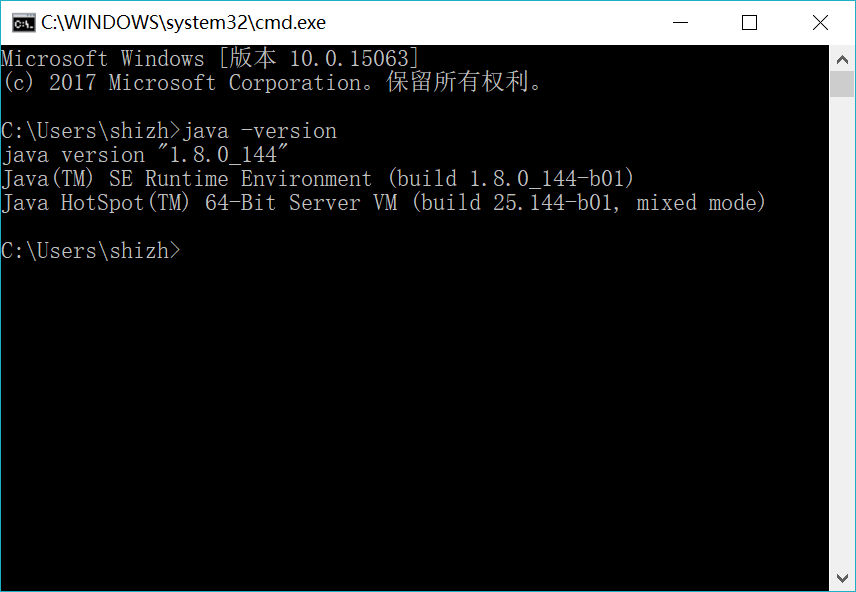
3.环境变量设置
按win+E 打开文件资源管理器,右击”此电脑“选择”属性“,选择”高级系统设置“:
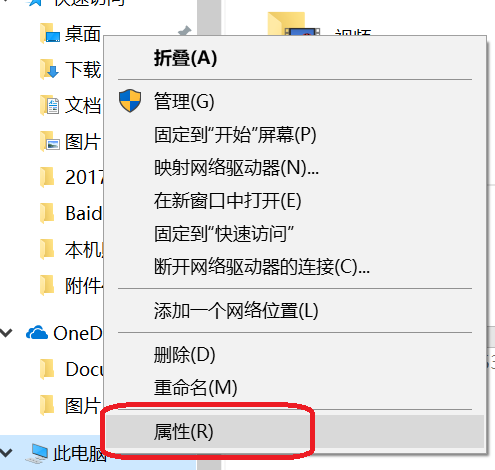
选择“高级系统设置”,弹出对话框:
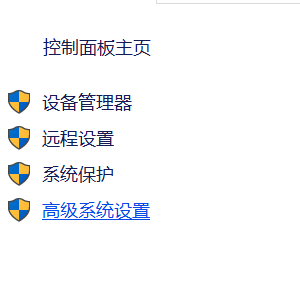

单击”环境变量(N)“,在系统变量下单击”新建“:

增加一下三个变量:
●变量:JAVA_HOME
值:C:\Program Files\Java\jdk1.8.0_144;
注意末尾的分号不能丢。
●变量:CLASSPATH:
值:.;%JAVA_HOME%\lib\dt.jar;%JAVA_HOME%\lib\tools.jar;
注意在原有的CALSSPATH后面增加,不要删除原有CLASSPATH的内容。
●变量:Path
值:%JAVA_HOME%\bin;
注意在原有Path后添加,不要删除原有Path的内容。
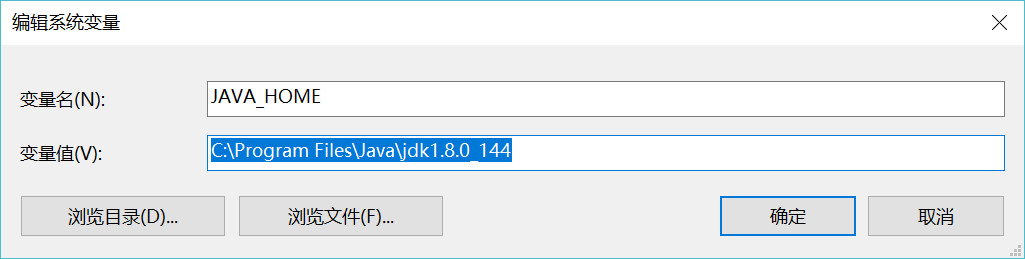
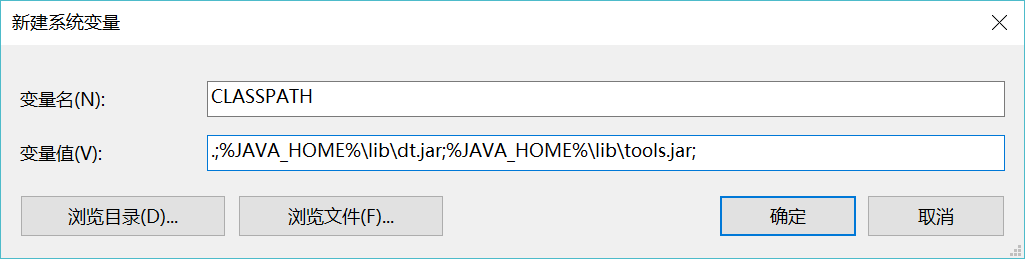
原来系统变量中有Path变量了,则选中Path后点击编辑:
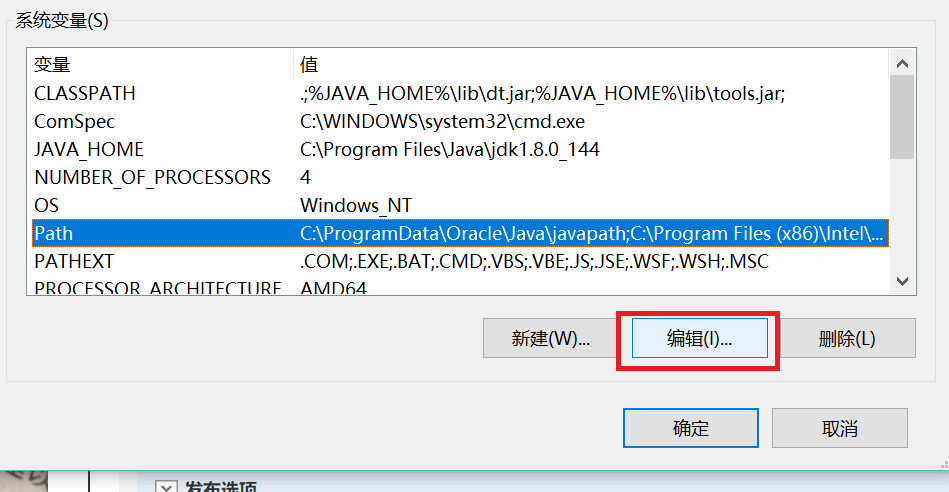
点击“新建(N)”之后,将添加的值填入:
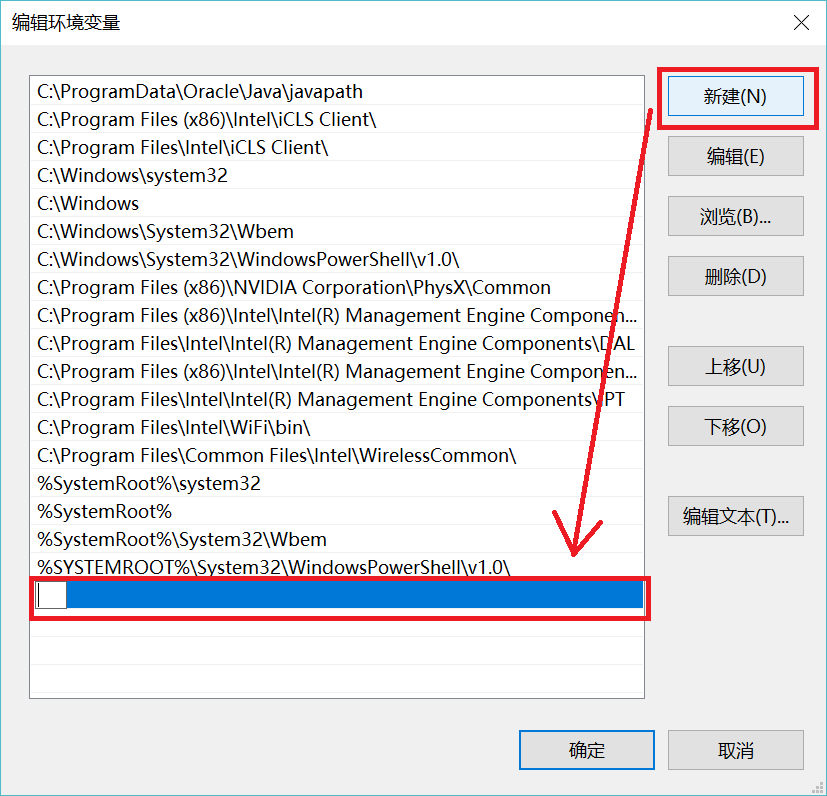
验证环境变量是否设置成功:打开命令提示符,输入“javac”,如果出现下图内容,则表明java环境变量设置成功: