WM有约II(三):整合Outlook Mobile的约会信息
WM有约II(三):整合Outlook Mobile的约会信息
Written by Allen Lee
如何使用Outlook Mobile创建约会?
在着手设计和实现今天的功能之前,我们得先了解一下如何在Windows Mobile上使用Outlook Mobile创建和查看约会信息。首先,打开Calendar,单击Menu菜单项:

图 1
接着,单击New Appointment菜单项创建一个新的约会:

图 2
用上述方法创建多个约会:

图 3
然后依次单击Menu\View\Day菜单项切换视图:

图 4
就上图而言,7:15 PM和10:30 PM之间的状态应该是:
- 7:15 PM – 7:45 PM:Watch Cartoon
- 8:00 PM – 9:00 PM:Write Article & Listen to Music
- 9:00 PM – 9:30 PM:Write Article
- 9:30 PM – 10:30 PM:Watch TV
然而,这里还有一个"边界问题"需要处理,试想一下,9:30 PM的状态应该是什么?换句话说,共享端点应该属于哪个时间区间?这里我们来个约定,上面列举的时间区间是右半开区间,即"[Start, End)"。于是,9:30 PM的状态应该是Watch TV,9:00 PM的状态应该是Write Article,而7:45 PM的状态就不再是Watch Cartoon了。
如何查询Outlook Mobile的约会信息?
约会信息存储在AppointmentFolder.Items属性里,我们可以通过OutlookSession.Appointments属性获取AppointmentFolder对象。现在,我们需要一个(些)方法,实现如下所示的"转换"效果:
- 1/21/2009 7:30 PM -> "Watch Cartoon"
- 1/21/2009 7:50 PM -> ""
- 1/21/2009 8:30 PM -> "Write Article; Listen to Music"
- 1/21/2009 9:00 PM -> "Write Article"
- 1/21/2009 10:00 PM -> "Watch TV"
首先,我们需要根据给定的DateTime对象从AppointmentFolder.Items属性里筛选出相应的Appointment对象,你可以使用LINQ来完成这项工作,不过这里我想试一下AppointmentCollection.Restrict方法,它只要一个参数——表示筛选条件的字符串,然而,这个筛选条件该如何表达呢?假设我们找出1/21/2009 8:30 PM的约会,我们只需找出起始时间小于或等于这个时间、结束时间大于这个时间的约会就行了,即:
[Start] <= \"1/21/2009 8:30 PM \" AND [End] > \"1/21/2009 8:30 PM \"
其中,Start和End是Appointment对象的属性,要用方括号围起来。现在,我们可以着手实现筛选逻辑了:

代码 1
如果返回的集合只有一个约会,那么我们直接使用这个约会的主题作为状态就行了;如果返回的集合没有约会,则状态为空字符串;如果返回的集合包含多个约会,我们就需要把这些约会的主题"串"起来。我相信此刻的你已经想出完成这项工作的办法了,这里我将会使用String.Join方法来处理:

代码 2
String.Join方法能够很好的处理上述三种情况,并返回我们期望的结果,免去了我们自行写条件语句做判断的麻烦。
回复哪里的状态?
到目前为止,我们有两个地方存储状态,一个是Outlook Mobile,另一个就是应用程序本身,那么当别人发短信息过来查询状态时,应该回复哪里的状态呢?应用程序一旦运行,总会设置一个状态,但Outlook Mobile却不一定什么时候都有约会。一个可行的策略是,如果两个地方都设置了状态,优先考虑Outlook Mobile的,否则,回复应用程序的。然而,用户也可能希望由他/她来决定是否考虑Outlook Mobile的约会信息,因为他/她有可能不想公开Outlook Mobile的约会信息。于是,我们可以为用户提供一个设置窗体:

图 5
上面的CheckBox用来设置是否考虑Outlook Mobile的约会信息,下面的TextBox用来设置String.Join方法(代码2)所用的分隔符,分隔符的设置只有在使用Outlook Mobile的约会信息时(即选中上面的CheckBox时)才有意义。而相关的配置信息如下所示:

代码 3
读/写配置信息的工作可以交给OptionManager,还记得第一辑《WM有约》有个OptionManager吗(参见《WM有约(二):配置信息》),嗯,你可能已经猜到了,我要盗用它的代码~
另外,为了便于使用,我特意提供了下面两个属性:

代码 4
回到设置窗体,窗体打开时会通过OptionManager读取配置信息:

代码 5
当用户单击OK菜单项时配置信息将会通过OptionManager保存到配置文件:
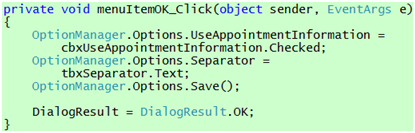
代码 6
而当用户选中/取消选中上面的CheckBox时,下面的TextBox会相应地改变其Enable属性的值:

代码 7
有了这些准备,我们就可以着手修改回复状态的代码了:
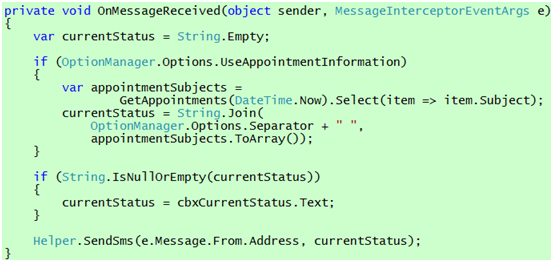
代码 8
最后,在主窗体上添加用于打开选项窗体的菜单项就可以运行应用程序了:

图 6
单击Options菜单项打开选项窗体:

图 7
单击OK关闭选项窗体,然后用Cellular Emulator向模拟器发送以下短信息:
- What are you doing now?
- {Trombone:PingStatus}
- Hey, boy. What are you doing there?
- {Trombone:PingStatus}
结果都顺利截获并成功回复Outlook Mobile的约会信息:

图 8
你还想要什么?
可以查询当前的状态,接下来很自然就会想要查询将来的计划,嗯,人总是得一想二的吗?下一集,我们将会尝试扩展查询功能,使之支持查询Outlook Mobile的计划安排,比如说,你想知道某人明天下午3点半有没有安排~



