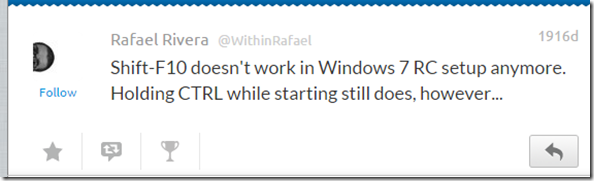新买了一台X240S笔记本,尝试了带的Win8正版一个月后,实在无法适应Win8,干脆退回Win7完事,以下为安装过程,
第一步:制作启动U盘
首先,下载一个iso格式的Win7安装镜像文件,利用微软的Windows 7 USB/DVD download tool工具制作启动U盘。
第二步:更改BIOS设置
不同电脑的进入BIOS的方式可能不太一样,Thinkpad X240的进入方式是在电脑启动的时候按下回车键,然后按F1进入BIOS。
1. 修改secure boot为Disable;
2.在Boot或者Startup下将UEFI/Legacy Boot由UEFI Only改为Both;
3.将Boot顺序中的第一个启动项改为USB HDD启动;
4.由于Thinkpad X240的USB接口均是3.0版本的,所以安装的时候可能会找不到USB3.0的驱动,所需要将USB3.0设置为Disable,
第三步:安装过程中的配置
将U盘插入待安装Win7的电脑上,并启动电脑,等待出现Win7安装界面。注意在安装的过程中一直按住CTRL键,只有这样才能出现后面必须用到的命令行窗口,有的网上教程提示在出现开始窗口时按"Shift + F10”,不过我尝试时不工作,在Twitter上搜到的必须用CTRL。


在其中执行diskpart命令,然后在diskpart运行环境下依次执行下面的命令:
1. listpart(查看系统分区)
2.select disk 0(选择第一个磁盘)
3.clean(将上面选择的磁盘中的系统分区全部清除掉)
4.convert mbr(转换成MBR分区类型)
5.exit(退出diskpart)
6.exit(退出DOS命令行)
经过这几个步骤之后,系统中原来的分区都已经删除掉了(请提前备份数据),并且磁盘转换成了MBR分区类型,用于安装Win7系统。
接下来,点击“现在安装”进行安装步骤
第四步:安装配置Win7系统
接下来,进行硬盘分区、设置时间,设置用户名密码等安装步骤就略过了,比较简单。 需要注意的是安装完系统后,需要安装ExpressCache,否则16G缓存无法得到有效利用,安装方式见这里
最后吐嘈一下X240S的16GSSD硬盘,按照网上的教程设置了ExpressCache,不过感觉作用不大啊,有可能是MBP上的256 SSD用习惯了的原因吧。 如果有同学