实现Windows直接远程访问Ubuntu 18.04(旧版本也支持,无需安装第三方桌面,直接使用自带远程工具)
本文主要是讲解如果理由VNC实现Windows远程访问Ubuntu 16.04(因为本文已经有点年头了,之前以16.04版本为例讲解,最新版18.04笔主也测试过是没有问题的),其实网上有很多类似教程,但是很多需要安装第三方桌面(xfce桌面等等),而且很多人不太喜欢安装第三方桌面,很多人像笔者一样喜欢原生自带的桌面(O(∩_∩)O哈哈~有点强迫症)。今天笔者给大家介绍一下,不需要安装其他桌面,使用Ubuntu 16.04原生自带桌面如何进行远程访问。
如果不想自己折腾的话,这里推荐一个工具能够满足大家的需求-IIs7服务器管理工具。IIs7服务器管理工具可以批量连接并管理VNC服务器 作为服务器集成管理器,它最优秀的功能就是批量管理windows与linux系统服务器、vps。能极大的提高站长及服务器运维人员工作效率。同时iis7服务器管理工具还是vnc客户端,服务器真正实现了一站式管理,可谓是非常方便。 下载地址:http://yczm.iis7.com/?tscc 界面如下:

下面开始介绍如何自己DIY实现Windows直接远程访问Ubuntu
一、设置Ubuntu 16.04 允许进行远程控制
首先,我们先设置Ubuntu的远程控制,将其设置为允许被远程连接,进入系统-》首选项-》桌面共享,或者直接搜索桌面共享,如图所示
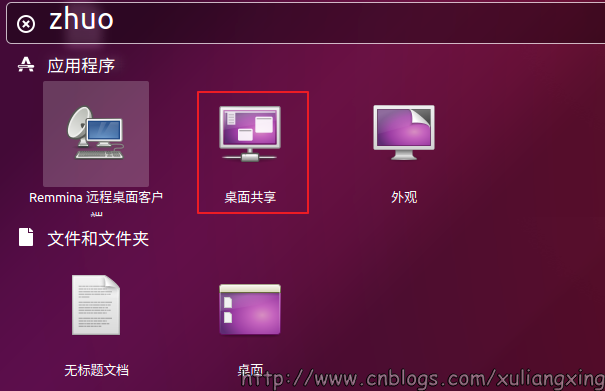
将【允许其他人查看您的桌面】这一项勾上,然后在安全那项,勾选【要求远程用户输入此密码】,并设置远程密码。并且我们取消勾选【必须为对本机器的每次访问进行确定】(这样做,是为了被远程的时候不需要再确认,否则每次远程都要人为确认才能被远程,会很繁琐)如图所示:
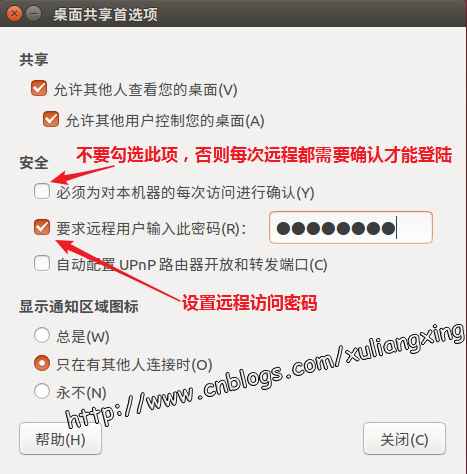
二、安装vncserver
其次,打开终端,我们需要安装vncserver的基础服务,输入以下命令:
sudo apt-get install xrdp vnc4server xbase-clients
如图所示:
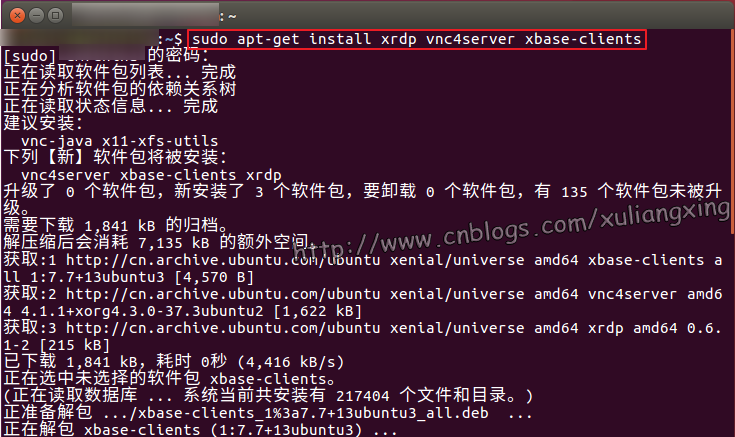
三、安装dconf-editor(取消权限限制)
再次,我们需要取消掉请求加密的功能,否则缺少这一步是无法远程上的,这个时候我们需要安装dconf-editor工具进行配置,输入以下命令:
sudo apt-get install dconf-editor
如图所示:
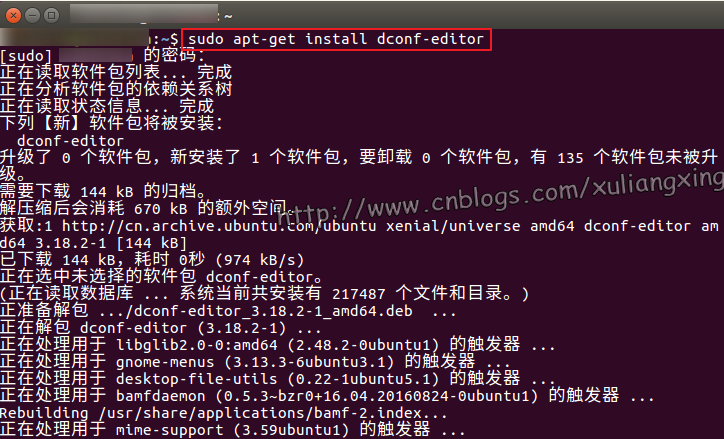
安装完成之后,我们需要打开dconf-editor工具,在桌面搜索dconf-editor打开,如图所示:
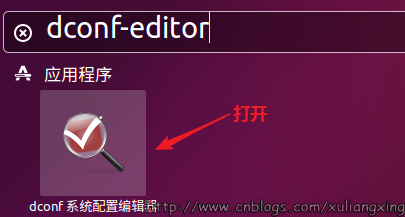
打开之后,依次展开org->gnome->desktop->remote-access,然后取消 “requlre-encryption”的勾选即可。如图所示:
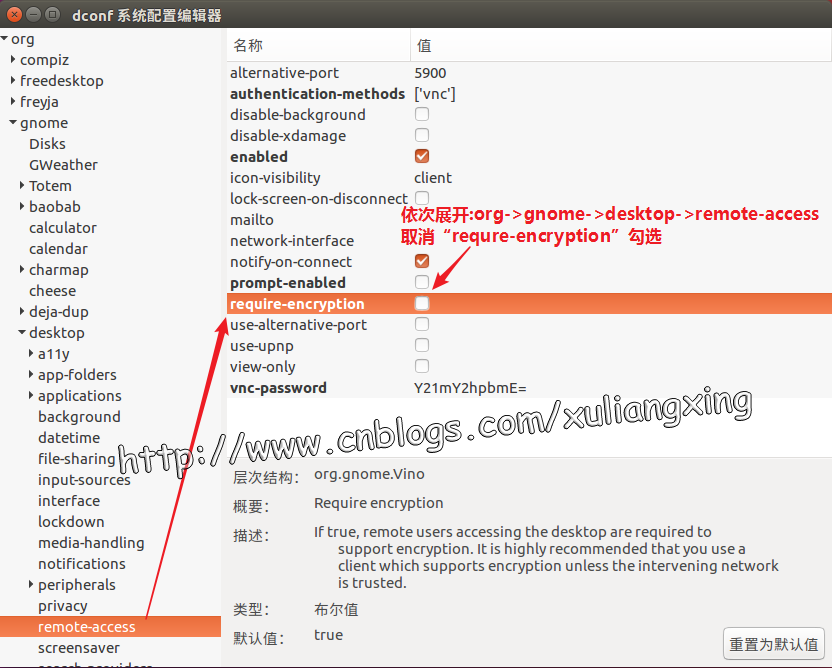
至此,前期准备工作已经完成,后面直接通过VNC工具或者Windows自带的mstsc(远程桌面控制)进行访问就行。
四、远程连接Ubuntu 16.04
获取当前的IP地址,命令ifconfig即可得到,笔者的当前的Ubuntu的IP地址为:192.168.x.xxx,然后通过IP地址就可以远程访问了。
方法一、通过VNC Viewer客户端进行访问
大家可以到VNC官网(https://www.realvnc.com/en/connect/download/viewer/)下载最新的版本,根据自己实际情况,选择相对应的版本,如图所示:
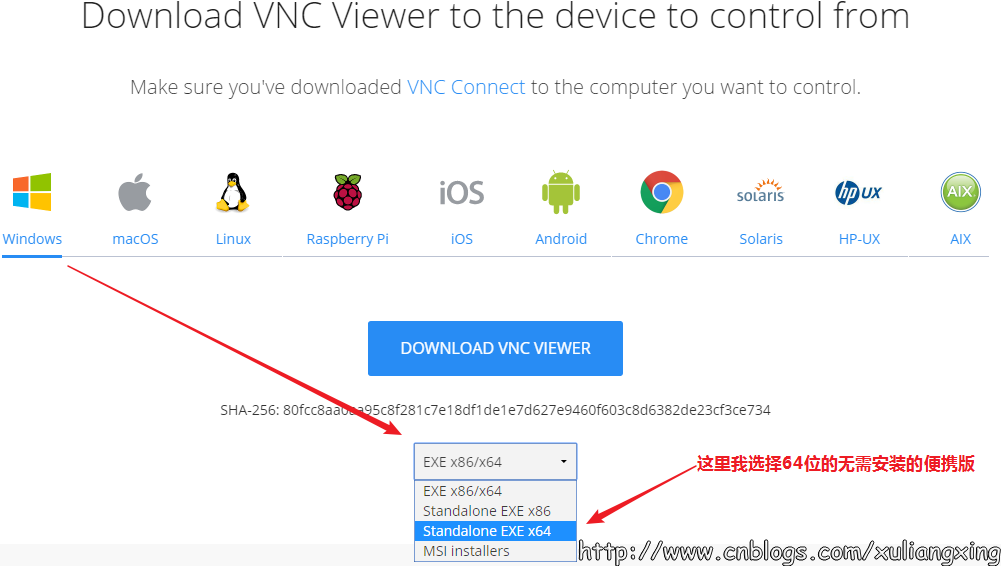
输入我们需要远程控制的PC主机的IP,如图所示:
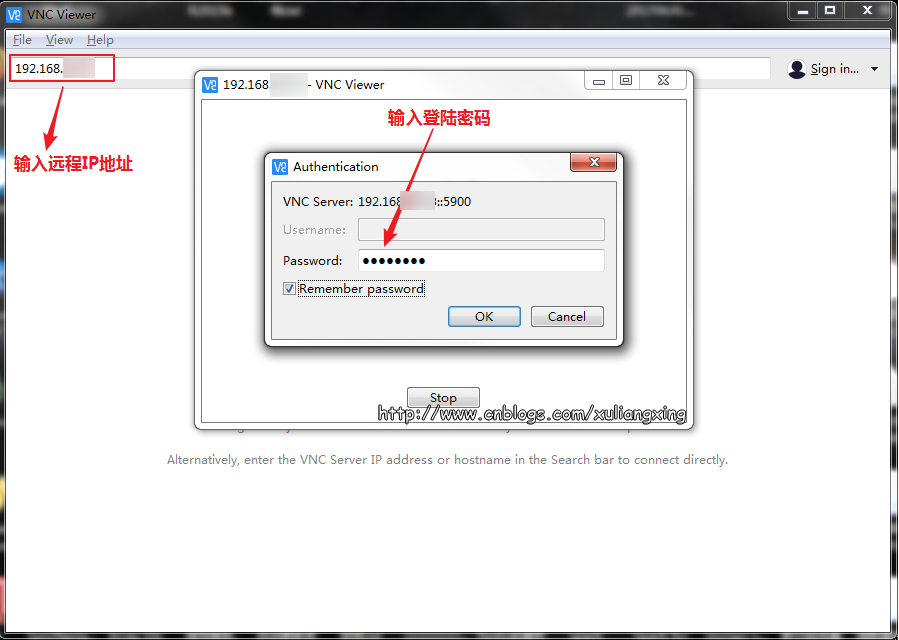
成功连接上了,如图所示:

方法二、通过Windows自带远程桌面控制(mstsc)进行访问(个人推荐)
个人比较推荐使用该方法,直接使用Windows自带的远程桌面控制工具进行远程访问,这样就可以不用VNC Viewer。直接打开自带远程桌面控制,输入目标PC的IP地址,如图所示:

通过自带远程桌面控制工具,选择模式【vnc-any】,然后输入IP地址和密码进行登录(其中端口号默认为5900,保持不变就行)如图所示:
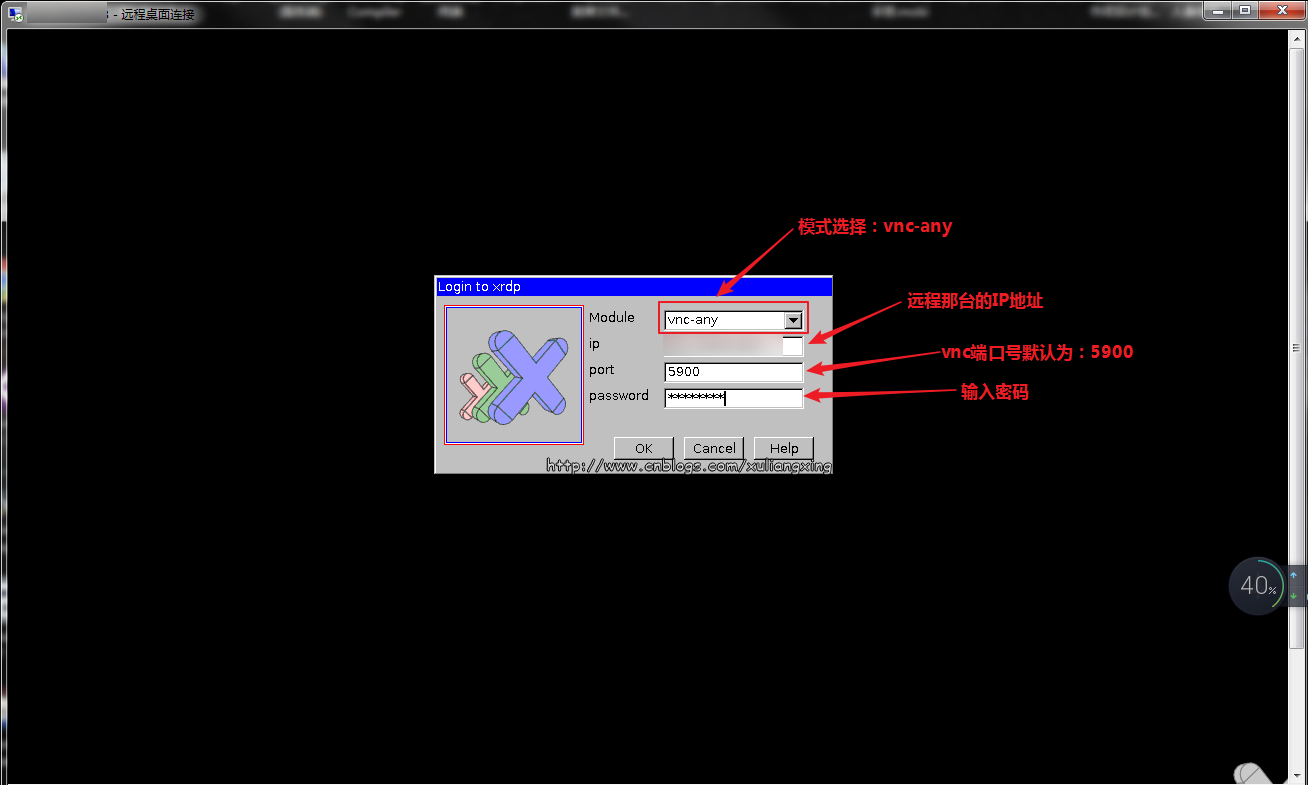
成功连接了,如图所示:

-----------------------------------下面是Ubuntu最新版本18.04的连接,方法是一模一样的-----------------------------------
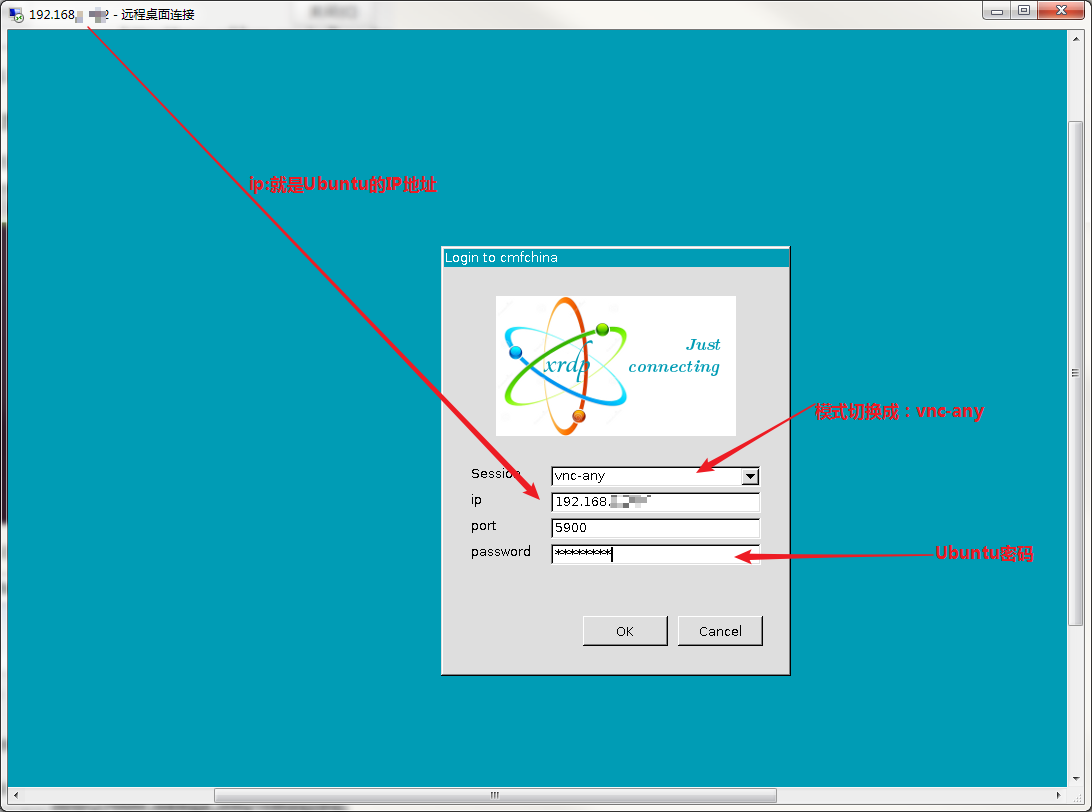
最终远程界面
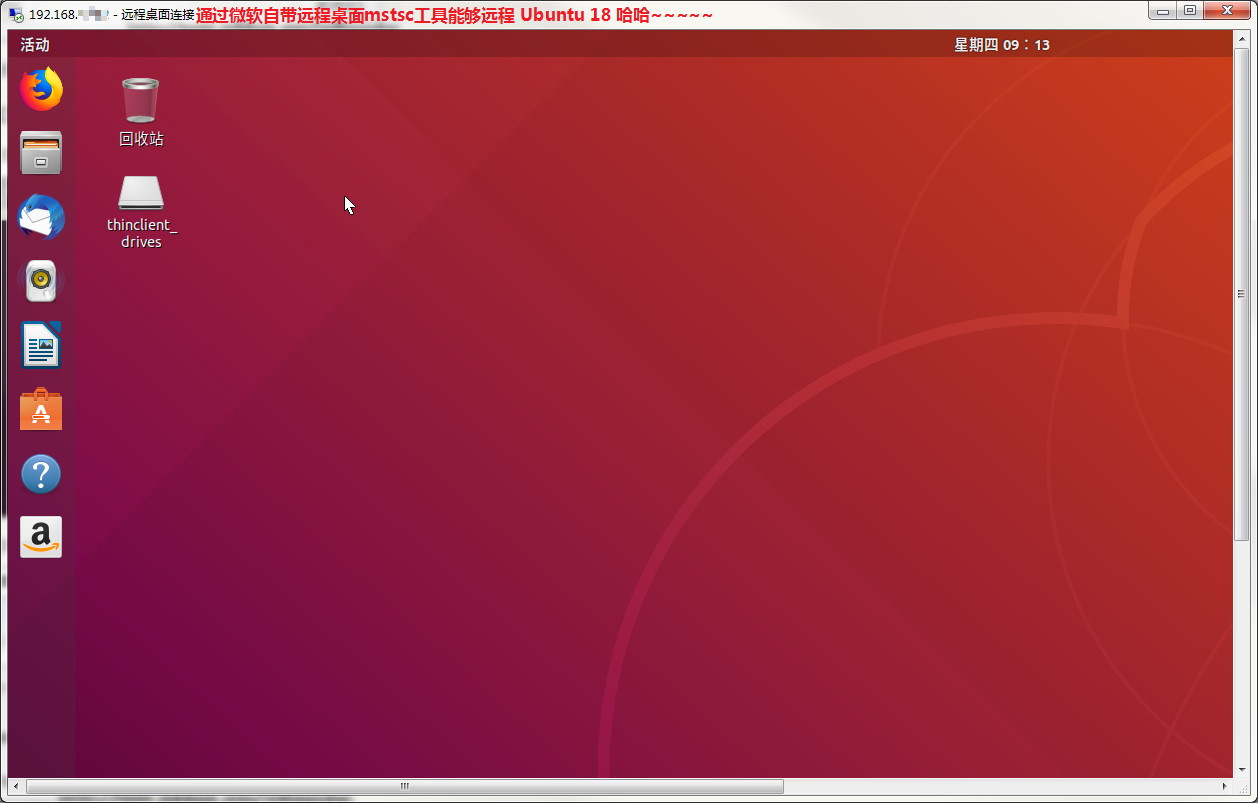
PS:如有疑问,请留言,未经允许不得私自转载,转载请注明出处:http://www.cnblogs.com/xuliangxing/p/7642650.html






